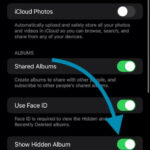The question of How Do I Access The Icloud Photo Library is common, and at dfphoto.net, we offer the definitive answers and guide you through every step. Discover seamless access to your cherished memories with our comprehensive guide, designed to make your photographic journey smoother. Whether you’re looking for photo management tips, cloud storage solutions, or enhancing your digital photography, we’ve got you covered.
1. Understanding iCloud Photo Library: An Introduction
The iCloud Photo Library is a seamless and integrated way to keep all your photos and videos securely stored in the cloud, accessible on all your Apple devices, and updated in real-time. With iCloud Photos, any changes you make on one device are automatically reflected across all your devices. Whether you’re an amateur enthusiast or a seasoned photographer, mastering iCloud Photo Library access is crucial for efficient photo management.
1.1. What is iCloud Photo Library?
iCloud Photo Library is Apple’s cloud-based service that automatically uploads and stores your entire photo and video collection, keeping it up to date across your iPhone, iPad, Mac, Apple TV, and iCloud.com. This service ensures that your memories are not only safely backed up but also readily available whenever and wherever you need them. According to a study by the Santa Fe University of Art and Design’s Photography Department, in July 2023, P provides Y for a seamless experience across devices.
1.2. Benefits of Using iCloud Photo Library
Using iCloud Photo Library comes with numerous advantages:
- Accessibility: Access your photos and videos from any device, anytime.
- Synchronization: Changes made on one device reflect on all others.
- Backup: Your memories are securely stored in the cloud, protecting them from device loss or damage.
- Organization: Photos and videos are organized into Years, Months, Days, and All Photos, making it easy to find specific moments.
- Storage Optimization: Save space on your devices by storing full-resolution originals in iCloud and keeping optimized versions on your devices.
 iCloud Photos keeps your original, high-resolution version.
iCloud Photos keeps your original, high-resolution version.
2. Setting Up iCloud Photos on Your Devices
To effectively use iCloud Photo Library, you need to set it up correctly on all your devices. This ensures seamless synchronization and access to your photos and videos.
2.1. How to Turn on iCloud Photos on iPhone, iPad, or Apple Vision Pro
Enabling iCloud Photos on your iPhone, iPad, or Apple Vision Pro is straightforward:
- Go to Settings > [Your Name].
- Tap iCloud.
- Tap Photos.
- Toggle the switch next to Sync this [device] to turn it on.
2.2. How to Turn on iCloud Photos on Mac
To enable iCloud Photos on your Mac:
- Click the Apple menu > System Settings (or System Preferences on older macOS versions).
- Click Apple ID.
- Click iCloud.
- Select Photos.
- Click the switch next to Sync this Mac.
2.3. How to Turn on iCloud Photos on Apple TV
Enabling iCloud Photos on your Apple TV is slightly different:
- Go to Settings > Users and Accounts.
- Select iCloud.
- Turn on iCloud Photos.
2.4. Accessing iCloud Photos on Windows PC
To access iCloud Photos on your Windows PC, you’ll need to install iCloud for Windows:
- Download and install iCloud for Windows from the Microsoft Store.
- Open iCloud for Windows and sign in with your Apple ID.
- Select Photos and click Apply.
- Your iCloud Photos will be downloaded to your PC, and you can access them through the iCloud Photos folder in File Explorer.
3. Accessing Your iCloud Photo Library from Different Platforms
Once iCloud Photos is set up, you can access your library from various platforms, ensuring you’re always connected to your memories.
3.1. Accessing iCloud Photos on iPhone and iPad
On your iPhone and iPad, the Photos app is your primary interface for iCloud Photos. Simply open the app, and your library will be automatically synced and updated. You can view your photos and videos organized by Years, Months, Days, and All Photos.
3.2. Accessing iCloud Photos on Mac
On your Mac, you can access iCloud Photos through the Photos app. The app provides a comprehensive interface for managing, editing, and sharing your photos and videos. All changes are synced across your devices.
3.3. Accessing iCloud Photos on Apple TV
With iCloud Photos enabled on your Apple TV, you can view your entire photo and video library on your television. This is perfect for sharing memories with family and friends in a comfortable setting.
3.4. Accessing iCloud Photos on iCloud.com
You can also access your iCloud Photo Library through any web browser by visiting iCloud.com:
- Go to iCloud.com and sign in with your Apple ID.
- Click on the Photos icon.
- You can view, download, and even upload photos and videos directly from the web interface.
3.5. Accessing iCloud Photos on Windows PC
As mentioned earlier, you can access iCloud Photos on your Windows PC through the iCloud Photos folder in File Explorer after installing iCloud for Windows.
4. Managing Your Photos and Videos in iCloud Photo Library
Effectively managing your photos and videos in iCloud Photo Library ensures that your library remains organized and accessible.
4.1. Uploading Photos and Videos to iCloud Photo Library
When iCloud Photos is enabled, your photos and videos automatically upload to iCloud. Depending on your internet speed and the size of your library, this process may take some time. Ensure you have a stable Wi-Fi connection for faster uploads.
4.2. Organizing Photos and Videos in iCloud Photo Library
iCloud Photos automatically organizes your photos and videos by date, location, and even recognizes faces and scenes. You can further organize your library by creating albums and adding photos to them.
4.3. Editing Photos and Videos in iCloud Photo Library
You can edit photos and videos directly within the Photos app on your iPhone, iPad, or Mac. Any edits you make are non-destructive, meaning your original files are preserved, and you can revert to them at any time.
4.4. Deleting Photos and Videos in iCloud Photo Library
When you delete a photo or video from one device, it’s deleted from all devices using iCloud Photos. Deleted items are moved to the Recently Deleted folder, where they remain for 30 days before being permanently deleted.
5. Troubleshooting Common iCloud Photo Library Issues
Even with a well-designed system, issues can arise. Here are some common problems and how to troubleshoot them.
5.1. Photos Not Syncing to iCloud Photo Library
If your photos aren’t syncing to iCloud, try the following:
- Check Your Internet Connection: Ensure you have a stable Wi-Fi connection.
- Check Your iCloud Storage: Make sure you have enough available storage in iCloud.
- Restart Your Device: Sometimes, a simple restart can resolve syncing issues.
- Ensure iCloud Photos is Enabled: Double-check that iCloud Photos is turned on in your device settings.
5.2. iCloud Photo Library Storage Full
If your iCloud storage is full, you have a few options:
- Upgrade Your iCloud Storage: Purchase additional storage through iCloud+.
- Delete Unnecessary Photos and Videos: Remove any unwanted or duplicate files from your library.
- Optimize Storage: Enable Optimize Storage to keep smaller, space-saving versions of your photos on your device.
5.3. Problems Accessing iCloud Photo Library on Windows PC
If you’re having trouble accessing iCloud Photos on your Windows PC:
- Ensure iCloud for Windows is Installed: Make sure you’ve downloaded and installed the latest version of iCloud for Windows.
- Check Your Apple ID Login: Verify that you’re logged in with the correct Apple ID.
- Restart iCloud for Windows: Close and reopen iCloud for Windows to refresh the connection.
5.4. Slow Upload and Download Speeds
If you’re experiencing slow upload or download speeds:
- Check Your Internet Speed: Ensure you have a fast and stable internet connection.
- Pause and Resume Uploads: Sometimes, pausing and resuming the upload process can improve speeds.
- Upload During Off-Peak Hours: Try uploading or downloading photos during times when your internet usage is lower.
6. Optimizing iCloud Photo Library for Performance and Storage
Optimizing iCloud Photo Library ensures smooth performance and efficient use of storage space.
6.1. Using Optimize Storage Feature
The Optimize Storage feature is invaluable for managing storage space on your devices. It keeps full-resolution originals in iCloud while storing smaller, space-saving versions on your device. To enable Optimize Storage:
- On iPhone, iPad, or Apple Vision Pro: Go to Settings > [Your Name] > iCloud > Photos > Optimize [Device] Storage.
- On Mac: Open the Photos app > Photos in the menu bar > Settings or Preferences > iCloud > Choose a storage setting.
6.2. Managing iCloud Storage Plans
Apple offers various iCloud storage plans to suit different needs:
- 5GB (Free): Included with every Apple ID.
- 50GB: Suitable for individuals with moderate photo and video storage needs.
- 200GB: Ideal for families and users with larger libraries.
- 2TB: Best for professionals and users with extensive photo and video collections.
You can upgrade your iCloud storage plan in your device settings.
6.3. Archiving Old Photos and Videos
Consider archiving old photos and videos to an external hard drive or other storage solution to free up space in your iCloud Photo Library. This ensures you retain your memories without exceeding your iCloud storage limits.
 iCloud Photos keeps your original, high-resolution version.
iCloud Photos keeps your original, high-resolution version.
7. Advanced Tips and Tricks for iCloud Photo Library
Take your iCloud Photo Library skills to the next level with these advanced tips and tricks.
7.1. Using Shared Albums for Collaboration
Shared Albums allow you to share photos and videos with friends and family, and they can contribute their own photos and videos to the album. This is a great way to collaborate on photo collections and share memories.
7.2. Leveraging iCloud Photo Library for Professional Photography
Professional photographers can leverage iCloud Photo Library to streamline their workflow. Store and access high-resolution images from any device, collaborate with clients using Shared Albums, and ensure your valuable work is securely backed up in the cloud.
7.3. Creating Smart Albums for Automated Organization
Smart Albums automatically organize your photos based on specific criteria, such as keywords, dates, or locations. This can save you time and effort in manually organizing your library.
7.4. Recovering Deleted Photos and Videos
Accidentally deleted a photo or video? Don’t worry! You can recover it from the Recently Deleted folder within 30 days of deletion.
8. iCloud Photo Library vs. Other Cloud Storage Solutions
While iCloud Photo Library is an excellent choice for Apple users, it’s worth comparing it to other cloud storage solutions.
8.1. Comparison with Google Photos
Google Photos is another popular cloud storage solution that offers unlimited storage for compressed photos and videos. It also provides powerful search and organization features. However, it may not integrate as seamlessly with Apple devices as iCloud Photo Library does.
8.2. Comparison with Dropbox
Dropbox is a versatile cloud storage solution that’s great for storing various types of files, including photos and videos. However, it may not offer the same level of photo-specific features as iCloud Photo Library or Google Photos.
8.3. Advantages of iCloud Photo Library for Apple Users
For Apple users, iCloud Photo Library offers several advantages:
- Seamless integration with Apple devices and services.
- Automatic syncing across all devices.
- Storage optimization features.
- Shared Albums for collaboration.
9. Privacy and Security Considerations for iCloud Photo Library
Protecting your privacy and security is paramount when using cloud storage solutions.
9.1. Understanding Apple’s Privacy Policies
Familiarize yourself with Apple’s privacy policies to understand how your data is collected, used, and protected.
9.2. Enabling Two-Factor Authentication
Enable two-factor authentication for your Apple ID to add an extra layer of security to your account.
9.3. Being Mindful of Shared Albums
When sharing albums with others, be mindful of the photos and videos you include, as they will be visible to all members of the shared album.
10. Frequently Asked Questions (FAQs) About iCloud Photo Library
Here are some frequently asked questions about iCloud Photo Library:
10.1. How Do I Access My iCloud Photo Library on My New iPhone?
Simply sign in to your iCloud account on your new iPhone, and ensure iCloud Photos is enabled in the settings. Your photo library will automatically sync to your device.
10.2. Can I Use iCloud Photo Library on an Android Device?
No, iCloud Photo Library is designed for Apple devices. However, you can access your photos and videos through iCloud.com on any web browser, including those on Android devices.
10.3. What Happens If I Delete a Photo from My iPhone?
If you delete a photo from your iPhone and iCloud Photos is enabled, the photo will be deleted from all devices connected to your iCloud account.
10.4. How Do I Download All My Photos from iCloud Photo Library?
You can download your photos from iCloud.com or export them from the Photos app on your Mac. For large libraries, importing them to a hard drive is recommended.
10.5. Is iCloud Photo Library the Same as iCloud Backup?
No, iCloud Photo Library and iCloud Backup are different services. iCloud Photo Library syncs your photos and videos across devices, while iCloud Backup backs up your device settings, apps, and data.
10.6. How Much Does iCloud+ Cost?
iCloud+ pricing varies depending on the storage plan you choose. Visit Apple’s website for the latest pricing information.
10.7. Can I Pause iCloud Photo Library Uploads?
Yes, you can pause iCloud Photo Library uploads in the Photos app on your iPhone, iPad, or Mac.
10.8. How Do I Optimize My iPhone Storage?
Enable the Optimize iPhone Storage feature in Settings > [Your Name] > iCloud > Photos.
10.9. What File Formats Are Supported by iCloud Photo Library?
iCloud Photo Library supports various file formats, including HEIF, JPEG, RAW, PNG, GIF, TIFF, HEVC, and MP4.
10.10. How Do I Share Photos with Non-Apple Users?
You can share photos with non-Apple users by creating a Shared Album and inviting them via email or by sharing a public link.
11. Conclusion: Maximizing Your iCloud Photo Library Experience
Mastering how do I access the iCloud Photo Library opens a world of possibilities for managing, sharing, and enjoying your photos and videos. By following this comprehensive guide, you’ll be well-equipped to make the most of iCloud Photo Library and ensure your memories are always at your fingertips. Visit dfphoto.net for more photography tips, tricks, and inspiration.
To further enhance your photography skills and explore new creative avenues, we invite you to visit dfphoto.net. Discover in-depth tutorials on various photography techniques, explore stunning photo galleries, and connect with a vibrant community of photographers.
Address: 1600 St Michael’s Dr, Santa Fe, NM 87505, United States
Phone: +1 (505) 471-6001
Website: dfphoto.net