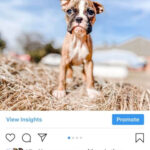How Do I Access Photos Stored In Icloud? It’s a common question for Apple users, and at dfphoto.net, we’re here to help you navigate the world of iCloud Photos. In this guide, we’ll explore various methods to access your precious memories, ensuring they’re always within reach. Learn how to manage iCloud storage, safeguard your photos with advanced security measures, and even access them on non-Apple devices. Get ready to unlock the full potential of iCloud Photos, photo library, and visual content.
1. Understanding iCloud Photos and Its Benefits
iCloud Photos seamlessly synchronizes your photo and video library across all your Apple devices, providing a centralized hub for your visual memories. This eliminates the need for manual transfers, offering convenience and peace of mind. But what are the real benefits?
- Automatic Synchronization: Any photo or video you capture on your iPhone or iPad instantly appears on your Mac and other connected devices.
- Storage Optimization: iCloud Photos can optimize device storage by storing full-resolution originals in the cloud and keeping smaller, device-optimized versions on your iPhone or iPad.
- Easy Sharing: You can easily share your photos and videos with friends and family through Shared Albums, creating collaborative collections of memories.
- Accessibility: Access your photos from any device with an internet connection via iCloud.com, ensuring your memories are always within reach.
- Backup and Security: iCloud Photos serves as a backup for your photo library, protecting your memories from loss due to device damage or theft. Apple states that iCloud Photos is designed with privacy at its core.
2. Accessing iCloud Photos Through the Photos App
The most straightforward way to access your iCloud photos is through the Photos app on your Apple devices. However, it’s crucial to ensure that the Photos app is correctly linked to your iCloud account.
2.1. Enabling iCloud Photos Sync on iPhone and iPad
- Open the Settings app.
- Tap on your Apple Account (your name at the top).
- Select iCloud.
- Tap on Photos.
- Toggle the Sync this iPhone/iPad switch to the ON position.
2.2. Enabling iCloud Photos Sync on Mac
- Click the Apple menu in the top-left corner of your screen.
- Choose System Settings.
- Click on your Apple Account.
- Select iCloud.
- Click on Photos.
- Toggle the Sync this Mac switch to the ON position.
2.3. Browsing Your iCloud Photo Library in the Photos App
Once iCloud Photos sync is enabled, simply open the Photos app on your device to access your entire photo and video library.
- iPhone/iPad: Tap the Library tab at the bottom of the screen to view all your photos.
- Mac: Open the Photos app from your Applications folder or the Dock. Click Library in the sidebar to see all your photos.
You can also use the Albums tab to browse your photos organized into albums, or use the Search tab to find specific photos by keyword, location, or date.
3. Accessing iCloud Photos Through iCloud.com
Even if you don’t have access to your Apple devices, you can still access your iCloud photos through a web browser on any computer.
3.1. Steps to Access iCloud Photos on iCloud.com
- Open a web browser (Safari, Chrome, Firefox, etc.).
- Go to iCloud.com.
- Sign in with your Apple Account credentials.
- Click on the Photos icon.
3.2. Navigating the iCloud Photos Web Interface
The iCloud Photos web interface provides access to your entire photo library, organized into albums, memories, and other categories. You can browse, download, and even delete photos directly from the website.
4. Accessing iCloud Photos on Non-Apple Devices
While iCloud is primarily designed for Apple devices, you can still access your photos on Windows PCs and Android devices.
4.1. Accessing iCloud Photos on Windows PC
- Download and install iCloud for Windows from the Microsoft Store.
- Sign in with your Apple Account credentials.
- Select Photos and click Apply.
- Your iCloud photos will be synced to a dedicated folder in File Explorer.
4.2. Accessing iCloud Photos on Android Devices
While there isn’t an official iCloud Photos app for Android, you can access your photos through the iCloud.com website.
- Open a web browser on your Android device.
- Go to iCloud.com.
- Sign in with your Apple Account credentials.
- Tap the three dots in the upper right corner of the page and select “Add to Home Screen” to create an app-like shortcut.
5. Troubleshooting Common iCloud Photos Access Issues
Sometimes, you may encounter issues accessing your iCloud photos. Here are some common problems and their solutions:
5.1. Network Connectivity Issues
- Problem: iCloud Photos requires a stable internet connection to sync.
- Solution: Ensure your device is connected to a reliable Wi-Fi network or has a strong cellular data connection. You can use apps like WiFi Signal to troubleshoot network issues.
5.2. Incorrect Apple Account Login
- Problem: You may be signed in with the wrong Apple Account.
- Solution: Verify that you are signed in with the correct Apple Account on all your devices.
5.3. iCloud Photos Sync Disabled
- Problem: iCloud Photos sync may be accidentally turned off.
- Solution: Double-check that iCloud Photos sync is enabled in your device settings (as described in Section 2).
5.4. Outdated Software
- Problem: Older software versions may have compatibility issues with iCloud Photos.
- Solution: Update your iPhone, iPad, or Mac to the latest software version.
5.5. Insufficient iCloud Storage
- Problem: You may have run out of iCloud storage space.
- Solution: Check your iCloud storage usage in Settings > Apple Account > iCloud > Manage Storage. You can either delete unnecessary files or upgrade to iCloud+ for more storage.
5.6. Device in Low Power Mode
- Problem: Low Power Mode can temporarily disable iCloud Photos sync.
- Solution: Disable Low Power Mode in Settings > Battery.
5.7. VPN Interference
- Problem: Your VPN connection might be interfering with iCloud syncing.
- Solution: Temporarily disable your VPN and try syncing iCloud again.
6. Optimizing iCloud Photos for Storage and Performance
iCloud Photos offers two options for managing storage:
- Optimize iPhone/iPad Storage: This option stores full-resolution originals in iCloud and keeps smaller, device-optimized versions on your device to save space.
- Download and Keep Originals: This option downloads and stores full-resolution versions of all your photos and videos on your device.
Choose the option that best suits your storage needs and device capabilities.
7. Enhancing iCloud Photos Security and Privacy
While iCloud Photos is generally secure, it’s essential to take steps to protect your privacy:
- Enable Two-Factor Authentication: This adds an extra layer of security to your Apple Account, making it harder for unauthorized users to access your data. You can enable it in Settings > Your name > Sign-In & Security.
- Use a Strong Password: Choose a strong, unique password for your Apple Account.
- Be Cautious with Shared Albums: Set passwords or expiration dates for shared albums containing sensitive information.
- Review App Permissions: Regularly review the permissions granted to apps that access your Apple Account. You can do this in Settings > Apple Account > Sign in with Apple.
- Disable Location Data: If you’re concerned about privacy, disable location data for photos in Settings > Privacy & Security > Location Services > Camera > Never.
8. Advanced iCloud Photos Management Techniques
For power users, here are some advanced techniques for managing iCloud Photos:
- Using Smart Albums: Create smart albums in the Photos app to automatically organize your photos based on specific criteria (e.g., screenshots, selfies, panoramas).
- Batch Editing: Use the Photos app’s editing tools to quickly adjust multiple photos at once.
- Third-Party Apps: Explore third-party apps like AnyTrans for iOS to enhance iCloud Photos management and transfer capabilities.
- CleanMy®Phone: Use apps like CleanMy®Phone to quickly remove unwanted photos from the iPhone.
9. The Future of iCloud Photos
Apple continues to enhance iCloud Photos with new features and improvements. Keep an eye out for future updates that may include:
- Improved AI-powered organization and search capabilities.
- Enhanced collaboration features for shared albums.
- Better integration with other Apple services and devices.
- Increased storage options and pricing plans.
10. Embracing the dfphoto.net Community for Photography Enthusiasts
Now that you’ve mastered accessing and managing your iCloud photos, why not take your photography skills to the next level? At dfphoto.net, we offer a wealth of resources for photographers of all levels:
- In-depth tutorials: Learn advanced photography techniques, from mastering exposure to creating stunning compositions.
- Gear reviews: Stay up-to-date on the latest cameras, lenses, and accessories.
- Inspirational galleries: Discover the work of talented photographers and find inspiration for your own projects.
- Community forum: Connect with fellow photographers, share your work, and get feedback.
Visit dfphoto.net today and unlock your full photographic potential!
Address: 1600 St Michael’s Dr, Santa Fe, NM 87505, United States
Phone: +1 (505) 471-6001
Website: dfphoto.net
By joining the dfphoto.net community, you’ll gain access to a wealth of knowledge, inspiration, and support to help you grow as a photographer. Whether you’re a beginner or a seasoned pro, you’ll find something to inspire and challenge you.
Accessing your photos stored in iCloud doesn’t have to be a mystery. With this guide, you’re well-equipped to manage your memories across all your devices, ensuring they’re always safe, accessible, and ready to be shared. So go ahead, explore the world of iCloud Photos and discover the joy of having your memories at your fingertips! Let dfphoto.net be your companion on your photographic journey.
FAQ: Frequently Asked Questions About iCloud Photos Access
1. How to access my iCloud photos across devices?
Sign in to the device you want to view iCloud photos with your Apple Account. Then, ensure that you’ve turned on iCloud photos sync: On your iPhone, open Settings > Apple Account > iCloud > Photos > Turn on Sync this iPhone. On your Mac, go to the Apple menu bar > System Settings > Apple Account > iCloud > Photos > Turn on Sync this Mac. Once you’ve done that, you can view iCloud photos on those devices.
2. Is there a way to access old iCloud photos?
If you can’t find the photos you want, go to iCloud.com. You will find all the photos you’ve uploaded, including the older ones. They’re likely in the Albums or Library. If you’ve deleted them, go to the Recently Deleted folder and recover the photos.
3. Can I recover photos after downgrading iCloud storage?
After downgrading your iCloud Storage, you’ll have 30 days to save your data elsewhere. After that, it will be deleted. Make sure to download photos from iCloud before downgrading or within 30 days of downgrading or not paying for your current subscription.
4. What happens if I delete a photo from iCloud?
If you delete a photo from iCloud, it will be deleted from all your synced devices, too. But, you can get it back if you restore it from the Trash within 30 days. The same happens if you delete a photo from an iPhone or Mac with iCloud Photos enabled.
5. Can I access iCloud Photos offline?
Yes, you can access iCloud photos offline if you enable Download and Keep Originals in Settings > Apple Account > iCloud > Photos. This means you’ll have full-resolution photos and videos in both iCloud and on your device. If you select Optimize iPhone Storage instead, iCloud will store the full-resolution versions, while your device will store smaller versions or previews to save space. Some photos may not download when you’re offline.
6. Can someone see your photos if they have your iCloud?
Anyone with access to your iCloud can see and delete your iCloud photos. To prevent that, don’t share your Apple Account and password. Also, turn on two-factor authentication to add another layer of security check that prevents strangers from logging in.
7. How do I download all my photos from iCloud to my computer?
The easiest way to download all your photos from iCloud to your computer is to use the iCloud for Windows application (for PCs) or iCloud.com in a web browser. On iCloud.com, you can select multiple photos and download them in a ZIP file. Be aware that downloading large libraries can take a significant amount of time.
8. Why are my iCloud photos not syncing to my new device?
There are several reasons why your iCloud photos might not be syncing:
- Not signed in with the correct Apple ID: Make sure you’re signed in with the same Apple ID on both devices.
- iCloud Photos is not enabled: Ensure iCloud Photos is turned on in Settings > [Your Name] > iCloud > Photos.
- Low Power Mode is enabled: This can pause iCloud syncing. Disable it in Settings > Battery.
- Insufficient iCloud storage: If you’re out of storage, new photos won’t sync. Check your storage in Settings > [Your Name] > iCloud > Manage Storage.
- Poor Wi-Fi connection: iCloud syncing requires a stable internet connection.
- Software is not up to date: Make sure both devices have the latest software updates.
9. How do I free up space in iCloud Photos without deleting photos?
If you are running out of iCloud storage and don’t want to delete photos, consider these options:
- Optimize Storage: Enable “Optimize iPhone/iPad Storage” to store smaller, device-optimized versions on your device while keeping full-resolution originals in iCloud.
- Purchase more storage: Upgrade to iCloud+ for more storage space.
- Use a third-party storage solution: Consider using other cloud storage services like Google Photos or Dropbox to offload some of your photos.
10. Are my iCloud photos automatically backed up?
Yes, iCloud Photos acts as a backup solution by automatically storing your photos and videos in the cloud. However, it’s always a good idea to have a secondary backup strategy, such as using Time Machine on a Mac or creating a local backup to an external hard drive. This ensures that you have multiple copies of your precious memories in case of any unforeseen issues.