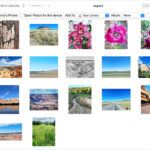Accessing your precious photos in iCloud is easier than you think! Whether you’re using an iPhone, iPad, Mac, or even a Windows PC, this guide provides step-by-step instructions to view your iCloud photos seamlessly. We’ll cover various access methods, troubleshooting common issues, and offer helpful tips for managing your iCloud photo library.
Understanding iCloud Photo Library and its Benefits
iCloud Photo Library automatically uploads and stores all your photos and videos in iCloud, making them accessible across all your Apple devices and even on the web. This feature offers several advantages:
- Access Anywhere: View your photos from any device signed in with your Apple ID.
- Automatic Backup: Safeguard your memories with automatic backups to the cloud.
- Device Storage Optimization: Save space on your devices by storing full-resolution photos in iCloud and keeping optimized versions locally.
- Easy Sharing: Share photos and videos with friends and family effortlessly.
Accessing iCloud Photos on Different Devices
Accessing iCloud Photos on iPhone and iPad
- Ensure you’re connected to Wi-Fi or have cellular data enabled for Photos.
- Open the Photos app.
- Tap Library at the bottom of the screen to view all your photos and videos.
- Explore the Albums tab for curated collections, including “My Albums,” “People & Places,” and more.
Accessing iCloud Photos on Mac
- Open the Photos app.
- In the menu bar, go to Photos > Preferences.
- Click the iCloud tab.
- Ensure iCloud Photos is checked. You can choose to “Optimize Mac Storage” to save space.
Accessing iCloud Photos on Windows
- Download and install iCloud for Windows from the Apple website.
- Open iCloud for Windows and sign in with your Apple ID.
- Check the box next to Photos.
- Click Options next to Photos to choose how you want to sync photos and videos.
- Access your photos through File Explorer under “iCloud Photos.”
Accessing iCloud Photos on the Web
- Go to
www.icloud.comin any web browser. - Sign in with your Apple ID.
- Click on Photos.
Troubleshooting: Why Can’t I See My iCloud Photos?
- Internet Connection: Ensure you have a stable internet connection.
- iCloud Photos Setting: Verify that iCloud Photos is enabled in your device settings.
- Apple ID: Confirm you are logged in with the correct Apple ID associated with your iCloud Photo Library.
- Storage Space: Check if you have sufficient iCloud storage. If not, consider upgrading your storage plan.
- Hidden or Deleted Photos: Check the “Recently Deleted” album for accidentally deleted photos.
Managing Your iCloud Photo Library
Checking iCloud Storage
On iPhone/iPad: Go to Settings > [Your Name] > iCloud > Manage Storage.
On Mac: Go to System Preferences (or System Settings) > Apple ID > iCloud > Manage.
Conclusion
Accessing your photos in iCloud is straightforward and offers a convenient way to manage and enjoy your memories across your devices. By following the steps outlined in this guide, you can seamlessly view, share, and safeguard your precious photo library. Remember to troubleshoot any issues you encounter using the provided tips. iCloud Photo Library provides a secure and accessible platform for all your photographic needs.