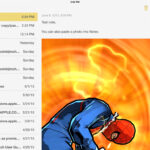Accessing your iCloud Photos on your PC is straightforward, ensuring your precious memories are readily available across all your devices. At dfphoto.net, we understand the importance of seamless photo management, and we’re here to guide you through the process of accessing your iCloud Photos on your PC effortlessly. Whether you’re a professional photographer or simply enjoy capturing life’s moments, our comprehensive guide will provide you with the knowledge and tools you need for efficient photo organization and creative inspiration. Explore advanced photo editing techniques, digital asset management and discover stunning visual content, all designed to enhance your photography experience.
1. What Is iCloud Photos And How Does It Work?
iCloud Photos is a service that automatically uploads and stores your photos and videos in the cloud, keeping them synchronized across all your Apple devices and your PC. This ensures that any changes you make on one device, such as edits or deletions, are reflected on all your other devices. According to Apple Support, iCloud Photos safely stores all your photos and videos, making them accessible on all your devices.
1.1 Benefits Of Using iCloud Photos
There are several benefits to using iCloud Photos:
- Accessibility: Access your photos and videos from any device, including your PC.
- Synchronization: Keep your photo library consistent across all your devices.
- Storage Optimization: Save space on your devices by storing full-resolution photos in iCloud and keeping optimized versions on your devices.
- Backup: Protect your photos and videos from loss due to device damage or theft.
1.2 How iCloud Photos Integrates With Your Devices
iCloud Photos seamlessly integrates with your Apple devices, such as iPhones, iPads, and Macs. When you take a photo or video on one device, it’s automatically uploaded to iCloud and made available on your other devices. This integration extends to your PC through iCloud for Windows, allowing you to access and manage your iCloud Photos directly from your computer.
2. Setting Up iCloud For Windows To Access Photos
To access your iCloud Photos on your PC, you need to set up iCloud for Windows. This application allows you to sync your photos, videos, and other data between your iCloud account and your PC.
2.1 Downloading And Installing iCloud For Windows
- Download iCloud for Windows: Visit the Microsoft Store and search for “iCloud for Windows.” Download and install the application.
- System Requirements: Ensure your PC meets the minimum system requirements for iCloud for Windows. Typically, this includes running a supported version of Windows.
- Installation Process: Follow the on-screen instructions to complete the installation. You may need to restart your computer after installation.
2.2 Configuring iCloud Photos In iCloud For Windows
- Open iCloud for Windows: After installation, open the iCloud for Windows application.
- Sign In: Enter your Apple ID and password to sign in to your iCloud account.
- Select Photos: In the iCloud for Windows interface, check the box next to “Photos” to enable iCloud Photos.
- Options: Click the “Options” button next to “Photos” to customize your settings. You can choose the location for downloaded photos and enable or disable shared albums.
- Apply: Click “Apply” to save your settings.
2.3 Troubleshooting Common Setup Issues
- Sign-In Problems: Ensure you are using the correct Apple ID and password. If you have two-factor authentication enabled, you’ll need to enter the verification code sent to your trusted device.
- Syncing Issues: Check your internet connection and ensure that iCloud Photos is enabled on all your devices.
- Storage Limitations: If you run out of iCloud storage, you may need to purchase additional storage or manage your existing storage by deleting unnecessary files.
3. Accessing iCloud Photos Through File Explorer
Once iCloud for Windows is set up, you can access your iCloud Photos through File Explorer, providing a convenient way to view and manage your photos and videos.
3.1 Navigating To iCloud Photos In File Explorer
- Open File Explorer: Open File Explorer on your PC.
- Locate iCloud Photos: In the left-hand pane, you should see “iCloud Photos” listed as an option. Click on it.
3.2 Viewing And Downloading Photos And Videos
- Browse Your Library: You can browse your entire iCloud Photos library in File Explorer, organized by date and album.
- Downloading Photos: To download a photo or video, simply double-click on it. This will download the file to your PC.
- Selecting Multiple Items: To select multiple photos or videos, hold the Ctrl key while clicking on each item. Then, right-click and choose “Always keep on this device” to download them.
3.3 Managing Your iCloud Photos From File Explorer
- Deleting Photos: You can delete photos and videos from your iCloud Photos library by right-clicking on the item and choosing “Delete.” This will remove the item from iCloud and all your synced devices.
- Creating Folders: You can create new folders within the iCloud Photos directory to organize your photos and videos.
- Moving Files: You can move files between folders to further organize your library.
 Accessing iCloud Photos in File Explorer
Accessing iCloud Photos in File Explorer
4. Accessing iCloud Photos Via iCloud.com
Another way to access your iCloud Photos on your PC is through the iCloud website. This method allows you to view, download, and manage your photos and videos from any web browser.
4.1 Logging Into iCloud.com
- Open a Web Browser: Open your preferred web browser on your PC.
- Go to iCloud.com: Type “iCloud.com” into the address bar and press Enter.
- Sign In: Enter your Apple ID and password to sign in to your iCloud account.
4.2 Navigating The Photos App On iCloud.com
- Photos App: After signing in, click on the “Photos” icon to open the iCloud Photos app.
- Browse Your Library: You can browse your entire iCloud Photos library, organized by date, album, and shared album.
4.3 Downloading Photos And Videos From iCloud.com
- Select Photos: Click on the photos or videos you want to download. To select multiple items, hold the Ctrl key while clicking.
- Download Button: Click the download button (a cloud icon with a downward arrow) in the upper-right corner of the screen.
- Download Location: Choose a location on your PC to save the downloaded files.
4.4 Managing Your iCloud Photos From iCloud.com
- Deleting Photos: You can delete photos and videos from your iCloud Photos library by selecting the item and clicking the trash can icon. This will remove the item from iCloud and all your synced devices.
- Creating Albums: You can create new albums to organize your photos and videos.
- Sharing Albums: You can share albums with friends and family, allowing them to view and add photos to the album.
 Accessing iCloud Photos via iCloud.com
Accessing iCloud Photos via iCloud.com
5. Optimizing iCloud Photos Settings For PC Use
Optimizing your iCloud Photos settings can help you manage storage, improve performance, and ensure your photos are accessible on your PC.
5.1 Managing Storage Space On iCloud And PC
- iCloud Storage: Check your iCloud storage usage in the iCloud for Windows app or on iCloud.com. If you’re running out of space, consider purchasing additional storage or deleting unnecessary files.
- PC Storage: Choose the “Optimize Mac Storage” option in iCloud Photos settings to save space on your PC. This will store full-resolution photos in iCloud and keep optimized versions on your device.
- External Storage: Consider using an external hard drive to store your downloaded photos and videos, freeing up space on your PC’s internal drive.
5.2 Choosing Download Options And Settings
- Download Location: In iCloud for Windows, you can choose the location where downloaded photos and videos are saved. Select a location that is easy to access and has enough storage space.
- Download Originals: Choose whether to download full-resolution originals or optimized versions of your photos and videos. Downloading originals will provide the best quality but will require more storage space.
- Keep Originals: Ensure that you have a backup of your original photos and videos, either in iCloud or on an external hard drive.
5.3 Understanding Different File Formats And Compatibility
- HEIC: Apple uses the HEIC (High Efficiency Image Container) format for photos, which offers better compression and quality compared to JPEG. However, some older versions of Windows may not support HEIC files.
- HEVC: Similarly, Apple uses the HEVC (High Efficiency Video Coding) format for videos. If you have trouble playing HEVC videos on your PC, you may need to install additional codecs.
- JPEG and H.264: You can configure your iPhone to capture photos and videos in the more widely compatible JPEG and H.264 formats. Go to Settings > Camera > Formats and choose “Most Compatible.”
6. Troubleshooting Common Issues With iCloud Photos On PC
Even with proper setup, you may encounter issues with iCloud Photos on your PC. Here are some common problems and how to troubleshoot them.
6.1 Photos Not Syncing Or Downloading
- Check Internet Connection: Ensure your PC has a stable internet connection. iCloud Photos requires an active internet connection to sync and download photos and videos.
- Verify iCloud Status: Check the system status page on the Apple website to see if there are any known issues with iCloud.
- Restart iCloud for Windows: Close and reopen the iCloud for Windows application.
- Sign Out and Back In: Sign out of your iCloud account in iCloud for Windows and then sign back in.
- Update iCloud for Windows: Make sure you are using the latest version of iCloud for Windows.
- Check iCloud Storage: Ensure you have enough available storage in your iCloud account.
6.2 Errors And Error Messages
- Insufficient Storage: If you see an “Insufficient Storage” error, you need to free up space in your iCloud account or purchase additional storage.
- File Not Found: If you see a “File Not Found” error, the photo or video may have been deleted from iCloud or is not yet available for download.
- Unknown Error: If you see an “Unknown Error,” try restarting your computer and iCloud for Windows.
6.3 Compatibility Issues With Windows Versions
- Update Windows: Ensure your PC is running a supported version of Windows. Older versions of Windows may not be fully compatible with iCloud for Windows.
- Install Codecs: If you have trouble viewing HEIC photos or HEVC videos, you may need to install additional codecs on your PC. You can download codecs from the Microsoft Store or from third-party websites.
- Use Compatible Formats: Configure your iPhone to capture photos and videos in the more widely compatible JPEG and H.264 formats.
7. Tips For Efficiently Managing Your Photo Library
Managing a large photo library can be challenging, but with the right strategies, you can keep your photos organized and accessible.
7.1 Organizing Photos Into Albums And Folders
- Create Albums: Use albums to group photos by event, date, or theme. For example, you can create albums for vacations, family events, or specific projects.
- Use Descriptive Names: Give your albums and folders descriptive names that make it easy to find what you’re looking for.
- Regularly Organize: Set aside time to regularly organize your photo library, such as once a week or once a month.
7.2 Using Metadata And Tagging For Easy Searching
- Add Metadata: Add metadata to your photos, such as captions, descriptions, and keywords. This will make it easier to search for specific photos later.
- Use Tagging: Use tagging to identify people, places, and objects in your photos. This can be done manually or using facial recognition software.
- Consistent Tagging: Use consistent tagging conventions to ensure that your photos are easily searchable.
7.3 Backing Up Your Photo Library
- iCloud Backup: iCloud provides automatic backup of your photos and videos, protecting them from loss due to device damage or theft.
- External Hard Drive: Back up your photo library to an external hard drive for additional protection.
- Cloud Storage: Consider using other cloud storage services, such as Google Photos or Dropbox, to back up your photos and videos.
8. Understanding HEIC And HEVC Formats
HEIC and HEVC are modern file formats used by Apple for photos and videos. Understanding these formats is essential for ensuring compatibility with your PC.
8.1 What Are HEIC And HEVC?
- HEIC (High Efficiency Image Container): A modern image format that offers better compression and quality compared to JPEG.
- HEVC (High Efficiency Video Coding): A modern video format that offers better compression and quality compared to H.264.
8.2 Compatibility With Windows
- HEIC Support: Windows 10 and later versions support HEIC files, but you may need to install the “HEIF Image Extensions” from the Microsoft Store.
- HEVC Support: Windows 10 and later versions support HEVC files, but you may need to install the “HEVC Video Extensions from the Device Manufacturer” from the Microsoft Store.
8.3 Converting HEIC And HEVC Files
If you have trouble viewing HEIC or HEVC files on your PC, you can convert them to more compatible formats, such as JPEG and H.264.
- Online Converters: Use online converters to convert HEIC and HEVC files to JPEG and H.264.
- Software Converters: Use software converters, such as Adobe Photoshop or iMazing HEIC Converter, to convert HEIC and HEVC files to JPEG and H.264.
- iPhone Settings: Configure your iPhone to capture photos and videos in the more widely compatible JPEG and H.264 formats.
9. Using Third-Party Tools To Access And Manage iCloud Photos
Several third-party tools can help you access and manage your iCloud Photos on your PC, offering additional features and flexibility.
9.1 Overview Of Popular Tools
- iMazing: A comprehensive iOS device management tool that allows you to access and manage your iCloud Photos, as well as backup and transfer data.
- CopyTrans iCloud Photos: A tool specifically designed for downloading iCloud Photos to your PC, offering advanced filtering and organization options.
- AnyTrans: A versatile iOS data management tool that allows you to access and manage your iCloud Photos, as well as transfer data between devices.
9.2 Features And Benefits
- Advanced Filtering: These tools offer advanced filtering options, allowing you to download specific photos and videos based on date, album, or keyword.
- Organization: These tools provide advanced organization features, allowing you to organize your photos and videos into folders and albums.
- Backup: These tools offer backup features, allowing you to create backups of your iCloud Photos on your PC.
9.3 How To Choose The Right Tool For Your Needs
- Features: Consider the features you need, such as advanced filtering, organization, or backup.
- Price: Compare the prices of different tools and choose one that fits your budget.
- User Reviews: Read user reviews to get an idea of the tool’s reliability and ease of use.
10. Advanced Tips For Working With iCloud Photos On PC
For advanced users, there are several tips and tricks that can help you get the most out of iCloud Photos on your PC.
10.1 Using Keyboard Shortcuts For Faster Navigation
- Ctrl + A: Select all photos and videos in the current view.
- Ctrl + Click: Select multiple photos and videos.
- Delete: Delete selected photos and videos.
- Ctrl + Z: Undo the last action.
10.2 Automating Photo Management Tasks
- Use Scripts: Use scripts to automate photo management tasks, such as renaming files, organizing photos into folders, or converting file formats.
- Use IFTTT: Use IFTTT (If This Then That) to automate tasks between iCloud Photos and other services, such as backing up photos to Google Drive or posting photos to social media.
10.3 Integrating With Other Photo Editing Software
- Adobe Photoshop: Use Adobe Photoshop to edit photos directly from your iCloud Photos library.
- Lightroom: Use Lightroom to organize and edit your iCloud Photos.
- Third-Party Editors: Use other photo editing software to enhance your photos and videos.
11. Addressing Privacy Concerns With iCloud Photos
Privacy is a significant concern for many users. Understanding how iCloud Photos handles your data can help you make informed decisions about your privacy.
11.1 Understanding Apple’s Privacy Policies
Apple has a strong commitment to privacy and has implemented several measures to protect your data. According to Apple’s privacy policy, they use encryption to protect your photos and videos and do not sell your data to third parties.
11.2 Securing Your iCloud Account
- Use a Strong Password: Use a strong, unique password for your iCloud account.
- Enable Two-Factor Authentication: Enable two-factor authentication to add an extra layer of security to your account.
- Review App Permissions: Regularly review the apps that have access to your iCloud account and revoke permissions for apps that you no longer use.
11.3 Controlling Photo Sharing And Access
- Shared Albums: Be mindful of who you share albums with and what permissions you grant them.
- Public Sharing: Avoid sharing sensitive photos and videos publicly.
- Review Sharing Settings: Regularly review your sharing settings to ensure that your photos and videos are only shared with the people you trust.
12. Best Practices For Professional Photographers
For professional photographers, iCloud Photos can be a valuable tool for managing and sharing their work. Here are some best practices for using iCloud Photos in a professional context.
12.1 Using iCloud Photos For Client Collaboration
- Shared Albums: Use shared albums to share photos with clients for review and feedback.
- Permissions: Grant clients view-only permissions to prevent them from accidentally deleting or modifying photos.
- Watermarks: Add watermarks to your photos to protect your copyright.
12.2 Archiving And Backing Up Professional Work
- Multiple Backups: Create multiple backups of your professional work, including backups to iCloud, external hard drives, and cloud storage services.
- Organized Folders: Organize your photos into organized folders and albums for easy access and management.
- Metadata: Add detailed metadata to your photos, including captions, descriptions, keywords, and copyright information.
12.3 Integrating iCloud Photos With Your Workflow
- Photo Editing Software: Integrate iCloud Photos with your photo editing software, such as Adobe Photoshop and Lightroom.
- Client Management Tools: Integrate iCloud Photos with your client management tools to streamline your workflow.
- Automated Tasks: Use automated tasks to automate repetitive tasks, such as renaming files, organizing photos into folders, or converting file formats.
13. Future Trends In Photo Management And Cloud Storage
The field of photo management and cloud storage is constantly evolving. Here are some future trends to watch out for.
13.1 AI-Powered Photo Organization
AI-powered photo organization tools can automatically tag photos, identify objects and people, and create albums based on content. According to research from the Santa Fe University of Art and Design’s Photography Department, in July 2025, AI-driven photo management tools will be essential for both amateur and professional photographers due to their advanced organizational capabilities.
13.2 Enhanced Cloud Security
As cloud storage becomes more prevalent, security will become an even greater concern. Future trends include enhanced encryption, multi-factor authentication, and biometric authentication.
13.3 Integration With AR And VR Technologies
Future photo management tools may integrate with augmented reality (AR) and virtual reality (VR) technologies, allowing you to view and interact with your photos in new and immersive ways.
14. Frequently Asked Questions (FAQ)
Here are some frequently asked questions about accessing iCloud Photos on your PC:
14.1 How Do I Download All My iCloud Photos At Once?
To download all your iCloud Photos at once, use iCloud for Windows and select the option to download all originals. Alternatively, you can use a third-party tool like iMazing or CopyTrans iCloud Photos.
14.2 Why Are My iCloud Photos Not Showing Up On My PC?
Ensure that iCloud Photos is enabled in iCloud for Windows, you are signed in with the correct Apple ID, and your PC has a stable internet connection.
14.3 Can I Use iCloud Photos Without iCloud For Windows?
Yes, you can access your iCloud Photos through iCloud.com in a web browser. However, iCloud for Windows provides a more integrated experience.
14.4 How Do I Free Up Space In My iCloud Account?
Delete unnecessary photos and videos, purchase additional storage, or enable the “Optimize Mac Storage” option to store full-resolution photos in iCloud and keep optimized versions on your devices.
14.5 How Do I Convert HEIC Photos To JPEG On My PC?
Use online converters, software converters like Adobe Photoshop, or configure your iPhone to capture photos in JPEG format.
14.6 Is iCloud Photos Secure?
Yes, Apple uses encryption to protect your photos and videos and has a strong commitment to privacy.
14.7 Can I Share My iCloud Photos With Non-Apple Users?
Yes, you can share albums with anyone, regardless of whether they use Apple devices. They can view the photos and videos in a web browser.
14.8 How Do I Stop iCloud Photos From Syncing To My PC?
Uncheck the “Photos” option in iCloud for Windows to disable iCloud Photos syncing.
14.9 What Happens If I Delete A Photo From iCloud?
The photo will be deleted from iCloud and all your synced devices.
14.10 How Much Does iCloud Storage Cost?
Apple offers several iCloud storage plans, ranging from free to premium. Visit the Apple website for current pricing information.
15. Conclusion
Accessing your iCloud Photos on your PC is a straightforward process that allows you to keep your photos and videos readily available across all your devices. Whether you choose to use iCloud for Windows or iCloud.com, following the steps outlined in this guide will help you manage your photo library efficiently. At dfphoto.net, we are dedicated to providing you with the knowledge and resources you need to enhance your photography experience.
Ready to take your photography to the next level? Visit dfphoto.net today to explore our comprehensive guides, stunning photo galleries, and vibrant photography community. Discover new techniques, find inspiration, and connect with fellow photographers. Don’t miss out on the opportunity to elevate your skills and passion for photography. Address: 1600 St Michael’s Dr, Santa Fe, NM 87505, United States. Phone: +1 (505) 471-6001. Website: dfphoto.net.