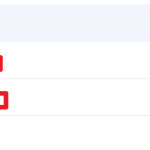iCloud Photos seamlessly syncs your pictures and videos across your Apple devices. But how do you access them? This guide provides a detailed walkthrough on viewing your iCloud Photos on various devices and troubleshooting common issues.
Accessing iCloud Photos: Multiple Methods
There are several ways to access your iCloud photo library:
1. Using the Photos App
The Photos app is the primary way to access iCloud Photos on your iPhone, iPad, and Mac. Ensure iCloud Photos is enabled in your device settings:
On iPhone/iPad:
- Go to Settings > [Your Name] > iCloud > Photos.
- Toggle on Sync this [Device].
On Mac:
- Go to System Settings > [Your Name] > iCloud > Photos.
- Check Sync this Mac.
Once enabled, your photos will automatically sync. Open the Photos app to view, organize, and share your pictures. The “Library” tab displays all your photos, while “Albums” allows browsing by category.
2. Accessing iCloud Photos on iCloud.com
You can access your entire iCloud Photo Library through any web browser:
- Visit icloud.com and sign in with your Apple ID.
- Click on Photos.
This method is useful when you don’t have access to your Apple devices. You can browse, download, and share photos directly from the website.
Troubleshooting iCloud Photo Access Issues
Sometimes, you might encounter problems accessing your iCloud Photos. Here are some common issues and solutions:
1. Network Connectivity Problems
iCloud Photos requires a stable internet connection to sync. Poor connectivity can prevent photos from uploading or downloading. Use a network analysis tool like WiFi Signal to identify and troubleshoot network issues.
2. Incorrect Apple ID
Ensure you’re logged in with the correct Apple ID associated with your iCloud Photo Library. Double-check your login credentials on all your devices.
3. iCloud Photos Not Enabled
Verify that iCloud Photos is turned on in your device settings (see instructions above).
4. Outdated Software
Outdated operating systems or Photos app versions can cause compatibility issues. Update your devices to the latest software.
5. Syncing Large Photo Libraries
Syncing a large number of photos takes time. Be patient and ensure a stable internet connection. Consider using third-party tools like AnyTrans for iOS for faster transfers.
6. Low Power Mode and Storage Limitations
Low Power Mode can disable background processes like iCloud Photo syncing. Disable Low Power Mode or connect your device to a power source. Also, ensure you have sufficient iCloud storage space. If not, consider deleting unnecessary files or upgrading your iCloud storage plan.
Conclusion
Accessing your iCloud Photos is generally straightforward. However, understanding the different methods and troubleshooting common issues can ensure seamless access to your cherished memories across all your Apple devices. Utilize the Photos app, iCloud.com, and consider third-party tools for enhanced management. Remember to keep your software updated and ensure a stable internet connection for optimal performance.