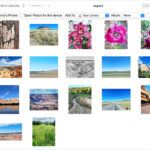Deleting images in Google Slides is a crucial skill for maintaining clean and impactful presentations. This guide provides a comprehensive walkthrough on removing single or multiple pictures from your slides. Whether you’re decluttering, updating visuals, or simply starting fresh, we’ve got you covered.
Deleting a Single Image in Google Slides
Removing a single picture from your Google Slides presentation is straightforward:
-
Select the Image: Click on the image you wish to delete. A blue border will appear around the selected image.
-
Delete: Press the “Delete” or “Backspace” key on your keyboard. The image will be removed from the slide.
Removing Multiple Images at Once
To delete several images simultaneously:
-
Select Multiple Images: Click on the first image, then hold down the “Shift” key and click on each additional image you want to remove. This selects multiple contiguous images. To select non-contiguous images, hold down the “Ctrl” key (or “Cmd” on a Mac) while clicking on each image.
-
Delete: Press the “Delete” or “Backspace” key. All selected images will be removed.
Clearing All Images from a Slide
If you need to remove all images from a specific slide without deleting other elements:
-
Select All: Click and drag your cursor across the entire slide to select all elements, including images. Alternatively, press “Ctrl + A” (or “Cmd + A” on a Mac).
-
Filter Images: While everything is selected, right-click and choose “Group” then “Ungroup”. Immediately after ungrouping, with everything still selected, right click again and choose “Select”, then “Image”. This will deselect all other elements leaving only images selected.
-
Delete: Press “Delete” or “Backspace” to remove all selected images.
Recovering Deleted Images
Accidentally deleted an image? Google Slides offers recovery options:
- Undo: Immediately press “Ctrl + Z” (or “Cmd + Z” on a Mac) to undo the deletion.
- Version History: For older deletions, go to “File” > “Version History” > “See Version History.” Browse previous versions and restore a version containing the deleted image.
Conclusion
Mastering image deletion in Google Slides empowers you to create polished and professional presentations. By utilizing these techniques, you can efficiently manage your visuals and ensure your message shines through. Remember to leverage the undo function or version history for any accidental deletions.