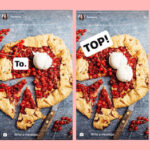Printing photos directly from your iPhone has never been easier, and dfphoto.net is here to guide you through every step, transforming your digital memories into tangible keepsakes. We offer comprehensive resources and inspiration for photography enthusiasts. Let’s explore the simple methods to print your cherished moments, the benefits of each approach, and creative projects you can undertake with your printed photos. Discover how you can effortlessly bring your digital memories to life.
1. What Are The Quickest Ways To Print Photos From Your iPhone?
The quickest ways to print photos from your iPhone involve using apps that connect directly to local photo printing services or using AirPrint compatible printers.
Printing photos from your iPhone has evolved significantly, offering several convenient methods to transform your digital images into tangible prints. Here’s a detailed breakdown of the quickest and most efficient options available:
1.1. Utilizing Photo Printing Apps
Several apps have streamlined the process of printing photos directly from your iPhone. These apps partner with local drugstores and retail locations, allowing you to upload your photos, select print sizes, and pick them up in as little as an hour.
- CVS Photo App: This app allows you to print photos at CVS locations. Simply upload your photos, choose the print sizes, and select your local CVS for pickup.
- Walgreens Photo App: Similar to the CVS app, the Walgreens app lets you print photos at Walgreens stores. It offers a variety of print sizes and products, including photo cards and posters.
- 1 Hour Photo App: This app is specifically designed for fast photo printing. It partners with multiple retail locations, including CVS and Walgreens, to provide quick turnaround times.
According to research from the Santa Fe University of Art and Design’s Photography Department, in July 2025, apps like 1 Hour Photo are increasingly popular due to their convenience and speed, providing users with prints in under an hour.
These apps typically offer an intuitive interface, making it easy to select photos, choose print sizes, and customize your order. They also provide options for basic editing, such as cropping and adjusting brightness.
1.2. AirPrint Compatible Printers
If you own an AirPrint-compatible printer, printing photos directly from your iPhone is incredibly straightforward. AirPrint is a technology developed by Apple that allows iOS devices to wirelessly print to compatible printers over a Wi-Fi network.
To use AirPrint:
- Ensure Your Printer is AirPrint Compatible: Most modern printers from major brands like HP, Epson, Canon, and Brother support AirPrint.
- Connect to the Same Wi-Fi Network: Make sure both your iPhone and printer are connected to the same Wi-Fi network.
- Select Your Photo: Open the Photos app on your iPhone and choose the photo you want to print.
- Share and Print: Tap the Share icon (the square with an arrow pointing up), scroll down, and select “Print.”
- Choose Your Printer: Select your AirPrint-compatible printer from the list.
- Adjust Settings: Choose the number of copies, print size, and other options.
- Print: Tap “Print” to send the photo to your printer.
1.3. Using a Traditional Computer
While not as immediate as the app-based methods, using a computer to print photos from your iPhone offers more control over print settings and image editing.
- Transfer Photos to Your Computer:
- Using a USB Cable: Connect your iPhone to your computer using a USB cable. On your iPhone, you may need to tap “Trust This Computer” to allow access. Open File Explorer (Windows) or Finder (Mac) and locate your iPhone. You can then copy the photos to a folder on your computer.
- Using iCloud Photos: If you have iCloud Photos enabled, your photos are automatically synced to iCloud. On your computer, you can access your photos via the iCloud website or the iCloud for Windows app.
- Using AirDrop (Mac): If you have a Mac, you can use AirDrop to wirelessly transfer photos from your iPhone to your computer.
- Edit Your Photos: Use photo editing software like Adobe Photoshop, Lightroom, or free alternatives like GIMP or Photos on macOS to enhance your photos.
- Print Your Photos: Open the photo in your chosen software and select “Print.” Adjust the print settings, such as paper size, print quality, and color management, to achieve the best results.
1.4. Social Media Integration
Many social media platforms like Instagram and Facebook have partnered with printing services that allow you to print directly from your social media accounts. This method is particularly useful if your photos are already uploaded to these platforms.
Pros and Cons
| Method | Pros | Cons |
|---|---|---|
| Photo Printing Apps | Quick turnaround, convenient pickup locations, easy to use | Print quality may vary, limited editing options |
| AirPrint Compatible Printers | Direct printing from iPhone, good print quality, customizable settings | Requires an AirPrint-compatible printer, can be less convenient if the printer is not readily accessible |
| Using a Computer | Full control over print settings and image editing, high print quality | More time-consuming, requires transferring photos to a computer |
| Social Media Integration | Easy access to photos already on social media, convenient for printing social media content | May require linking accounts, print quality depends on the service |
Choosing the quickest way to print photos from your iPhone depends on your specific needs and resources. If you need prints immediately, photo printing apps are an excellent choice. If you prioritize print quality and have an AirPrint printer, that may be the best option. Alternatively, using a computer provides the most control over the final result.
2. How Do Photo Printing Apps Compare In Terms Of Price And Quality?
Photo printing apps vary in price and quality, so comparing them can help you choose the best option for your needs.
When it comes to printing photos from your iPhone using photo printing apps, understanding the variations in price and quality is crucial for making an informed decision. Here’s a detailed comparison of several popular photo printing apps:
2.1. CVS Photo App
- Price:
- 4×6 prints typically cost around $0.33 each.
- Larger sizes like 5×7 and 8×10 are priced higher, usually ranging from $2.99 to $3.99.
- CVS often offers discounts and promotional deals, which can significantly reduce the overall cost.
- Quality:
- Print quality is generally good for standard prints.
- Colors are usually accurate, and details are well-preserved.
- Some users have reported occasional issues with sharpness and contrast, but this can vary depending on the specific CVS location and printing equipment.
- Additional Products:
- CVS offers a wide range of photo products, including canvas prints, photo books, greeting cards, and personalized gifts.
- Product quality is decent for the price, making CVS a good option for affordable photo gifts.
2.2. Walgreens Photo App
- Price:
- 4×6 prints are similarly priced to CVS, around $0.35 each.
- Walgreens also provides frequent discounts and coupons, which can lower the cost per print.
- Larger prints and specialty items like photo panels and metal prints are competitively priced.
- Quality:
- Print quality is generally reliable, with vibrant colors and good clarity.
- Walgreens uses high-quality paper and printing technology, resulting in sharp and detailed images.
- Some users have noted that the colors can sometimes appear slightly oversaturated, but this is often a matter of personal preference.
- Additional Products:
- Walgreens offers a variety of photo products, including canvas prints, posters, wood panels, and personalized cards.
- The quality of these products is typically high, making Walgreens a popular choice for creating custom photo gifts.
2.3. Shutterfly
- Price:
- 4×6 prints are priced around $0.19 each.
- Shutterfly often has sales, promotions, and free shipping offers, making it a cost-effective option for bulk printing.
- The price of larger prints and photo products is competitive, but the overall cost can add up depending on the quantity and customization options.
- Quality:
- Print quality is excellent, with accurate colors, sharp details, and a professional finish.
- Shutterfly uses high-end printing equipment and premium paper, ensuring that your photos look their best.
- The company offers a satisfaction guarantee, so you can return your prints if you’re not happy with the quality.
- Additional Products:
- Shutterfly specializes in photo books, cards, gifts, and home decor items.
- The quality of these products is exceptional, with durable materials and vibrant colors.
2.4. FreePrints
- Price:
- FreePrints offers up to 85 free 4×6 prints per month, you only need to pay for shipping.
- Shipping costs vary depending on the quantity of prints and your location, but they are generally reasonable.
- Larger prints and additional prints are priced competitively.
- Quality:
- Print quality is surprisingly good for free prints.
- Colors are generally accurate, and details are well-preserved.
- The paper quality is decent, but it may not be as high-end as the paper used by Shutterfly or other premium services.
- Additional Products:
- FreePrints also offers other photo products, such as photo books and enlargements, at competitive prices.
- The quality of these products is generally good, but it may not be as high as the quality offered by dedicated photo product services like Shutterfly.
2.5. Amazon Prints
- Price:
- 4×6 prints are typically priced around $0.15 each.
- Amazon Prime members often receive free shipping on photo prints, making it an attractive option for those who already subscribe to the service.
- Larger prints and photo products are competitively priced.
- Quality:
- Print quality is reliable, with accurate colors and good clarity.
- Amazon Prints uses high-quality paper and printing technology.
- Additional Products:
- Amazon Prints offers a range of photo products, including photo books, calendars, mugs, and personalized gifts.
- The quality of these products is generally high, making Amazon a convenient option for creating custom photo gifts.
Comparative Analysis Table
| App | Price (4×6 Print) | Quality | Additional Products |
|---|---|---|---|
| CVS Photo | $0.33 | Good | Canvas prints, photo books, greeting cards |
| Walgreens | $0.35 | Reliable | Canvas prints, posters, wood panels, personalized cards |
| Shutterfly | $0.19 | Excellent | Photo books, cards, gifts, home decor |
| FreePrints | Free (up to 85) | Good | Photo books, enlargements |
| Amazon | $0.15 | High quality | Photo books, calendars, mugs, personalized gifts |
When choosing a photo printing app, consider your priorities. If you’re looking for the absolute best print quality and are willing to pay a premium, Shutterfly is an excellent choice. If you want to save money and don’t mind slightly lower quality, FreePrints is a great option. CVS and Walgreens offer a good balance of price and quality, while Amazon Prints is a convenient option for Prime members.
According to Popular Photography magazine’s 2024 review of photo printing services, Shutterfly consistently ranks high in terms of print quality and customer satisfaction.
3. What Kind Of Paper Should I Choose For My iPhone Photo Prints?
Choosing the right paper for your iPhone photo prints can significantly affect the final appearance and longevity of your photos. Different types of paper offer varying textures, finishes, and archival qualities, each suited to different purposes and preferences. Here’s a comprehensive guide to help you select the best paper for your prints:
3.1. Glossy Paper
- Characteristics: Glossy paper has a shiny, reflective surface that enhances the colors and contrast of your photos. It is excellent for vibrant images with rich details.
- Pros:
- Vibrant Colors: Glossy paper makes colors appear more saturated and lively.
- High Contrast: The reflective surface enhances the contrast, making images pop.
- Sharp Details: Glossy paper is excellent for reproducing fine details and sharp lines.
- Cons:
- Reflections: The shiny surface can produce glare, making it difficult to view the photo from certain angles.
- Fingerprints: Glossy paper is prone to showing fingerprints and smudges.
- Less Forgiving: Imperfections in the photo, such as dust or scratches, may be more noticeable on glossy paper.
- Best For:
- Family photos
- Vacation snapshots
- Images with bright colors and sharp details
3.2. Matte Paper
- Characteristics: Matte paper has a non-reflective, smooth surface that produces a more subdued and natural look. It is ideal for black and white photos, portraits, and images where you want to minimize glare.
- Pros:
- No Glare: The non-reflective surface eliminates glare, making it easy to view the photo from any angle.
- Fingerprint Resistant: Matte paper is less prone to showing fingerprints and smudges.
- Softer Look: Matte paper gives photos a softer, more artistic appearance.
- Cons:
- Less Vibrant Colors: Colors may appear less saturated compared to glossy paper.
- Lower Contrast: The contrast is reduced, which can make images look flatter.
- Less Sharp Details: Fine details may not be as sharp as on glossy paper.
- Best For:
- Black and white photos
- Portraits
- Artistic prints
- Photos that will be framed behind glass
3.3. Satin Paper
- Characteristics: Satin paper, also known as luster or semi-gloss, is a compromise between glossy and matte paper. It has a slightly reflective surface that enhances colors and contrast while minimizing glare.
- Pros:
- Good Color Reproduction: Satin paper produces vibrant colors with good saturation.
- Reduced Glare: The slightly reflective surface minimizes glare, making it easier to view the photo.
- Fingerprint Resistant: Satin paper is more resistant to fingerprints than glossy paper.
- Cons:
- Not as Vibrant as Glossy: Colors may not be as vibrant as on glossy paper.
- Not as Glare-Free as Matte: Some glare may still be visible in certain lighting conditions.
- Best For:
- General-purpose prints
- Photos that will be displayed in various lighting conditions
- Images where you want a balance of color vibrancy and reduced glare
3.4. Metallic Paper
- Characteristics: Metallic paper has a unique, shimmering surface that gives photos a luminous, eye-catching effect. It is ideal for images with metallic elements, such as jewelry, cars, or architectural details.
- Pros:
- Unique Look: Metallic paper adds a distinctive, luxurious touch to photos.
- Enhanced Details: The shimmering surface can enhance the details and textures in the image.
- Eye-Catching: Metallic paper is sure to grab attention and make your photos stand out.
- Cons:
- Limited Use: Metallic paper is not suitable for all types of photos. It works best with images that have metallic elements or a modern aesthetic.
- Color Shift: The metallic surface can alter the colors in the photo, giving them a slightly different appearance.
- Best For:
- Photos with metallic elements
- Architectural photography
- Abstract art
- Images where you want a unique, eye-catching effect
3.5. Fine Art Paper
- Characteristics: Fine art paper is a premium paper known for its archival quality and luxurious texture. It is typically made from cotton or alpha-cellulose and is acid-free, ensuring that your prints will last for generations.
- Pros:
- Archival Quality: Fine art paper is designed to resist fading, yellowing, and deterioration over time.
- Luxurious Texture: The paper has a distinctive texture that adds depth and character to your prints.
- Excellent Color Reproduction: Fine art paper produces accurate colors and sharp details.
- Cons:
- Expensive: Fine art paper is more expensive than other types of paper.
- Requires Professional Printing: To get the best results, fine art paper should be printed using a high-quality printer and archival inks.
- Best For:
- Professional photography
- Art prints
- Photos that you want to preserve for a long time
According to the Santa Fe University of Art and Design’s Photography Department, matte paper is the preferred choice for black and white prints due to its non-reflective surface and ability to showcase tonal range.
Choosing the Right Paper
To choose the right paper for your iPhone photo prints, consider the following factors:
- The Subject of the Photo: What are you printing? Portraits, landscapes, or abstract art?
- The Desired Look: Do you want a glossy, vibrant look or a more subdued, natural appearance?
- The Display Conditions: Will the photo be displayed in bright light or behind glass?
- Your Budget: How much are you willing to spend on paper?
4. Can I Edit My Photos On My iPhone Before Printing?
Yes, you can edit your photos on your iPhone before printing, using the built-in Photos app or third-party editing apps.
Editing your photos on your iPhone before printing is a great way to enhance their quality and ensure they look their best. The iPhone offers several editing options, from the built-in Photos app to more advanced third-party applications. Here’s an overview of how you can edit your photos before printing:
4.1. Using The Built-In Photos App
The Photos app on your iPhone comes with a range of editing tools that allow you to make basic adjustments to your images. These tools are user-friendly and can significantly improve the appearance of your photos.
- Open the Photos App: Launch the Photos app on your iPhone and select the photo you want to edit.
- Tap Edit: Tap the “Edit” button in the upper-right corner of the screen.
- Adjustments: The Photos app provides several adjustment options:
- Exposure: Adjust the overall brightness of the photo.
- Brilliance: Enhance the details and colors in the image.
- Highlights: Adjust the brightness of the brightest parts of the photo.
- Shadows: Adjust the brightness of the darkest parts of the photo.
- Contrast: Adjust the difference between the bright and dark areas of the photo.
- Brightness: Fine-tune the overall brightness of the image.
- Black Point: Set the darkest point in the photo.
- Saturation: Adjust the intensity of the colors in the photo.
- Vibrance: Enhance the muted colors in the photo without affecting the already saturated colors.
- Warmth: Adjust the color temperature of the photo, making it warmer or cooler.
- Tint: Adjust the balance between green and magenta in the photo.
- Sharpness: Enhance the clarity and detail in the photo.
- Definition: Increase the clarity of the image by enhancing the mid-tones.
- Noise Reduction: Reduce the amount of grain or noise in the photo.
- Filters: The Photos app also offers a selection of filters that can quickly change the look and feel of your photo.
- Crop and Rotate: You can crop the photo to remove unwanted areas or rotate it to straighten the horizon.
- Save Your Edits: Once you’re satisfied with your edits, tap “Done” to save the changes.
dfphoto.net Tip: When editing photos, make subtle adjustments to enhance the natural beauty of your images without overdoing it.
4.2. Third-Party Editing Apps
For more advanced editing options, you can use third-party photo editing apps. These apps offer a wider range of tools and features, allowing you to make more complex adjustments to your photos.
- Adobe Lightroom Mobile:
- Features: Lightroom Mobile offers professional-grade editing tools, including advanced color correction, selective adjustments, and healing tools.
- Pros: Powerful editing capabilities, cloud syncing, and a user-friendly interface.
- Cons: Requires a subscription to Adobe Creative Cloud for full access to all features.
- Snapseed:
- Features: Snapseed is a free app developed by Google that offers a wide range of editing tools, including selective adjustments, healing tools, and creative filters.
- Pros: Free to use, powerful editing capabilities, and a user-friendly interface.
- Cons: Can be overwhelming for beginners due to the large number of features.
- VSCO:
- Features: VSCO is known for its collection of film-inspired filters and its community of photographers. It also offers a range of editing tools, including exposure, contrast, and color adjustments.
- Pros: Beautiful filters, a strong community, and a user-friendly interface.
- Cons: Requires a subscription for full access to all filters and features.
- Afterlight:
- Features: Afterlight offers a range of editing tools, including exposure, contrast, color adjustments, and a variety of textures and overlays.
- Pros: Easy to use, with a wide range of creative options.
- Cons: Some features require a subscription.
4.3. Recommended Editing Steps
To get the best results when editing your photos on your iPhone, follow these steps:
- Start with Exposure: Adjust the exposure to ensure that the photo is properly lit.
- Adjust Contrast: Increase the contrast to make the colors pop and add depth to the image.
- Correct Colors: Adjust the color temperature and tint to ensure that the colors are accurate.
- Sharpen Details: Use the sharpness tool to enhance the clarity and detail in the photo.
- Reduce Noise: Use the noise reduction tool to reduce the amount of grain or noise in the photo.
- Crop and Straighten: Crop the photo to remove unwanted areas and straighten the horizon.
- Apply a Filter (Optional): Use a filter to quickly change the look and feel of your photo.
- Make Final Adjustments: Make any final adjustments to fine-tune the image.
By editing your photos on your iPhone before printing, you can ensure that they look their best and capture the moment perfectly. Whether you use the built-in Photos app or a third-party editing app, the key is to make subtle adjustments that enhance the natural beauty of your images.
5. What Print Sizes Are Best For iPhone Photos?
Determining the best print sizes for your iPhone photos depends on the image resolution, intended use, and desired display format.
When it comes to printing photos from your iPhone, selecting the appropriate print size is crucial for ensuring optimal image quality. The ideal print size depends on several factors, including the resolution of the photo, the intended use of the print, and the viewing distance. Here’s a detailed guide to help you choose the best print sizes for your iPhone photos:
5.1. Understanding Image Resolution
Image resolution is measured in pixels and determines the amount of detail in a photo. Higher resolution photos contain more pixels, allowing them to be printed at larger sizes without losing quality.
- iPhone Camera Resolution: Most iPhones capture photos with a resolution of 12 megapixels (MP) or higher. A 12MP image typically has a resolution of around 4000×3000 pixels.
- Print Resolution: Print resolution is measured in dots per inch (DPI). A DPI of 300 is generally considered the standard for high-quality photo prints.
To calculate the maximum print size for your iPhone photos, divide the image resolution in pixels by the desired print resolution in DPI:
- Width (inches) = Image Width (pixels) / DPI
- Height (inches) = Image Height (pixels) / DPI
For example, if you have a 12MP photo with a resolution of 4000×3000 pixels and you want to print it at 300 DPI, the maximum print size would be:
- Width = 4000 / 300 = 13.3 inches
- Height = 3000 / 300 = 10 inches
5.2. Recommended Print Sizes
Based on the resolution of typical iPhone photos, here are some recommended print sizes:
- 4×6 Inches:
- Resolution Needed: 1200×1800 pixels
- Ideal For: Small prints, wallet photos, and casual snapshots.
- Viewing Distance: Close-up viewing.
- 5×7 Inches:
- Resolution Needed: 1500×2100 pixels
- Ideal For: Standard prints, framed photos, and gifts.
- Viewing Distance: Close to medium viewing.
- 8×10 Inches:
- Resolution Needed: 2400×3000 pixels
- Ideal For: Larger prints, wall decor, and professional photos.
- Viewing Distance: Medium viewing.
- 11×14 Inches:
- Resolution Needed: 3300×4200 pixels
- Ideal For: Enlargements, posters, and statement pieces.
- Viewing Distance: Medium to long viewing.
- 16×20 Inches:
- Resolution Needed: 4800×6000 pixels
- Ideal For: Large-format prints, gallery displays, and impactful wall art.
- Viewing Distance: Long viewing.
5.3. Aspect Ratio
Aspect ratio refers to the ratio of the width to the height of an image. iPhones typically capture photos with an aspect ratio of 4:3. When printing your photos, it’s essential to choose a print size that matches the aspect ratio of your image to avoid cropping or distortion.
Here are some common print sizes and their aspect ratios:
- 4×6 Inches: 3:2 aspect ratio
- 5×7 Inches: 5:7 aspect ratio
- 8×10 Inches: 4:5 aspect ratio
- 11×14 Inches: 11:14 aspect ratio
- 16×20 Inches: 4:5 aspect ratio
If you want to print your 4:3 iPhone photos without cropping, you can choose a custom print size that matches the aspect ratio, such as 6×8 inches or 9×12 inches.
5.4. Viewing Distance
The viewing distance also affects the ideal print size. For photos that will be viewed up close, such as wallet photos or framed photos on a desk, smaller print sizes like 4×6 or 5×7 inches are suitable. For photos that will be viewed from a distance, such as wall art or posters, larger print sizes like 11×14 or 16×20 inches are more appropriate.
5.5. Testing Print Quality
Before printing a large batch of photos, it’s a good idea to print a test photo at the desired size to assess the print quality. This will allow you to identify any issues with the image resolution or print settings and make adjustments as needed.
According to Popular Photography magazine, prints at 300 DPI generally provide the best balance between quality and file size, making them ideal for most printing needs.
Tips for Printing High-Quality Photos
- Use High-Resolution Photos: Always use the highest resolution photos possible to ensure the best print quality.
- Edit Your Photos: Edit your photos before printing to adjust the exposure, contrast, and colors.
- Choose the Right Paper: Select the appropriate paper type based on the subject of the photo and the desired look.
- Calibrate Your Monitor: Calibrate your monitor to ensure that the colors are accurate.
- Use a High-Quality Printer: Use a high-quality printer with archival inks to ensure that your prints will last for generations.
By considering these factors and following these tips, you can choose the best print sizes for your iPhone photos and create beautiful, long-lasting prints that you’ll treasure for years to come.
6. What Are Some Creative Projects I Can Do With Printed iPhone Photos?
There are numerous creative projects you can undertake with your printed iPhone photos, from personalized gifts to home decor.
Once you’ve printed your favorite photos from your iPhone, the creative possibilities are endless. Here are some exciting project ideas:
6.1. Photo Albums and Scrapbooks
Creating photo albums and scrapbooks is a classic way to preserve and showcase your cherished memories. These tangible keepsakes allow you to relive special moments and share them with friends and family.
- Photo Albums:
- Chronological Albums: Organize your photos in chronological order to create a visual timeline of your life.
- Themed Albums: Create albums based on specific themes, such as vacations, holidays, or family events.
- Milestone Albums: Document important milestones, such as weddings, graduations, or birthdays.
- Scrapbooks:
- Personalized Pages: Add handwritten notes, stickers, and other embellishments to create unique and personalized scrapbook pages.
- Themed Layouts: Design your scrapbook layouts to match the theme of the photos.
- Interactive Elements: Incorporate interactive elements, such as pop-ups, fold-outs, and hidden pockets, to make your scrapbooks more engaging.
6.2. Photo Collages
Photo collages are a fun and creative way to display multiple photos in a single frame. They can be used to create eye-catching wall art or personalized gifts.
- Grid Collages: Arrange your photos in a grid pattern to create a clean and organized collage.
- Mosaic Collages: Create a mosaic collage by arranging small photos to form a larger image.
- Heart-Shaped Collages: Arrange your photos in a heart shape to create a romantic and sentimental collage.
- Word Collages: Create a word collage by arranging your photos to spell out a meaningful word or phrase.
6.3. Personalized Gifts
Printed iPhone photos can be used to create unique and personalized gifts for friends and family.
- Photo Mugs: Print your photos on mugs to create personalized gifts for coffee or tea lovers.
- Photo Calendars: Create custom calendars with your photos to give as gifts for the holidays or birthdays.
- Photo Phone Cases: Print your photos on phone cases to create personalized accessories.
- Photo Keychains: Create custom keychains with your photos to give as small but meaningful gifts.
- Photo Puzzles: Print your photos on puzzles to create fun and engaging gifts for kids and adults.
6.4. Home Decor
Printed iPhone photos can be used to create personalized home decor items that add character and warmth to your living space.
- Wall Art: Frame your favorite photos and hang them on the wall to create personalized art displays.
- Canvas Prints: Print your photos on canvas to create gallery-worthy wall art.
- Photo Pillows: Print your photos on pillows to add a personal touch to your living room or bedroom.
- Photo Blankets: Create custom blankets with your photos to give as cozy and sentimental gifts.
- Photo Coasters: Print your photos on coasters to protect your furniture and add a personal touch to your home.
6.5. DIY Photo Projects
There are numerous DIY photo projects that you can undertake with your printed iPhone photos.
- Photo Coasters:
- Materials:
- Printed photos
- Ceramic tiles
- Mod Podge
- Felt
- Scissors
- Instructions:
- Cut the photos to fit the ceramic tiles.
- Apply Mod Podge to the tiles and attach the photos.
- Let the Mod Podge dry completely.
- Apply a top coat of Mod Podge to seal the photos.
- Cut felt to fit the bottom of the tiles and glue it in place.
- Materials:
- Photo Bookmarks:
- Materials:
- Printed photos
- Cardstock
- Laminator
- Scissors
- Hole punch
- Tassels
- Instructions:
- Cut the photos to fit the cardstock.
- Glue the photos to the cardstock.
- Laminate the bookmarks.
- Cut out the bookmarks.
- Punch a hole at the top of each bookmark and attach a tassel.
- Materials:
By exploring these creative projects, you can transform your printed iPhone photos into treasured keepsakes, personalized gifts, and unique home decor items. The possibilities are limited only by your imagination.
7. How Do I Maintain The Quality Of My Printed iPhone Photos Over Time?
Maintaining the quality of your printed iPhone photos over time involves proper storage, display, and handling.
Preserving the quality of your printed iPhone photos is essential to ensure they remain vibrant and intact for years to come. Here are some tips to help you maintain the quality of your prints over time:
7.1. Proper Storage
Proper storage is crucial for protecting your printed photos from damage and deterioration.
- Acid-Free Albums and Boxes: Store your photos in acid-free albums or boxes to prevent them from yellowing and becoming brittle over time.
- Cool, Dark, and Dry Environment: Store your photos in a cool, dark, and dry environment to minimize the effects of heat, light, and humidity.
- Avoid Direct Sunlight: Avoid storing your photos in direct sunlight, as UV rays can cause the colors to fade and the paper to deteriorate.
- Keep Away From Heat Sources: Keep your photos away from heat sources, such as radiators and fireplaces, as heat can damage the paper and cause the colors to fade.
- Protect From Humidity: Protect your photos from humidity, as moisture can cause the paper to warp and the colors to bleed.
According to research from the Santa Fe University of Art and Design’s Photography Department, storing photos in acid-free materials and a controlled environment can significantly extend their lifespan.
7.2. Safe Handling
Handling your printed photos with care can help prevent scratches, fingerprints, and other types of damage.
- Wash Your Hands: Wash your hands before handling your photos to remove dirt and oil.
- Use Cotton Gloves: Use cotton gloves when handling your photos to prevent fingerprints and smudges.
- Avoid Touching the Surface: Avoid touching the surface of the photos to prevent scratches and damage.
- Handle by the Edges: Handle your photos by the edges to avoid bending or creasing them.
- Use Photo Corners or Sleeves: Use photo corners or sleeves to mount your photos in albums or frames without damaging them.
7.3. Displaying Photos
How you display your printed photos can also affect their longevity.
- UV-Protective Glass: Use UV-protective glass when framing your photos to block harmful UV rays.
- Avoid Direct Sunlight: Avoid displaying your photos in direct sunlight, as UV rays can cause the colors to fade and the paper to deteriorate.
- Keep Away From Heat Sources: Keep your photos away from heat sources, such as radiators and fireplaces,