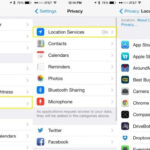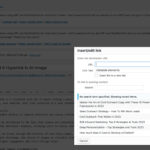Want to make your photos more engaging and tell a story? How Can I Write On A Photo? This guide from dfphoto.net provides expert techniques for adding text to your images, whether for marketing campaigns or personal social media posts. Learn how to use built-in features and third-party apps to add creative typography, captions, and more with image overlaying.
1. Understanding Why Add Text to Photos
Why should you even bother learning how to write on a photo? Adding text to photos isn’t just about aesthetics; it’s about enhancing communication and making a lasting impact. It helps convey information more effectively.
- Enhanced Communication: Text provides context, clarifies meaning, and directs the viewer’s attention to key elements. According to a study by the Visual Teaching Alliance, visuals with supporting text are 65% more likely to be remembered than visuals alone.
- Branding and Marketing: Text overlays are vital for branding, allowing you to add logos, slogans, or website URLs to your images. This increases brand recognition and drives traffic to your site.
- Emotional Connection: Captions and quotes evoke emotions, making your images more relatable and shareable. A well-chosen phrase can transform a simple photo into a powerful story.
- Call to Action: Text can be used to prompt viewers to take specific actions, such as visiting a website, making a purchase, or signing up for a newsletter. This is particularly useful in marketing campaigns.
- Personal Expression: Adding text allows you to express your creativity, share your thoughts, and connect with your audience on a personal level. Whether it’s a heartfelt message or a humorous caption, text adds a unique touch to your photos.
2. Essential Tools for Adding Text to Photos
What tools are available for adding text to photos, and which one is right for you? Choosing the right tool depends on your needs, skill level, and the device you’re using. Each platform has its unique strengths.
2.1. Built-In Mobile Apps (iOS and Android)
- iOS Markup: Apple’s built-in Markup tool is a quick and easy way to add basic text to photos directly from your iPhone or iPad. It’s perfect for simple annotations and quick edits on the go.
- Android Markup (Google Photos): Similar to iOS, Google Photos offers a Markup feature that allows you to add text to your photos on Android devices. It’s straightforward and convenient for everyday use.
2.2. Desktop Apps (Windows and Mac)
- Microsoft Photos (Windows 10): Microsoft Photos offers basic text editing capabilities, allowing you to add text to your photos on Windows 10 PCs. It’s suitable for simple projects and quick edits.
- Paint (Older Windows Versions): If you’re using an older Windows PC (Windows 8 or Windows 7), the Paint app provides basic text editing tools. It’s a classic option for simple text overlays.
- Apple Photos (Mac): The Apple Photos app on Mac also includes a Markup tool for adding text to photos. It’s integrated seamlessly into the Apple ecosystem, making it easy to use for Mac users.
2.3. Third-Party Apps (Picsart)
- Picsart: Picsart is a powerful photo editing app with a wide range of features, including advanced text editing tools. It offers customizable fonts, text effects, and more, making it ideal for creative projects. According to dfphoto.net, Picsart is a top choice for users seeking professional-quality results. It is available on iOS, Android, and Windows.
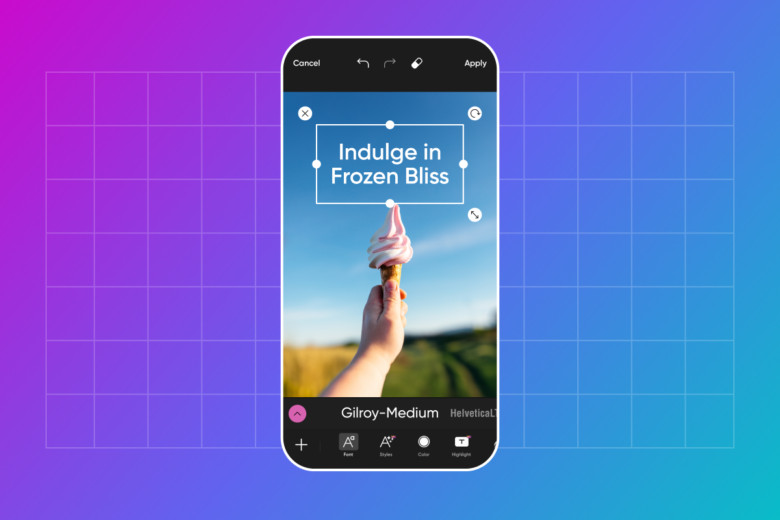 Picsart text editor
Picsart text editor
2.4. Online Tools (Quicktools by Picsart)
- Quicktools by Picsart: Quicktools is a suite of free online editing tools, including an Add Text to Photo tool. It allows you to add text to your photos directly in your browser without downloading any software or creating an account.
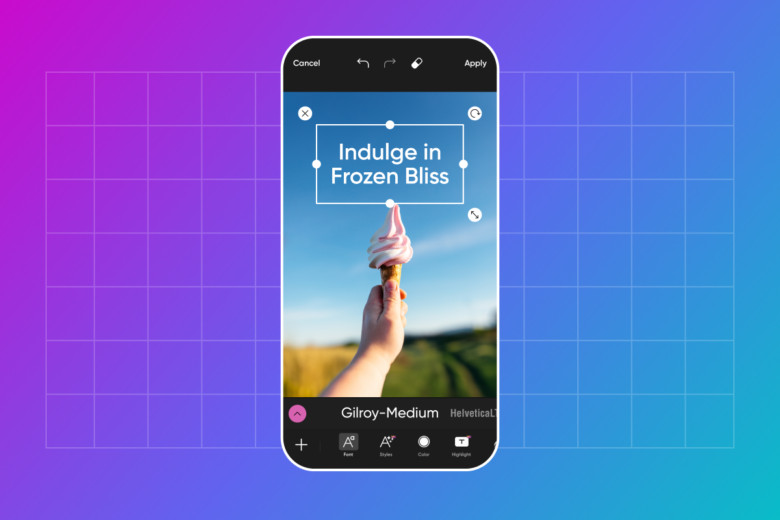 Picsart text editor
Picsart text editor
3. Step-by-Step Guides: How to Add Text on Different Platforms
Let’s dive into the specifics. How can I write on a photo using the tools mentioned above? Here are detailed guides for each platform.
3.1. On iOS (iPhone/iPad) Using Markup
- Launch the Photos app: Tap the Photos icon to open the app and select the photo you want to edit.
- Start editing: Tap “Edit” in the top-right corner. Then, choose the “More” option (three dots) and select “Markup.”
- Add text: In the bottom-right corner, tap the Plus (+) button. Select “Text” to add text to your photo.
- Customize your text: Use the “aA” button to change the text color, font, size, and alignment.
- Save your photo: Tap “Done” in the top-right corner to save your finished design.
3.2. On Android Using Google Photos Markup
- Open Google Photos: Launch the Google Photos app and choose the picture you want to add text to.
- Start editing: At the bottom of the picture, tap “Edit” (three horizontal lines). Then, choose the Markup icon (squiggly line) to start editing.
- Add text: Tap “Text” to add text to your photo. Type in your desired text.
- Customize your text: Adjust the font type, size, opacity, and shadow color to your liking.
- Save your photo: Tap “Done” to save your photo.
3.3. On Windows 10 Using Microsoft Photos
- Launch the Photos app: Open Windows Photos and choose the photo you want to add text to.
- Open the editing tool: In the upper-right corner of the app, click “Edit & Create.” Then, choose “Edit with Paint 3D” to start editing.
- Add text: At the top of the screen, click “Text.” Choose the area on your image where you’d like to create a text box and type your desired text.
- Customize your text: On the right panel, adjust your text with different font, size, color, and formatting options.
- Save your photo: In the upper-left corner, click “Menu.” Then, choose “Save as” from the dropdown menu to save your edit.
3.4. On Older Windows Versions Using Paint
- Open the Paint app: Open the Paint app and select the photo you want to add text to.
- Start editing: Click the “Text” tool from the left-panel toolbar to add text to your photo.
- Add text: Click on the image where you’d like the text to appear. Type your desired text into the text bar.
- Customize your text: Experiment with the formatting options on the top toolbar to change the color, size, and style of your text.
- Save your photo: Click the “Select” tool to deselect the text. Then, click “Menu” and select “Save as” to save your photo.
3.5. Using Picsart
- Open the Picsart Text Editor: Choose a photo from your library or use one of the #FreeToEdit templates to start editing.
- Add text: Click the “Text” tool on the left-panel toolbar to add text to your image. Scroll down to explore the library of designer-approved font presets.
- Select a font or upload your own: Browse the font library, or upload your own by selecting “Upload” and then “Fonts.”
- Fine-tune your photo: Use other photo editing tools to enhance your edit with trendy filters, attention-grabbing stickers, and more.
- Download your edit: Click the “Export” button on the top-right corner to save the finished product.
3.6. Using Quicktools by Picsart
- Open the Quicktools Add Text to Photo tool: Click “Upload image” and choose the photo you’d like to edit.
- Add text to your image: Click “Add Text” in the top-right corner to create a text box. Drag and drop your text box to the desired area and double-click the box to type your message.
- Customize your text: Change the color, size, font, and alignment of your text using the top toolbar.
- Download your edit: Click “Download Image” to save your edit.
4. Maximizing Impact: Tips for Effective Text Placement & Design
Now that you know how to write on a photo, how can you make the text look good? Effective text placement and design are crucial for making your message stand out and enhancing the overall aesthetic of your photos.
4.1. Choosing the Right Font
- Consider the Mood: Select a font that matches the tone and style of your photo. A playful font might be suitable for a fun snapshot, while a classic font is better for a professional portrait.
- Readability: Ensure that your font is easy to read, even at smaller sizes. Avoid overly decorative fonts that can be difficult to decipher.
- Font Pairing: If you’re using multiple fonts, choose ones that complement each other. A simple sans-serif font often pairs well with a more decorative serif font.
4.2. Text Placement Strategies
- Rule of Thirds: Position your text along the lines or at the intersections of the rule of thirds grid to create a balanced and visually appealing composition.
- Negative Space: Utilize negative space (empty areas) in your photo to place your text without obscuring important elements.
- Contrast: Ensure that your text stands out against the background by using contrasting colors. Dark text on a light background or vice versa.
4.3. Color and Effects
- Color Psychology: Use colors that evoke the desired emotions. For example, blue can convey trust and stability, while red can signify excitement and energy.
- Shadows and Outlines: Adding shadows or outlines to your text can help it stand out from the background and improve readability.
- Gradients and Textures: Experiment with gradients and textures to add depth and visual interest to your text.
4.4. Text Hierarchy
- Size and Weight: Use different sizes and weights (bold, italics) to create a visual hierarchy. Highlight the most important words or phrases to draw the viewer’s attention.
- Alignment: Maintain consistent alignment (left, center, right) to create a clean and organized look.
- Spacing: Adjust the letter spacing (tracking) and line spacing (leading) to improve readability and visual appeal.
4.5. Examples of Effective Text Design
- Quotes on Landscapes: Place inspirational quotes on scenic landscapes using a simple, elegant font.
- Product Promotions: Use bold, eye-catching text to highlight key features and benefits of your products.
- Event Announcements: Create visually appealing event announcements with clear, concise text and relevant graphics.
5. Advanced Techniques for Text Manipulation
Ready to take your text skills to the next level? How can I write on a photo with advanced techniques? These advanced techniques can help you create unique and professional-looking text overlays.
5.1. Using Text Masks
- What is a Text Mask? A text mask is a technique where text is used to reveal or hide portions of an image. It can create a striking visual effect that adds depth and interest to your photos.
- How to Create a Text Mask: In photo editing software like Picsart, create a text layer and place it over your image. Then, use the text as a mask to reveal the underlying image within the shape of the text.
5.2. Creating Curved Text
- Why Use Curved Text? Curved text can add a dynamic and creative touch to your photos. It’s particularly useful for logos, banners, and designs where you want to follow a curved shape.
- How to Create Curved Text: Many photo editing apps, including Picsart, offer a curved text tool. Simply type your text, select the curved text option, and adjust the curvature to your desired shape.
5.3. Adding Text to 3D Objects
- The Power of 3D Text: Adding text to 3D objects can create a realistic and immersive effect. It’s great for product mockups, advertisements, and artistic designs.
- How to Add Text to 3D Objects: Use 3D editing software to create or import a 3D object. Then, add a text layer and adjust its position, rotation, and perspective to match the object.
5.4. Animating Text
- Why Animate Text? Animated text can capture attention and create a more engaging viewing experience. It’s perfect for social media videos, presentations, and website banners.
- How to Animate Text: Use video editing software or animation tools to animate your text. You can create effects like fading, sliding, bouncing, or rotating text to add visual interest.
5.5. Text Effects
- Neon Text: Give your text a vibrant, glowing look with neon effects. This is great for creating a retro or futuristic vibe.
- Glitch Text: Add a distorted, glitchy effect to your text for a modern and edgy look.
- Retro Text: Use vintage fonts, colors, and textures to create a retro-style text design.
6. Optimizing Photos With Text for Social Media
How can I write on a photo specifically for social media? Optimizing your photos with text for social media is essential for maximizing engagement and reaching a wider audience.
6.1. Understanding Platform-Specific Guidelines
- Image Sizes: Different social media platforms have different image size requirements. Make sure your photos are properly sized for each platform to avoid cropping or distortion.
- Text Limits: Be mindful of text limits on certain platforms, such as Twitter. Keep your text concise and to the point.
- Aspect Ratios: Use the correct aspect ratios for each platform to ensure your photos look their best. For example, Instagram prefers square or vertical images, while Facebook supports a wider range of aspect ratios.
6.2. Creating Engaging Captions
- Tell a Story: Use your caption to tell a story or provide context for your photo. This can help viewers connect with your content on a deeper level.
- Ask Questions: Asking questions in your caption can encourage engagement and prompt viewers to leave comments.
- Use Emojis: Emojis can add personality and visual appeal to your captions. Use them sparingly and choose ones that are relevant to your content.
- Call to Action: Include a call to action in your caption to encourage viewers to take a specific action, such as visiting your website or following your page.
6.3. Hashtag Strategies
- Research Hashtags: Research relevant hashtags to increase the visibility of your photos. Use a mix of popular and niche hashtags to reach a wider audience.
- Create Branded Hashtags: Create branded hashtags to promote your brand and encourage user-generated content.
- Use Hashtags Sparingly: Avoid using too many hashtags, as this can make your caption look cluttered and spammy. Aim for a mix of 3-5 relevant hashtags.
6.4. Visual Consistency
- Maintain a Consistent Style: Use consistent fonts, colors, and text effects to create a cohesive visual style across your social media profiles.
- Use Templates: Create templates for your social media graphics to ensure consistency and save time.
- Brand Colors: Use your brand colors in your text and design elements to reinforce your brand identity.
6.5. Scheduling and Timing
- Optimal Posting Times: Research the best times to post on each social media platform to maximize engagement.
- Use a Scheduling Tool: Use a social media scheduling tool to plan and schedule your posts in advance. This can help you stay organized and maintain a consistent posting schedule.
7. Copyright and Legal Considerations
What are the legal aspects of adding text to photos? Understanding copyright and legal considerations is crucial when adding text to photos, especially for commercial purposes.
7.1. Understanding Copyright Law
- What is Copyright? Copyright is a legal right that protects original works of authorship, including photographs, text, and graphic designs.
- Who Owns the Copyright? The copyright to a photo typically belongs to the photographer or the person who created the image. The copyright to text belongs to the author or creator.
- Fair Use: Fair use is a legal doctrine that allows limited use of copyrighted material without permission from the copyright holder. However, fair use is subject to certain conditions and limitations.
7.2. Obtaining Permission
- When Do You Need Permission? You need permission from the copyright holder if you want to use a copyrighted photo or text for commercial purposes, such as advertising, marketing, or selling products.
- How to Obtain Permission: Contact the copyright holder and request permission to use their work. Be clear about how you plan to use the material and what compensation you are offering.
- Licensing Agreements: Consider entering into a licensing agreement with the copyright holder, which grants you specific rights to use their work in exchange for payment.
7.3. Using Royalty-Free Images and Fonts
- What are Royalty-Free Images and Fonts? Royalty-free images and fonts are those that you can use without paying royalties for each use. However, you may need to pay a one-time fee to purchase a license.
- Where to Find Royalty-Free Resources: There are many websites that offer royalty-free images and fonts, such as Unsplash, Pexels, and Google Fonts.
- License Terms: Always read the license terms carefully before using royalty-free images and fonts to ensure that you are complying with the terms of the agreement.
7.4. Avoiding Plagiarism
- What is Plagiarism? Plagiarism is the act of using someone else’s work without giving them credit. This includes copying text, images, or designs without permission.
- How to Avoid Plagiarism: Always create your own original content or give proper attribution to the source when using someone else’s work.
- Use Plagiarism Checkers: Use plagiarism checker tools to ensure that your content is original and does not infringe on anyone else’s copyright.
7.5. Legal Disclaimers
- Why Use Legal Disclaimers? Legal disclaimers can help protect you from legal liability by clarifying the terms and conditions of using your photos with text.
- Examples of Legal Disclaimers: Include disclaimers such as “All rights reserved” or “This photo is for illustrative purposes only” to clarify the limitations of your work.
- Consult with an Attorney: If you are unsure about the legal implications of using photos with text, consult with an attorney to get legal advice.
8. Inspiring Ideas for Text Overlays
Need some inspiration? How can I write on a photo in creative ways? Here are some inspiring ideas to get you started.
8.1. Motivational Quotes
- Inspire Your Audience: Use motivational quotes to inspire and uplift your audience. Pair them with beautiful landscapes or portraits to create a powerful message.
- Popular Quotes: Choose quotes from famous figures or authors that resonate with your audience.
- Custom Quotes: Create your own custom quotes to express your unique thoughts and ideas.
8.2. Event Announcements
- Promote Your Events: Use text overlays to promote your upcoming events, such as concerts, festivals, or workshops.
- Key Information: Include key information such as the date, time, location, and ticket prices in your event announcements.
- Eye-Catching Graphics: Use eye-catching graphics and fonts to grab attention and create excitement for your event.
8.3. Product Promotions
- Highlight Key Features: Use text overlays to highlight the key features and benefits of your products.
- Special Offers: Promote special offers, discounts, and promotions to encourage sales.
- Call to Action: Include a call to action to prompt viewers to visit your website or make a purchase.
8.4. Travel Photos
- Share Your Adventures: Use text overlays to share your travel adventures and experiences.
- Location Information: Include location information, such as the name of the city or country, to provide context for your photos.
- Personal Stories: Share personal stories and anecdotes to make your travel photos more engaging and relatable.
8.5. Before and After Photos
- Showcase Transformations: Use before and after photos to showcase transformations, such as weight loss, home renovations, or beauty treatments.
- Highlight Key Differences: Use text overlays to highlight the key differences between the before and after photos.
- Testimonials: Include testimonials from satisfied customers to build trust and credibility.
9. Common Mistakes to Avoid
What pitfalls should you watch out for? Knowing how to write on a photo also means avoiding common mistakes that can detract from your message and visual appeal.
9.1. Overcrowding the Image
- Less is More: Avoid overcrowding your image with too much text. Keep your message concise and to the point.
- Prioritize Visuals: Remember that the photo is the main focus. Use text sparingly and only when it adds value to the image.
- Negative Space: Utilize negative space to give your text room to breathe and prevent it from feeling cluttered.
9.2. Poor Font Choices
- Readability: Choose fonts that are easy to read, even at small sizes. Avoid overly decorative or script fonts that can be difficult to decipher.
- Font Pairing: Be mindful of font pairing. Choose fonts that complement each other and create a harmonious visual effect.
- Context: Select fonts that match the tone and style of your photo. A playful font might be suitable for a fun snapshot, while a classic font is better for a professional portrait.
9.3. Neglecting Contrast
- Visibility: Ensure that your text stands out against the background by using contrasting colors. Dark text on a light background or vice versa.
- Readability: Poor contrast can make your text difficult to read, especially for viewers with visual impairments.
- Testing: Test your text on different devices and screens to ensure that it is visible and readable in all conditions.
9.4. Inconsistent Alignment
- Clean Look: Maintain consistent alignment (left, center, right) to create a clean and organized look.
- Visual Appeal: Inconsistent alignment can make your text look messy and unprofessional.
- Grid Systems: Use grid systems to help you align your text and design elements consistently.
9.5. Ignoring Mobile Optimization
- Mobile View: Keep in mind that many viewers will be seeing your photos on mobile devices.
- Font Sizes: Use larger font sizes to ensure that your text is readable on small screens.
- Testing: Test your photos on different mobile devices to ensure that they look good and are easy to read.
10. FAQ: Common Questions About Adding Text to Photos
Still have questions? Here are some frequently asked questions about how to write on a photo.
-
What is the best app for adding text to photos?
Picsart is often recommended for its extensive features and user-friendly interface, but built-in tools like iOS Markup and Google Photos Markup are great for quick edits. -
How can I add text to a photo for free?
Quicktools by Picsart offers a free online tool to add text to photos without needing an account or software download. -
What font should I use for my photo?
Choose a font that matches the tone and style of your photo, ensuring it’s readable and complements the visual content. -
How do I make my text stand out on a photo?
Use contrasting colors, add shadows or outlines, and position the text in areas with negative space for better visibility. -
Can I animate text in my photos?
Yes, video editing software or animation tools can be used to animate text, adding visual interest to your images. -
What are the legal considerations when adding text to photos?
Understand copyright law, obtain permission when necessary, and use royalty-free resources to avoid legal issues. -
How do I optimize photos with text for social media?
Use platform-specific guidelines, create engaging captions, and maintain visual consistency to maximize engagement. -
How can I create curved text in my photos?
Many photo editing apps, including Picsart, offer a curved text tool to add dynamic and creative text to your designs. -
What are some inspiring ideas for text overlays?
Motivational quotes, event announcements, product promotions, and travel photos are great examples of how to use text overlays creatively. -
What common mistakes should I avoid when adding text to photos?
Avoid overcrowding the image, poor font choices, neglecting contrast, inconsistent alignment, and ignoring mobile optimization.
By mastering these techniques and avoiding common pitfalls, you can create stunning photos with text that captivate your audience and enhance your brand. Visit dfphoto.net for more tips, tricks, and resources to elevate your photography skills. Explore detailed tutorials, discover inspiring images, and connect with a community of passionate photographers eager to share their knowledge and experiences. Whether you’re a beginner or a seasoned pro, dfphoto.net is your ultimate guide to mastering the art of photography. Address: 1600 St Michael’s Dr, Santa Fe, NM 87505, United States. Phone: +1 (505) 471-6001. Website: dfphoto.net.