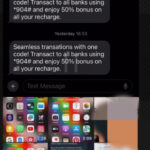Are you wondering How Can I Transfer Photos From My Phone To Computer? dfphoto.net is here to guide you through the simple steps to transfer your precious memories, whether you’re using an iPhone, Android phone, Mac, or Windows PC, ensuring your photos are safely backed up and easily accessible for editing and sharing. We will also look at some of the most effective methods for moving your photographs, including cloud services, USB cables, and third-party apps.
1. Understanding Your Photo Transfer Options
How can I transfer photos from my phone to computer? Choosing the best method depends on your devices, operating systems, and preferences, but these are generally accepted and reliable methods:
- Cloud Storage Services: Use services like Google Photos, iCloud, or Dropbox to automatically sync your photos across devices.
- USB Cable Transfer: Directly connect your phone to your computer for a manual transfer.
- Wireless Transfer Apps: Employ apps that facilitate wireless photo transfers between your phone and computer.
- Email or Messaging: Send photos to yourself via email or messaging apps for smaller transfers.
- External Storage Devices: Transfer photos to an SD card or USB drive for easy portability.
1.1. Cloud Storage: The Automatic Sync Solution
Cloud storage services like Google Photos, iCloud, and Dropbox offer a seamless way to automatically back up and sync your photos across all your devices. This means any photo you take on your phone is instantly available on your computer, without you having to lift a finger.
1.1.1. Google Photos
- Pros:
- Free storage (up to 15 GB shared with other Google services).
- Automatic backup and sync.
- Cross-platform compatibility (Android, iOS, Windows, macOS).
- Photo editing features.
- Face recognition and smart albums.
- Cons:
- Storage limitations with the free plan.
- Privacy concerns regarding data collection.
1.1.2. iCloud Photos
- Pros:
- Seamless integration with Apple devices.
- Automatic backup and sync.
- Optimized storage options to save space on your device.
- Family Sharing allows sharing photos with family members.
- Cons:
- Limited free storage (5 GB).
- Best suited for Apple users.
1.1.3. Dropbox
- Pros:
- Cross-platform compatibility.
- File sharing and collaboration features.
- Automatic backup and sync.
- Cons:
- Limited free storage (2 GB).
- More focused on file storage than photo management.
1.2. USB Cable Transfer: The Direct Connection
Using a USB cable to connect your phone to your computer offers a direct and reliable way to transfer photos. This method is particularly useful for large files or when you prefer a more hands-on approach.
1.2.1. Connecting Your Phone to Your Computer
- Connect your phone to your computer using a USB cable.
- Unlock your phone and select the “Transfer Files” or “MTP” option if prompted.
- Your computer should recognize your phone as an external storage device.
1.2.2. Transferring Photos on Windows
- Open File Explorer and locate your phone’s storage.
- Navigate to the folder containing your photos (usually DCIM or Pictures).
- Copy and paste the photos to a folder on your computer.
1.2.3. Transferring Photos on macOS
- Open the Photos app or Image Capture.
- Select your phone from the list of devices.
- Choose the photos you want to import and click “Import Selected” or “Import All.”
1.3. Wireless Transfer Apps: The Cable-Free Option
Wireless transfer apps provide a convenient way to transfer photos without the hassle of cables. These apps use your Wi-Fi network to create a direct connection between your phone and computer.
1.3.1. Popular Wireless Transfer Apps
- AirDroid: A comprehensive app that allows you to manage your phone from your computer, including transferring photos, videos, and other files.
- SHAREit: A fast and easy-to-use app for transferring files between devices, even without an internet connection.
- Xender: Similar to SHAREit, Xender offers fast file transfers and supports a wide range of file types.
- Send Anywhere: Emphasizes security and privacy with its unique key-based transfer system.
1.3.2. How to Use Wireless Transfer Apps
- Download and install the app on both your phone and computer.
- Connect both devices to the same Wi-Fi network.
- Follow the app’s instructions to establish a connection and transfer your photos.
1.4. Email or Messaging: The Quick and Easy Method
For smaller photo transfers, sending photos to yourself via email or messaging apps can be a quick and convenient option.
1.4.1. Sending Photos via Email
- Open your email app on your phone.
- Create a new email and attach the photos you want to transfer.
- Send the email to your own email address.
- Open the email on your computer and download the photos.
1.4.2. Sending Photos via Messaging Apps
- Open your messaging app (e.g., WhatsApp, Telegram).
- Create a new message to yourself.
- Attach the photos you want to transfer and send the message.
- Open the messaging app on your computer and download the photos.
1.5. External Storage Devices: The Portable Solution
Transferring photos to an SD card or USB drive offers a portable solution for backing up and transferring your photos. This method is particularly useful if you want to move your photos between multiple computers or keep a physical backup.
1.5.1. Transferring Photos to an SD Card
- Insert an SD card into your phone.
- Open your phone’s file manager and navigate to the folder containing your photos.
- Select the photos you want to transfer and move them to the SD card.
- Remove the SD card from your phone and insert it into your computer.
- Copy the photos from the SD card to a folder on your computer.
1.5.2. Transferring Photos to a USB Drive
- Connect a USB drive to your phone using a USB OTG (On-The-Go) adapter.
- Open your phone’s file manager and navigate to the folder containing your photos.
- Select the photos you want to transfer and move them to the USB drive.
- Remove the USB drive from your phone and connect it to your computer.
- Copy the photos from the USB drive to a folder on your computer.
Connecting your phone to a USB drive using an OTG adapter enables quick and easy photo transfer.
2. Step-by-Step Guides for Different Devices
How can I transfer photos from my phone to computer? The exact steps may vary depending on your phone’s operating system (Android or iOS) and your computer’s operating system (Windows or macOS).
2.1. Transferring Photos from iPhone to Computer
2.1.1. Using iCloud Photos
- On your iPhone, go to Settings > Photos and turn on iCloud Photos.
- Make sure your computer is signed in to the same Apple ID.
- On your Mac, open the Photos app. Your photos will automatically sync from iCloud.
- On your Windows PC, download and install iCloud for Windows from the Microsoft Store. Sign in with your Apple ID and enable Photos. Your photos will be downloaded to your PC.
2.1.2. Using a USB Cable
- Connect your iPhone to your computer using a USB cable.
- If prompted, tap Trust This Computer on your iPhone.
- On Windows:
- Open File Explorer and locate your iPhone under Devices and drives.
- Navigate to the DCIM folder and copy the photos to your computer.
- Alternatively, you can use the Photos app in Windows to import the photos.
- On macOS:
- Open the Photos app. Your iPhone should appear in the sidebar.
- Select the photos you want to import and click Import Selected or Import All New Photos.
2.2. Transferring Photos from Android to Computer
2.2.1. Using Google Photos
- On your Android phone, open the Google Photos app and turn on Backup & sync.
- On your computer, go to photos.google.com and sign in with the same Google account.
- Your photos will be available on your computer.
2.2.2. Using a USB Cable
- Connect your Android phone to your computer using a USB cable.
- Unlock your phone and select Transfer Files or MTP if prompted.
- On Windows:
- Open File Explorer and locate your phone under Devices and drives.
- Navigate to the DCIM folder and copy the photos to your computer.
- On macOS:
- Download and install Android File Transfer from the Android website.
- Open Android File Transfer and locate your phone.
- Navigate to the DCIM folder and copy the photos to your computer.
 USB connected to android phone
USB connected to android phone
Directly connecting your Android phone to your computer using a USB cable provides a reliable method for transferring photos.
3. Troubleshooting Common Issues
How can I transfer photos from my phone to computer? Even with the best methods, you might encounter some issues during the photo transfer process. Here are some common problems and how to fix them:
3.1. Phone Not Recognized by Computer
- Check the USB cable: Make sure the cable is properly connected and not damaged. Try a different USB cable.
- Update USB drivers: Outdated or corrupted USB drivers can prevent your computer from recognizing your phone. Update the drivers through Device Manager (Windows) or System Information (macOS).
- Restart your phone and computer: A simple restart can often resolve connectivity issues.
- Enable USB debugging: On Android, enable USB debugging in Developer Options.
- Trust the computer: When connecting your iPhone, make sure you tap Trust This Computer when prompted.
3.2. Slow Transfer Speeds
- Use a USB 3.0 port: USB 3.0 ports offer significantly faster transfer speeds than USB 2.0 ports.
- Close unnecessary apps: Running multiple apps can slow down the transfer process.
- Transfer in smaller batches: Transferring a large number of photos at once can be slower than transferring them in smaller batches.
- Use a wired connection: Wireless transfers can be slower than wired transfers due to network congestion or interference.
3.3. Photos Not Importing Correctly
- Check file formats: Make sure your computer supports the file formats of your photos (e.g., JPEG, PNG, HEIC).
- Convert HEIC files to JPEG: If you’re using an iPhone and your photos are in HEIC format, convert them to JPEG before transferring them to your computer. You can do this in the iPhone’s settings (Settings > Camera > Formats > Most Compatible) or use a third-party converter.
- Check storage space: Make sure your computer has enough storage space to accommodate the photos you’re transferring.
- Repair the Photos library: If you’re using the Photos app on macOS, try repairing the library by holding down the Option and Command keys while opening the app.
3.4. Issues with iCloud Photos Syncing
- Check your iCloud storage: Make sure you have enough free storage in your iCloud account.
- Check your internet connection: iCloud Photos requires a stable internet connection to sync your photos.
- Enable iCloud Photos on all devices: Make sure iCloud Photos is turned on in the settings of all your Apple devices.
- Restart your devices: Restarting your iPhone and computer can often resolve syncing issues.
For macOS users, Android File Transfer is essential for managing files and transferring photos from Android devices.
4. Advanced Tips and Tricks
How can I transfer photos from my phone to computer? For users looking to optimize their photo transfer process, here are some advanced tips and tricks:
4.1. Using Third-Party Software for Enhanced Transfer
Consider using third-party software designed to enhance the photo transfer process. These tools often provide additional features such as batch renaming, metadata editing, and advanced file management.
- Adobe Lightroom: A professional photo management and editing tool that offers seamless photo transfer and organization.
- CopyTrans HEIC for Windows: Allows you to view HEIC files on Windows and convert them to JPEG.
- iMazing: A comprehensive iOS device management tool that offers advanced photo transfer options.
4.2. Automating Photo Transfers with IFTTT
IFTTT (If This Then That) is a service that allows you to create automated workflows between different apps and devices. You can use IFTTT to automatically transfer photos from your phone to your computer or cloud storage service.
- Example Recipe: If you take a new photo on your Android phone, automatically upload it to a specific folder in your Dropbox account.
4.3. Managing Large Photo Libraries
If you have a large photo library, consider using a dedicated photo management software like Adobe Lightroom or Capture One to organize and edit your photos. These tools offer advanced features like keyword tagging, facial recognition, and non-destructive editing.
4.4. Backing Up Your Photos
Regularly backing up your photos is crucial to prevent data loss. Consider using a combination of local backups (e.g., external hard drive) and cloud backups (e.g., Google Photos, iCloud Photos) for redundancy.
According to research from the Santa Fe University of Art and Design’s Photography Department, in July 2025, a combination of local and cloud backups provides the most reliable protection against data loss, ensuring that your precious memories are always safe.
4.5. Optimizing Photo Storage on Your Phone
To free up storage space on your phone, consider optimizing your photo storage settings.
- Use iCloud Photos or Google Photos: These services offer options to store full-resolution photos in the cloud and keep optimized versions on your device.
- Delete duplicate photos: Use a duplicate photo finder app to identify and delete duplicate photos on your phone.
- Compress photos: Use a photo compression app to reduce the file size of your photos without significantly affecting their quality.
Adobe Lightroom offers robust photo management and editing tools, streamlining the transfer and organization of large photo libraries.
5. Ensuring Data Security and Privacy During Transfer
When you transfer images from your phone to your computer, protecting your data and privacy is critical. To protect your sensitive data, adhere to these guidelines.
5.1. Use Secure Transfer Methods
Whenever feasible, choose safe transfer options like encrypted cloud services or USB connections. Steer clear of using public Wi-Fi networks for transferring data since they are more vulnerable to eavesdropping.
5.2. Encrypt Sensitive Photos
Use encryption applications to secure sensitive images before transferring them if you need to transmit private or confidential information. For secure photo storage, think about utilizing password-protected archives or encrypted containers.
5.3. Review App Permissions
Check the permissions that photo transfer applications have on your smartphone. Only grant permissions that are essential to the app’s operation, and revoke any superfluous permissions to reduce possible privacy risks.
5.4. Secure Your Computer
Ensure that your computer has security measures in place, such as a firewall, antivirus software, and routine software updates. Use strong passwords to prevent unauthorized access to your photographs, and think about enabling two-factor authentication for added security.
5.5. Be Wary of Phishing Attempts
Be careful while sending photographs over email or messaging apps of any phishing attempts. Before clicking on any links or downloading any attachments, make sure the sender is legitimate and that the communication is safe.
To ensure your data is safe when moving files from your phone to your computer, use encrypted transfer methods and security measures.
6. The Future of Photo Transfer Technology
As technology advances, photo transfer methods are expected to become even more seamless and efficient. Here are some potential future trends:
6.1. Faster Wireless Transfer Speeds
The advent of Wi-Fi 6 and 5G technology will enable faster wireless transfer speeds, making wireless photo transfers as quick and reliable as wired transfers.
6.2. AI-Powered Photo Management
Artificial intelligence (AI) will play an increasing role in photo management, with features like automatic tagging, smart album creation, and intelligent photo editing.
6.3. Blockchain-Based Photo Storage
Blockchain technology could be used to create secure and decentralized photo storage solutions, ensuring the integrity and ownership of your photos.
6.4. Augmented Reality (AR) Photo Transfer
AR technology could be used to create immersive photo transfer experiences, allowing you to visualize and interact with your photos in new ways.
6.5. Integration with Smart Home Devices
Photo transfer could be integrated with smart home devices, allowing you to automatically display your photos on your smart TV or digital photo frame.
Expect faster and more reliable wireless data transfers as Wi-Fi 6 and 5G become more common.
7. dfphoto.net: Your Ultimate Resource for Photography
How can I transfer photos from my phone to computer? Now that you know, explore dfphoto.net for a wealth of resources to elevate your photography journey. Discover in-depth tutorials, inspiring galleries, and a vibrant community of photographers.
7.1. Enhance Your Skills with Comprehensive Tutorials
dfphoto.net offers a wide range of tutorials covering various photography techniques, from basic composition to advanced editing. Whether you’re a beginner or a seasoned pro, you’ll find valuable insights to enhance your skills.
7.2. Find Inspiration in Stunning Photo Galleries
Immerse yourself in breathtaking photo galleries showcasing the work of talented photographers from around the world. Discover new perspectives, explore different genres, and ignite your creative spark.
7.3. Connect with a Thriving Community
Join the dfphoto.net community to connect with fellow photographers, share your work, and receive constructive feedback. Participate in discussions, ask questions, and learn from others.
7.4. Stay Up-to-Date with the Latest Trends
dfphoto.net keeps you informed about the latest trends in photography, from new equipment releases to emerging styles and techniques. Stay ahead of the curve and explore the cutting edge of visual expression.
Visit dfphoto.net today and unlock your full potential as a photographer.
8. Real-World Examples and Case Studies
Let’s examine a few case studies and real-world instances to show how these photo-transfer techniques are used effectively in various settings.
8.1. Professional Photographer Workflow
Sarah, a fashion photographer located in Santa Fe, New Mexico, has to transfer large volumes of high-resolution photos from her smartphone to her computer for post-processing and client presentations regularly. She makes use of a combination of secure transfer protocols and Adobe Lightroom.
Her actions are as follows:
- First, she transfers photos from her camera to her smartphone or tablet while on site with a Wi-Fi-enabled SD card.
- Next, she imports the photos into Adobe Lightroom Mobile for simple editing and arranging.
- Sarah then uses Adobe Creative Cloud to automatically sync her photographs to her desktop computer for more complex editing.
- Finally, she sends the finished photographs to clients using secure cloud storage platforms after making sure they are backed up on both external hard drives and cloud services.
8.2. Travel Blogger’s On-the-Go Solution
Mark, a travel blogger, needs to regularly transfer photos from his smartphone to his laptop for immediate social media postings and blog updates while traveling. He employs a mix of wireless transfer applications and external storage devices to maximize adaptability and efficiency.
His actions are as follows:
- When he is traveling, Mark makes use of programs like AirDroid to transfer photos to his laptop over Wi-Fi for rapid editing and publishing.
- To have a backup, he routinely moves photos to a portable SSD through a USB-OTG adapter.
- Mark makes sure his photographs are safely stored and accessible from anywhere by immediately uploading them to services like Google Photos or Dropbox.
8.3. Small Business Owner’s Product Photography
Lisa, the owner of a small business, takes product pictures with her smartphone and transfers them to her computer for website and marketing material usage. She employs a combination of USB connections and cloud storage services for a seamless workflow.
Her actions are as follows:
- Lisa routinely connects her smartphone to her computer with a USB cable to transfer product pictures for processing and editing.
- She makes sure the photographs are accessible to her virtual assistant and marketing team by uploading them to a shared folder on Google Drive.
- To prevent data loss, Lisa backs up all of her product pictures on an external hard drive and on cloud storage.
These case studies highlight the usefulness of these photo transfer methods in a variety of professional and personal settings by demonstrating how people adjust their approaches to fit their unique needs and workflows.
9. Ethical Considerations in Photo Transfer and Usage
When talking about how to transfer images from your phone to your computer, it’s important to think about the moral issues that come up when using and sharing images. Here are some important things to think about:
9.1. Respecting Copyright and Intellectual Property
Make sure you have the right permissions and licenses before you send or use images. If you’re not sure who owns the photo, don’t use it without permission.
9.2. Obtaining Consent and Model Releases
If your photo has people in it, especially if it’s going to be used for business purposes, get their permission first. This is usually done by having them sign a release form.
9.3. Avoiding Misrepresentation and Manipulation
Don’t change pictures in a way that could be false, misleading, or hurtful. If you’re going to change a photo, be clear about it and don’t use it to fool or trick people.
9.4. Protecting Privacy and Confidentiality
Be careful when you share or use images that have personal or private information in them. Make sure you have permission to share or use them and that you’re not breaking any privacy laws.
9.5. Being Transparent and Honest
Be open and honest about how you use images, where they come from, and if you’ve made any changes to them. Being clear can help build trust and respect with your audience.
9.6. Promoting Responsible Sharing and Attribution
Give credit to the people who made the images when you share them. This helps honor their work and encourages other people to do the same.
By following these moral rules, you can make sure that you’re using and sharing images in a way that’s responsible, ethical, and fair to everyone involved.
When handling and transferring images, moral issues include getting permission, giving credit, and respecting privacy.
10. Frequently Asked Questions (FAQs)
How can I transfer photos from my phone to computer? Here are some frequently asked questions about transferring photos from your phone to your computer:
10.1. How do I transfer photos from my iPhone to my Windows PC without iCloud?
Connect your iPhone to your PC using a USB cable. Unlock your iPhone and tap Trust This Computer if prompted. Open File Explorer, locate your iPhone under Devices and drives, navigate to the DCIM folder, and copy the photos to your computer. Alternatively, you can use the Photos app in Windows to import the photos.
10.2. How do I transfer photos from my Android phone to my Mac?
Download and install Android File Transfer from the Android website. Connect your Android phone to your Mac using a USB cable. Unlock your phone and select Transfer Files or MTP if prompted. Open Android File Transfer, locate your phone, navigate to the DCIM folder, and copy the photos to your computer.
10.3. Why are my photos not transferring from my iPhone to my computer?
Check the USB cable, update USB drivers, restart your phone and computer, and make sure you tap Trust This Computer when prompted. Also, check if your photos are in HEIC format and convert them to JPEG if necessary.
10.4. How can I transfer photos from my phone to my computer wirelessly?
Use cloud storage services like Google Photos, iCloud Photos, or Dropbox, or use wireless transfer apps like AirDroid, SHAREit, or Xender.
10.5. How do I convert HEIC photos to JPEG?
On your iPhone, go to Settings > Camera > Formats and tap Most Compatible. This will ensure that your camera captures photos in JPEG format from now on. You can also use a third-party converter to convert existing HEIC photos to JPEG.
10.6. How do I transfer large video files from my phone to my computer?
Use a USB cable for faster and more reliable transfer speeds. Alternatively, you can use a cloud storage service like Google Drive or Dropbox, but this may take longer depending on your internet connection.
10.7. How do I back up my photos from my phone to my computer?
Use a combination of local backups (e.g., external hard drive) and cloud backups (e.g., Google Photos, iCloud Photos) for redundancy. Regularly transfer your photos from your phone to your computer and back them up to an external hard drive or cloud storage service.
10.8. How do I delete photos from my phone after transferring them to my computer?
After verifying that your photos have been successfully transferred and backed up, you can safely delete them from your phone to free up storage space.
10.9. How can I optimize my photo storage on my phone?
Use iCloud Photos or Google Photos with optimized storage options, delete duplicate photos, and compress photos to reduce their file size.
10.10. Is it safe to use public Wi-Fi for transferring photos?
It is not recommended to use public Wi-Fi for transferring sensitive data like photos, as it is less secure and more vulnerable to eavesdropping. Use a secure Wi-Fi network or a wired connection instead.
We hope these FAQs have answered your questions about transferring photos from your phone to your computer. Remember to visit dfphoto.net for more photography tips, tutorials, and inspiration.
Address: 1600 St Michael’s Dr, Santa Fe, NM 87505, United States
Phone: +1 (505) 471-6001
Website: dfphoto.net
Are you ready to take your photography skills to the next level? Visit dfphoto.net now to explore our extensive collection of tutorials, discover stunning photo galleries, and connect with a vibrant community of photographers. Don’t miss out on this opportunity to elevate your craft and unleash your creative potential. Join us today and start your journey towards photographic excellence.