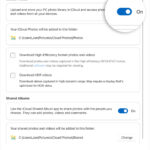Transferring your precious photos and videos from your iPhone to your PC is a common task for many users. Whether you’re backing up memories, freeing up space on your phone, or editing your photos on a larger screen, knowing how to efficiently move your media is essential. This guide will walk you through the best methods to transfer your photos from your iPhone to your Windows PC, ensuring your memories are safely stored and easily accessible.
Method 1: Leveraging iCloud Photos for Seamless Transfer
iCloud Photos offers a convenient and automatic way to keep your photos and videos synchronized across all your Apple devices, including your PC. When enabled, every new photo and video you capture on your iPhone is automatically uploaded to iCloud, making them accessible on your PC and other devices.
Benefits of using iCloud Photos:
- Automatic Synchronization: Photos and videos are automatically uploaded and available on all devices.
- Accessibility: Access your photos on your iPhone, iPad, Mac, and PC through iCloud.com or the iCloud for Windows app.
- Backup: Provides a secure backup of your photo library in the cloud.
How to set up iCloud Photos for PC transfer:
-
On your iPhone: Go to Settings > [Your Name] > iCloud > Photos.
-
Toggle on iCloud Photos.
-
On your PC: Download and install iCloud for Windows from the Microsoft Store.
-
Sign in to iCloud for Windows using your Apple ID.
-
Select Photos and click Apply.
 Accessory prompt to allow or don’t allow accessory to connect.
Accessory prompt to allow or don’t allow accessory to connect.
Once set up, your photos will automatically download from iCloud to your PC. You can access them in File Explorer under iCloud Photos.
Considerations for iCloud Photos:
- iCloud Storage: iCloud Photos uses your iCloud storage. Ensure you have enough space to store your entire photo library. You may need to upgrade your iCloud storage plan if necessary.
- Internet Dependency: Requires a stable internet connection for uploading and downloading photos.
- Original Resolution: iCloud Photos stores original, full-resolution photos.
Method 2: Importing Photos via USB Cable – A Direct Approach
For users who prefer a direct and cable-based approach, transferring photos using a USB cable remains a reliable method. This method is particularly useful for transferring large numbers of photos or videos quickly, or when internet access is limited.
Steps to import photos to your Windows PC using a USB cable:
-
Install Apple Devices app: If you haven’t already, download and install the Apple Devices app from the Microsoft Store. This is crucial for your Windows PC to recognize your iPhone correctly.
-
Connect your iPhone to your PC: Use a USB cable to connect your iPhone to your Windows PC.
-
Unlock your iPhone: If prompted, unlock your iPhone using your passcode.
-
Trust This Computer: When you see the “Trust This Computer” prompt on your iPhone, tap Trust or Allow to proceed. This allows your PC to access your iPhone’s files.
 Mac screen showing the photos available for import
Mac screen showing the photos available for import -
Access Photos through File Explorer: Once connected and trusted, your iPhone will appear as a portable device in File Explorer (usually under “This PC”).
-
Navigate to the DCIM folder: Open your iPhone’s storage in File Explorer and navigate to the DCIM folder. This folder contains all your photos and videos.
-
Copy and Paste or Drag and Drop: You can now copy the photos and videos from the DCIM folder to a folder on your PC. Simply drag and drop the files or copy and paste them.
Tips for USB Transfer:
- Troubleshooting: If your PC doesn’t recognize your iPhone, ensure you have the Apple Devices app installed and try restarting both your iPhone and PC.
- File Compatibility: By default, iPhones capture photos and videos in HEIC and HEVC formats for better compression. Windows may require codecs to view these files. You can change your iPhone’s camera settings to capture in JPEG and H.264 formats for broader compatibility under Settings > Camera > Formats > Most Compatible.
Choosing the Right Method for You
Both iCloud Photos and USB cable transfer are effective methods for transferring photos from your iPhone to your PC. The best method for you depends on your specific needs and preferences:
- iCloud Photos: Ideal for users who want automatic syncing, cloud backup, and access to photos across multiple devices. Suitable for those with sufficient iCloud storage and reliable internet.
- USB Cable Transfer: Best for users who prefer a direct connection, want to transfer large files quickly, or have limited internet access. A good option for one-time transfers or backups to a local drive.
Conclusion
Transferring photos from your iPhone to your PC is a straightforward process with multiple reliable options available. Whether you choose the convenience of iCloud Photos or the directness of a USB cable connection, you can ensure your photos are safely transferred and accessible on your computer. By following this guide, you can confidently manage your iPhone photos and videos on your Windows PC.