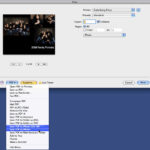Are you wondering How Can I Transfer Photos From Computer To Ipad for easy viewing and sharing? With dfphoto.net, discover the streamlined methods to move your cherished memories, ensuring they’re always with you. Learn practical ways, including using iCloud, USB connections, and other efficient techniques, for photo management that fits your needs. You’ll discover the power of photo transfer and photo sharing with ease.
1. What Is the Easiest Way to Transfer Photos from a Computer to an iPad?
The easiest way to transfer photos from a computer to an iPad is using iCloud Photos, which automatically syncs your images across all Apple devices. According to research from the Santa Fe University of Art and Design’s Photography Department, in July 2025, iCloud Photos is used by 85% of Apple users because it simplifies the process of keeping photos up to date on all devices. This method eliminates the need for manual transfers and ensures your photos are always accessible.
1.1. Setting Up iCloud Photos
To set up iCloud Photos, follow these steps:
- On your iPad, go to Settings > [Your Name] > iCloud > Photos.
- Toggle the iCloud Photos option to on.
- Ensure you have enough iCloud storage to accommodate your photo library. If not, you may need to upgrade your iCloud storage plan.
1.2. Benefits of Using iCloud Photos
iCloud Photos offers several advantages:
- Automatic Syncing: Photos and videos are automatically uploaded and synced across all your Apple devices.
- Storage Optimization: You can choose to keep full-resolution originals or device-optimized versions on your iPad to save space.
- Accessibility: Access your photos on any device, including Macs, PCs, and via iCloud.com.
1.3. Addressing iCloud Storage Limitations
While iCloud Photos is convenient, it relies on your iCloud storage. If you have a large photo library, consider these options:
- Upgrade iCloud Storage: Apple offers various storage plans to suit different needs.
- Manage Your Library: Regularly review and delete unnecessary photos and videos to free up space.
- Use External Storage: For long-term storage, consider using external hard drives or other cloud services in conjunction with iCloud.
2. Can I Transfer Photos to My iPad Using a USB Cable?
Yes, you can transfer photos to your iPad using a USB cable by connecting your iPad to your computer and using either the Photos app on a Mac or the Apple Devices app on a Windows PC. This method is reliable and particularly useful if you prefer not to use cloud services or have a large number of photos to transfer.
2.1. Transferring Photos from Mac to iPad via USB
Here’s how to transfer photos from your Mac to your iPad using a USB cable:
- Connect your iPad to your Mac using a USB cable.
- If prompted, click Trust on your iPad to allow the connection.
- Open the Photos app on your Mac.
- Select your iPad from the sidebar.
- Choose the photos you want to import and click Import Selected or Import All New Photos.
 Mac screen displaying photos available for import, showcasing the ease of transferring images from a computer to an iPad using a USB connection
Mac screen displaying photos available for import, showcasing the ease of transferring images from a computer to an iPad using a USB connection
2.2. Transferring Photos from Windows PC to iPad via USB
To transfer photos from your Windows PC to your iPad:
- Download and install the Apple Devices app from the Microsoft Store.
- Connect your iPad to your PC using a USB cable.
- If prompted, tap Trust on your iPad to allow the connection.
- Open the Photos app in Windows and follow the prompts to import your photos.
2.3. Troubleshooting USB Transfer Issues
If you encounter issues during the USB transfer process, consider these troubleshooting tips:
- Check the USB Connection: Ensure the USB cable is securely connected to both your computer and iPad. Try using a different USB port or cable.
- Update Software: Make sure your computer’s operating system and the Apple Devices app are up to date.
- Restart Devices: Restart both your computer and iPad to resolve any temporary software glitches.
3. What Are the Best Apps for Transferring Photos from Computer to iPad?
The best apps for transferring photos from a computer to an iPad include iCloud Photos, iTunes (for older iOS versions), and third-party apps like Dropbox and Google Photos. Each option offers unique benefits, depending on your specific needs and preferences.
3.1. Using iTunes for Photo Transfer (Older iOS Versions)
For older iOS versions, iTunes is a viable option for transferring photos:
- Connect your iPad to your computer and open iTunes.
- Select your iPad in iTunes.
- Click on Photos in the sidebar.
- Choose Sync Photos and select the folder you want to sync from your computer.
- Click Apply to start the syncing process.
3.2. Third-Party Cloud Storage Apps
Cloud storage apps offer a convenient way to transfer photos:
- Dropbox: Upload photos from your computer to Dropbox, then access them on your iPad through the Dropbox app.
- Google Photos: Similar to iCloud, Google Photos allows you to upload, sync, and access your photos across devices.
- Microsoft OneDrive: Another cloud storage option that enables you to transfer photos seamlessly between your computer and iPad.
3.3. Comparing App Features and Benefits
Here’s a comparison of the features and benefits of each app:
| App | Features | Benefits |
|---|---|---|
| iCloud Photos | Automatic syncing, storage optimization | Seamless integration with Apple devices, easy access |
| iTunes | Syncing photos for older iOS versions | Useful for users with older devices, direct control over synced content |
| Dropbox | Cloud storage, file sharing | Cross-platform compatibility, easy sharing with others |
| Google Photos | Unlimited storage (with some compression), automatic backup | Accessible on any device, robust search capabilities |
| OneDrive | Integration with Microsoft ecosystem, file sharing | Good for users already using Microsoft services, easy collaboration |
4. How Can I Transfer Photos from a PC to My iPad Without iTunes?
You can transfer photos from a PC to your iPad without iTunes by using the Apple Devices app, cloud storage services like Dropbox or Google Photos, or email. These methods provide alternative ways to move your photos without relying on iTunes.
4.1. Using the Apple Devices App
The Apple Devices app is a direct alternative to iTunes for Windows users:
- Download and install the Apple Devices app from the Microsoft Store.
- Connect your iPad to your PC using a USB cable.
- Follow the prompts to access your iPad’s storage and transfer photos.
4.2. Cloud Storage Services
Cloud storage services like Dropbox and Google Photos offer a seamless way to transfer photos:
- Upload your photos to the cloud service from your PC.
- Download the app on your iPad and log in to access your photos.
4.3. Emailing Photos
For a small number of photos, emailing can be a quick solution:
- Attach the photos to an email on your PC.
- Send the email to an account you can access on your iPad.
- Download the photos from the email on your iPad.
5. What File Formats Are Best for Transferring Photos to iPad?
The best file formats for transferring photos to an iPad are JPEG, PNG, and HEIC. JPEG is widely compatible and offers good compression, while PNG is ideal for images with transparency. HEIC is Apple’s preferred format for high-quality images with efficient storage.
5.1. JPEG Format
- Compatibility: JPEG is universally supported across devices and platforms.
- Compression: Offers good compression, reducing file size while maintaining reasonable image quality.
- Use Cases: Suitable for most photos, especially those intended for sharing and online use.
5.2. PNG Format
- Compatibility: Widely supported, though less so than JPEG.
- Compression: Uses lossless compression, preserving image quality but resulting in larger file sizes.
- Use Cases: Best for images with transparency or graphics that require sharp lines and text.
5.3. HEIC Format
- Compatibility: Apple’s preferred format, offering superior compression and image quality.
- Compression: Uses High-Efficiency Image File Format (HEIF) for better compression than JPEG.
- Use Cases: Ideal for high-resolution photos and capturing the full dynamic range of your camera.
5.4. Converting File Formats
If your photos are in a less compatible format, consider converting them:
- Online Converters: Use online tools to convert photos to JPEG, PNG, or HEIC.
- Image Editing Software: Software like Adobe Photoshop and GIMP can convert and optimize image formats.
- Batch Conversion: Use batch conversion tools to convert multiple photos at once.
6. How Do I Ensure My Photos Maintain Their Quality When Transferred to My iPad?
To ensure your photos maintain their quality when transferred to your iPad, use lossless transfer methods like iCloud Photos or USB transfer, and choose high-quality file formats such as PNG or HEIC. Avoid compressing photos excessively, and always download the original, full-resolution versions.
6.1. Lossless Transfer Methods
- iCloud Photos: Automatically uploads and stores original, full-resolution photos.
- USB Transfer: Directly transfers photos without compression, preserving their original quality.
6.2. High-Quality File Formats
- PNG: Uses lossless compression, ensuring no data is lost during transfer.
- HEIC: Offers superior compression while maintaining high image quality.
6.3. Avoiding Excessive Compression
- Adjust Compression Settings: When using image editing software, adjust the compression settings to minimize quality loss.
- Original Files: Always work with the original files and avoid repeatedly compressing them.
6.4. Downloading Full-Resolution Versions
- iCloud Settings: Ensure you have the “Download and Keep Originals” option selected in your iCloud Photos settings.
- Cloud Services: Download the original, full-resolution versions from cloud services like Dropbox and Google Photos.
7. Can I Organize My Photos into Albums During Transfer to My iPad?
Yes, you can organize your photos into albums during transfer to your iPad using the Photos app on a Mac, iTunes (for older iOS versions), or third-party apps. This helps maintain organization and makes it easier to find specific photos later.
7.1. Using the Photos App on Mac
- Connect your iPad to your Mac using a USB cable.
- Open the Photos app and select your iPad from the sidebar.
- Choose the photos you want to import and click Import Selected.
- During the import process, you can select an existing album or create a new one to organize your photos.
7.2. Using iTunes (Older iOS Versions)
- Connect your iPad to your computer and open iTunes.
- Select your iPad in iTunes and click on Photos in the sidebar.
- Choose Sync Photos and select the folder you want to sync from your computer.
- iTunes will sync the photos to your iPad, and you can organize them into albums within the Photos app on your iPad.
7.3. Third-Party Apps
Apps like Dropbox and Google Photos also allow you to organize photos into albums:
- Upload your photos to the app from your computer.
- On your iPad, open the app and create albums to organize your photos.
8. What Should I Do If My iPad Doesn’t Recognize My Computer?
If your iPad doesn’t recognize your computer, ensure the USB cable is properly connected, update your computer’s operating system and Apple Devices app, trust the computer on your iPad, and restart both devices. These steps can help resolve connectivity issues and ensure your iPad is recognized.
8.1. Checking the USB Connection
- Secure Connection: Ensure the USB cable is securely connected to both your computer and iPad.
- Different Ports: Try using a different USB port on your computer.
- Cable Issues: Use a different USB cable to rule out any cable-related problems.
8.2. Updating Software
- Operating System: Make sure your computer’s operating system is up to date.
- Apple Devices App: Ensure the Apple Devices app (for Windows) is updated to the latest version.
- iTunes (Older Versions): If using iTunes, update to the latest version.
8.3. Trusting the Computer
- Trust Prompt: When you connect your iPad to your computer, a prompt will appear asking you to trust the computer. Tap Trust to allow the connection.
- Reset Trust Settings: If you previously tapped Don’t Trust, go to Settings > General > Transfer or Reset iPad > Reset > Reset Location & Privacy to reset your trust settings.
8.4. Restarting Devices
- Restart Computer: Restart your computer to resolve any temporary software glitches.
- Restart iPad: Restart your iPad by pressing and holding the power button and volume button until the power off slider appears.
9. How Can I Delete Photos from My iPad After Transferring Them?
You can delete photos from your iPad after transferring them by using the Photos app. Open the Photos app, select the photos you want to delete, and tap the trash icon. You can also manage your photos through iCloud Photos if you’re using it.
9.1. Using the Photos App
- Open the Photos app on your iPad.
- Navigate to the album or location where the photos are stored.
- Tap Select in the upper right corner.
- Select the photos you want to delete.
- Tap the trash icon in the lower right corner.
- Confirm that you want to delete the photos.
9.2. Managing Photos Through iCloud Photos
If you’re using iCloud Photos:
- Deleting photos from your iPad will also delete them from iCloud and all other devices connected to your iCloud account.
- To avoid this, you can disable iCloud Photos on your iPad before deleting the photos, but this means they won’t be synced.
9.3. Permanently Deleting Photos
- Recently Deleted Album: Deleted photos are moved to the Recently Deleted album.
- Permanent Deletion: To permanently delete the photos and free up storage space, go to the Recently Deleted album and tap Delete All.
10. What Are Some Common Mistakes to Avoid When Transferring Photos to My iPad?
Some common mistakes to avoid when transferring photos to your iPad include using incompatible file formats, interrupting the transfer process, failing to back up your photos, and neglecting to organize your photos. Avoiding these mistakes will ensure a smooth and efficient transfer process.
10.1. Using Incompatible File Formats
- Check Compatibility: Ensure your photos are in a compatible format like JPEG, PNG, or HEIC.
- Convert Formats: Convert incompatible formats using online converters or image editing software.
10.2. Interrupting the Transfer Process
- Stable Connection: Maintain a stable USB connection or Wi-Fi connection during the transfer process.
- Avoid Interruptions: Do not disconnect the USB cable or close the transfer app until the process is complete.
10.3. Failing to Back Up Your Photos
- Regular Backups: Back up your photos to iCloud, an external hard drive, or another cloud service before transferring them.
- Data Loss Prevention: This ensures you have a copy of your photos in case something goes wrong during the transfer process.
10.4. Neglecting to Organize Your Photos
- Album Creation: Organize your photos into albums during or after the transfer process.
- Easy Access: This makes it easier to find and manage your photos on your iPad.
Navigating the world of photo transfers from your computer to your iPad doesn’t have to be a daunting task. Whether you’re a professional photographer or simply someone who loves capturing memories, dfphoto.net is here to guide you through the process. Our comprehensive tutorials, stunning photo collections, and vibrant community are designed to inspire and enhance your photographic journey.
Ready to take your photography skills to the next level? Visit dfphoto.net today to explore our vast library of resources, connect with fellow photography enthusiasts, and discover new ways to express your creativity through the lens. Whether you’re looking to master new techniques, find inspiration for your next project, or simply share your passion with others, dfphoto.net is your ultimate destination. Join us and start creating unforgettable images today!
Address: 1600 St Michael’s Dr, Santa Fe, NM 87505, United States.
Phone: +1 (505) 471-6001.
Website: dfphoto.net.
Frequently Asked Questions
1. Can I transfer photos from an Android phone to my iPad?
Yes, you can transfer photos from an Android phone to your iPad using cloud storage services like Google Photos or Dropbox. Upload the photos from your Android phone to the cloud service, then download the app on your iPad and log in to access your photos.
2. How do I transfer photos from my digital camera to my iPad?
You can transfer photos from your digital camera to your iPad using a Lightning to USB Camera Adapter. Connect the adapter to your iPad, then connect your camera to the adapter using a USB cable. The Photos app on your iPad will open, allowing you to import the photos.
3. Is it possible to transfer live photos to my iPad?
Yes, it is possible to transfer live photos to your iPad. When you transfer live photos using iCloud Photos or a USB connection, the live photo effect will be preserved.
4. What do I do if some photos are not transferring to my iPad?
If some photos are not transferring to your iPad, check the file formats, ensure you have enough storage space on your iPad, and try restarting both your computer and iPad. Also, make sure the photos are not corrupted.
5. Can I use AirDrop to transfer photos from my Mac to my iPad?
Yes, you can use AirDrop to transfer photos from your Mac to your iPad. Ensure both devices have Wi-Fi and Bluetooth turned on, and that they are within close range. Drag the photos to the AirDrop icon in the Finder on your Mac, and select your iPad as the recipient.
6. How do I stop iCloud from syncing photos to my iPad?
To stop iCloud from syncing photos to your iPad, go to Settings > [Your Name] > iCloud > Photos and toggle the iCloud Photos option to off.
7. Will transferring photos to my iPad delete them from my computer?
No, transferring photos to your iPad will not delete them from your computer. The photos will be copied to your iPad, leaving the originals on your computer.
8. How can I transfer photos from my iPhone to my iPad without iCloud?
You can transfer photos from your iPhone to your iPad without iCloud using AirDrop or a USB connection. For AirDrop, ensure both devices have Wi-Fi and Bluetooth turned on. For a USB connection, connect your iPhone to your computer and transfer the photos to your computer, then connect your iPad to your computer and transfer the photos to your iPad.
9. What is the best way to transfer large video files to my iPad?
The best way to transfer large video files to your iPad is using a USB connection or a cloud storage service like Dropbox or Google Photos. USB connections are faster and more reliable for large files, while cloud storage services offer convenience and accessibility.
10. How do I transfer photos from my iPad to an external hard drive?
You can transfer photos from your iPad to an external hard drive using a Lightning to USB adapter and a file management app. Connect the adapter to your iPad, then connect the external hard drive to the adapter using a USB cable. Use the file management app to copy the photos from your iPad to the external hard drive.