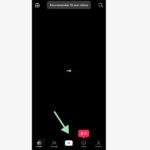Transferring photos from your Android phone to your PC doesn’t have to be a headache. At dfphoto.net, we understand the importance of seamlessly managing your visual content, whether you’re a professional photographer or simply capturing life’s moments. Let’s explore the various methods to move your precious memories from your Android device to your computer for safekeeping, editing, or sharing. With user-friendly methods and expert tips, you can master photo transfer, image management, and data backup.
1. Why Transfer Photos From Android to PC?
There are several compelling reasons to transfer your photos from your Android phone to your PC:
- Backing up your Memories: Phones can get lost, damaged, or stolen. Regularly backing up your photos to your PC ensures your memories are safe and sound.
- Freeing up Phone Storage: High-resolution photos and videos can quickly fill up your phone’s storage. Transferring them to your PC frees up valuable space.
- Editing on a Larger Screen: Editing photos on a PC with professional software offers a more comfortable and precise experience compared to editing on a smaller phone screen.
- Sharing and Printing: Once on your PC, photos can easily be shared with friends and family, printed for physical albums, or used in creative projects.
- Organization and Archiving: PCs offer robust file management systems, making it easier to organize, tag, and archive your photo collection.
According to research from the Santa Fe University of Art and Design’s Photography Department, in July 2025, photographers back up their work on multiple devices.
2. What Are the Different Ways to Transfer Photos?
There are multiple ways to transfer your photos from your Android phone to your PC, each with its own advantages:
- USB Cable: The simplest and often fastest method.
- Cloud Storage (Google Photos, OneDrive): Convenient for automatic syncing and accessibility across devices.
- Windows Photos App: A built-in Windows tool for importing and managing photos.
- Microsoft Phone Link: Allows you to access and manage your phone’s content directly from your PC.
- Third-Party Apps: Various apps offer advanced transfer and management features.
3. How Do I Transfer Photos Via USB Cable?
This method is direct, reliable, and doesn’t require an internet connection.
- Connect: Plug your Android phone into a USB port on your PC.
- Select File Transfer Mode: On your phone, swipe down from the top of the screen and tap the USB connection notification. Choose “File transfer” or “MTP” (Media Transfer Protocol).
- Access Your Phone on PC: Open File Explorer on your PC. Your phone should appear as a connected device.
- Navigate to Photos: Drill down through the Internal Storage or Internal Shared Storage folder to the DCIM (Digital Camera Images) subfolder, then open the Camera folder.
- Copy and Paste: Open another File Explorer window to a local folder on your PC. Copy and paste or drag and drop the photos from your phone to your computer.
Tips for USB Transfer:
- Use a high-quality USB cable for faster transfer speeds.
- If your phone isn’t recognized, try a different USB port or restart both your phone and PC.
- Consider transferring photos in batches to avoid errors.
4. How Do I Use the Windows Photos App to Transfer Photos?
The Windows Photos app provides a user-friendly interface for importing photos from your Android phone.
- Connect Your Phone: Ensure your Android phone is connected to your computer via USB.
- Open Photos App: Open the Photos app on your PC.
- Import: Click the “Import” button and select your Android phone.
- Select Photos: Choose “Select new” or “Select all” to select the photos you want to transfer.
- Choose Destination Folder: Select the folder on your PC where you want to save the photos.
- Import: Click the “Import” button to transfer the photos.
Benefits of Using Windows Photos App:
- Simple and intuitive interface.
- Automatic detection of connected devices.
- Option to delete photos from your phone after importing.
5. How Does Google Photos Facilitate Photo Transfer?
Google Photos is a powerful cloud-based photo storage and syncing service.
- Enable Backup and Sync: On your Android phone, open the Google Photos app, tap your profile icon, and select “Photos Settings.” Choose “Backup” and turn the switch on.
- Adjust Upload Size: Make sure you have enough space in your Google cloud storage. You can also change the “Upload size” to upload your photos in a compressed format to save space.
- Access Google Photos on PC: Browse to the Google Photos website on your computer and sign in with the same Google account.
- Download Photos: Select the photos you want to download, click the three-dot icon in the upper right, and select “Download.” Your photos will be saved in your default Download folder as a ZIP file.
Advantages of Google Photos:
- Automatic backup of your photos.
- Accessibility from any device with an internet connection.
- Powerful search and organization features.
6. How Can Microsoft OneDrive Help in Transferring Photos?
If you already use Microsoft OneDrive in Windows, this is a seamless option.
- Install OneDrive App: Install the OneDrive app on your Android phone.
- Sign In: Open the app and sign in with your Microsoft account.
- Enable Camera Backup: Tap the “Photos” heading at the top. If the option for “Camera backup” is off, tap the “Turn on” button and confirm your action. Then flip the switch for “Camera Upload.”
- Access Photos on PC: After the photos have been synced, open the OneDrive folder on your computer, and you should see all the photos.
Benefits of OneDrive:
- Seamless integration with Windows.
- Automatic syncing of photos.
- Easy access from any device with OneDrive installed.
7. How Does Microsoft’s Phone Link Work for Photo Transfers?
Microsoft’s Phone Link lets you view and retrieve photos and other items from your Android phone directly on your PC.
- Link Your Phone: Link and sync your Android phone with Windows.
- Access Photos: After your phone is linked, select the option for “Photos” in the Phone Link app on your Windows PC. You will then see all the photos from your phone.
- Save Photos: Right-click on a photo you wish to download and select “Save As.”
Limitations of Phone Link:
- No option to select and download multiple photos at once.
- More suitable for downloading a few photos at a time.
8. What Are Some Alternative Transfer Methods?
Besides the methods mentioned above, you can also consider these alternatives:
- Email: Emailing photos to yourself is a simple option for transferring a small number of images.
- Bluetooth: Bluetooth can be used to transfer photos wirelessly, although it’s generally slower than other methods.
- Third-Party Apps: Apps like SHAREit and Send Anywhere offer fast and convenient file transfer, often without size limitations.
9. How Do I Optimize Photos for Transfer?
Optimizing your photos before transferring them can save time and storage space.
- Compress Photos: Use image compression tools to reduce the file size of your photos without significantly sacrificing quality.
- Convert to JPEG: If your photos are in a different format, convert them to JPEG, which is a widely supported and compressed format.
- Resize Photos: If you don’t need high-resolution images, resize them to a smaller size before transferring.
10. How Do I Troubleshoot Common Transfer Issues?
Encountering issues during photo transfer is not uncommon. Here are some troubleshooting tips:
- Phone Not Recognized: Ensure your phone is unlocked and set to “File transfer” or “MTP” mode. Try a different USB port or cable.
- Slow Transfer Speeds: Close unnecessary apps on both your phone and PC. Use a USB 3.0 port for faster transfer speeds.
- Transfer Errors: Transfer photos in smaller batches. Check for corrupted files on your phone.
- Cloud Sync Issues: Ensure you have a stable internet connection. Check your cloud storage quota.
11. What Are Some Security Considerations When Transferring Photos?
Protecting your privacy is crucial when transferring photos.
- Use Secure Connections: Avoid transferring photos on public Wi-Fi networks.
- Encrypt Sensitive Photos: Encrypt photos containing sensitive information before transferring them.
- Review Cloud Storage Settings: Ensure your cloud storage settings are configured to protect your privacy.
12. How Can I Organize Photos After Transferring to PC?
Organizing your photos after transferring them to your PC is essential for easy access and management.
- Create a Folder Structure: Create a logical folder structure based on dates, events, or categories.
- Rename Files: Rename your photo files with descriptive names that include the date, location, and subject.
- Add Metadata: Add metadata such as tags, keywords, and captions to your photos.
- Use Photo Management Software: Consider using photo management software like Adobe Lightroom or ACDSee to organize and edit your photos.
13. What Are the Best Photo Editing Software for PC?
Editing your photos on a PC offers a wide range of possibilities. Some of the best photo editing software include:
- Adobe Photoshop: Industry-standard software for professional photo editing.
- Adobe Lightroom: Excellent for organizing, editing, and enhancing photos.
- GIMP: A free and open-source alternative to Photoshop.
- Capture One: Popular among professional photographers for its color handling and tethered shooting capabilities.
- Luminar AI: Uses artificial intelligence to simplify photo editing.
14. What Are the Advantages of Using Cloud Storage for Photo Backup?
Cloud storage offers several advantages for photo backup:
- Automatic Backup: Photos are automatically backed up to the cloud, ensuring your memories are safe.
- Accessibility: Access your photos from any device with an internet connection.
- Redundancy: Cloud storage providers use redundant storage systems, protecting your photos from data loss.
- Sharing: Easily share your photos with friends and family.
15. How Do I Choose the Right Transfer Method for My Needs?
The best transfer method depends on your specific needs and preferences.
- Speed: USB cable is generally the fastest method.
- Convenience: Cloud storage offers the most convenience.
- Security: Encrypted cloud storage or direct USB transfer are the most secure.
- Cost: USB cable and Windows Photos app are free. Cloud storage may require a subscription.
16. What Are Some Advanced Photo Management Techniques?
For serious photographers, advanced photo management techniques can be invaluable.
- RAW Processing: Process RAW image files to unlock their full potential.
- Color Management: Calibrate your monitor and use color profiles to ensure accurate color reproduction.
- Non-Destructive Editing: Use non-destructive editing techniques to preserve your original image files.
- Version Control: Create multiple versions of your photos to experiment with different editing styles.
17. How Can dfphoto.net Help You With Your Photography Needs?
At dfphoto.net, we are passionate about photography and dedicated to helping you improve your skills and knowledge.
- Extensive Learning Resources: Access our comprehensive library of tutorials, articles, and guides on various photography topics.
- Beautiful Photo Collection: Get inspired by our curated collection of stunning photographs from talented photographers around the world.
- Vibrant Photography Community: Connect with fellow photography enthusiasts, share your work, and get feedback.
Visit dfphoto.net today to discover a world of photography possibilities. Address: 1600 St Michael’s Dr, Santa Fe, NM 87505, United States. Phone: +1 (505) 471-6001. Website: dfphoto.net.
18. What Are the Future Trends in Photo Transfer and Management?
The future of photo transfer and management is likely to be shaped by these trends:
- Faster Transfer Speeds: USB 4 and Wi-Fi 6E will enable even faster transfer speeds.
- AI-Powered Organization: Artificial intelligence will automate photo organization and tagging.
- Cloud-Based Editing: More powerful cloud-based photo editing tools will emerge.
- Decentralized Storage: Blockchain-based photo storage solutions will offer greater security and privacy.
19. How Do I Maintain Image Quality During Transfer?
Maintaining image quality during transfer is crucial for preserving the details and colors of your photos.
- Use Original Files: Transfer the original, unedited files from your Android device to your PC.
- Avoid Compression: If possible, avoid compressing the photos during transfer. If compression is necessary, use a lossless compression method.
- Choose the Right Format: When converting file formats, choose a format that preserves image quality, such as TIFF or PNG.
- Calibrate Your Monitor: Ensure your monitor is properly calibrated to accurately display colors and tones.
20. What Are the Legal Considerations for Using Photos?
Understanding the legal aspects of using photos is essential, especially if you plan to share or publish them.
- Copyright: Be aware of copyright laws and obtain permission before using photos taken by others.
- Model Releases: Obtain model releases from individuals who appear in your photos, especially if you plan to use the photos for commercial purposes.
- Property Releases: Obtain property releases for photos taken on private property, especially if you plan to use the photos for commercial purposes.
- Fair Use: Understand the concept of fair use and how it applies to using copyrighted photos for educational or journalistic purposes.
21. How Can I Automate the Photo Transfer Process?
Automating the photo transfer process can save you time and effort.
- Cloud Syncing: Use cloud storage services like Google Photos or OneDrive to automatically sync your photos to your PC.
- Task Scheduler: Use the Windows Task Scheduler to create a task that automatically copies photos from your Android device to your PC on a regular basis.
- Third-Party Apps: Explore third-party apps that offer automated photo transfer features.
22. What Are Some Common Mistakes to Avoid When Transferring Photos?
Avoiding common mistakes can prevent data loss and ensure a smooth transfer process.
- Disconnecting Prematurely: Wait until the transfer is complete before disconnecting your Android device from your PC.
- Overwriting Files: Be careful not to overwrite existing photo files on your PC.
- Deleting Before Backup: Don’t delete photos from your Android device before backing them up to your PC.
- Ignoring Error Messages: Pay attention to error messages and troubleshoot any issues that arise during the transfer process.
23. How Do I Back Up Photos to an External Hard Drive?
Backing up your photos to an external hard drive provides an extra layer of protection against data loss.
- Connect the Drive: Connect the external hard drive to your PC.
- Create a Folder: Create a folder on the external hard drive for your photo backups.
- Copy Photos: Copy your photo files from your PC to the folder on the external hard drive.
- Verify the Backup: Verify that all of your photos have been copied to the external hard drive.
24. How Can I Use AI to Enhance My Photos After Transfer?
Artificial intelligence (AI) can be used to enhance your photos after transferring them to your PC.
- AI-Powered Editing Software: Use AI-powered photo editing software like Luminar AI or Skylum to automatically enhance your photos.
- AI-Based Plugins: Use AI-based plugins for photo editing software like Photoshop to improve image quality, remove noise, and enhance details.
- Online AI Photo Enhancers: Use online AI photo enhancers to automatically enhance your photos without installing any software.
25. What Are the Ethical Considerations When Editing Photos?
Editing photos can be a powerful tool, but it’s important to be aware of the ethical considerations involved.
- Transparency: Be transparent about the extent to which you have edited your photos, especially if they are being used for journalistic or documentary purposes.
- Accuracy: Avoid making changes that distort the truth or misrepresent reality.
- Respect: Respect the subjects of your photos and avoid making changes that could be harmful or offensive.
- Integrity: Maintain the integrity of your work and avoid making changes that could be considered deceptive or misleading.
26. What Are the Best Practices for Archiving Photos?
Archiving your photos ensures that they will be preserved for future generations.
- Use High-Quality Storage Media: Use high-quality storage media such as archival-grade DVDs or Blu-ray discs.
- Store in a Safe Environment: Store your storage media in a cool, dry, and dark environment.
- Create Multiple Copies: Create multiple copies of your archived photos and store them in different locations.
- Regularly Check and Migrate: Regularly check your storage media for degradation and migrate your photos to new storage media as needed.
27. How Can I Share My Photos With Friends and Family?
Sharing your photos with friends and family is a great way to connect and share your memories.
- Social Media: Share your photos on social media platforms like Facebook, Instagram, and Twitter.
- Email: Email your photos to friends and family.
- Cloud Storage: Share your photos using cloud storage services like Google Photos or OneDrive.
- Photo Sharing Websites: Use photo sharing websites like Flickr or 500px to share your photos with a wider audience.
28. How Do I Create a Photo Book or Album?
Creating a photo book or album is a great way to preserve your memories in a tangible format.
- Choose a Photo Book Service: Choose a photo book service like Shutterfly, Blurb, or Mixbook.
- Select Your Photos: Select the photos you want to include in your photo book.
- Design Your Photo Book: Design your photo book using the service’s online tools or software.
- Order Your Photo Book: Order your photo book and have it shipped to your home.
29. How Can I Use My Photos for Creative Projects?
Your photos can be used for a wide range of creative projects.
- Create a Slideshow: Create a slideshow of your photos to share with friends and family.
- Make a Collage: Create a collage of your photos to display on your wall.
- Design a Greeting Card: Design a greeting card using your photos.
- Create a Calendar: Create a calendar using your photos.
30. What Are Some Inspirational Photography Projects?
Looking for inspiration for your next photography project?
- A Day in the Life: Document a day in your life through photos.
- Street Photography: Capture the everyday moments of life on the streets.
- Nature Photography: Capture the beauty of the natural world.
- Portrait Photography: Capture the unique personalities of people.
FAQ: Transferring Photos From Android to PC
Q1: Why is my Android phone not showing up on my PC?
Ensure your phone is unlocked, set to “File transfer” mode, and that you’re using a working USB cable. Try a different USB port.
Q2: How do I transfer photos wirelessly from Android to PC?
Use cloud storage services like Google Photos or OneDrive, or try third-party apps like SHAREit.
Q3: Is it safe to transfer photos via public Wi-Fi?
It’s not recommended. Use a secure connection or encrypt your photos before transferring.
Q4: How can I transfer large video files from Android to PC?
USB cable is generally the fastest and most reliable method for large files.
Q5: Will transferring photos reduce their quality?
If you transfer original files and avoid compression, the quality will remain the same.
Q6: How do I organize my photos after transferring them to my PC?
Create a folder structure, rename files descriptively, and add metadata.
Q7: What is the best photo editing software for PC?
Adobe Photoshop and Lightroom are industry standards, but GIMP is a great free alternative.
Q8: How do I back up my photos to an external hard drive?
Connect the drive, create a folder, and copy your photo files to it.
Q9: What are the ethical considerations when editing photos?
Be transparent about edits, maintain accuracy, and respect the subjects of your photos.
Q10: How do I create a photo book or album?
Use a photo book service like Shutterfly or Blurb, select your photos, design the book, and order it.
We hope this comprehensive guide has provided you with valuable insights into transferring photos from your Android phone to your PC. Remember to visit dfphoto.net for more photography tips, inspiration, and community.