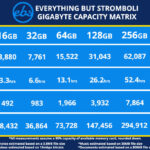Are you switching from Android to iPhone and worried about your precious photos? Moving your memories is easier than you think, and dfphoto.net is here to guide you through several methods to ensure a smooth transition. Let’s explore how to transfer your photos from Android to iPhone, covering cloud services, computer transfers, and direct transfer apps, ensuring your visual story continues uninterrupted.
1. Why Transfer Photos From Android to iPhone?
Switching ecosystems often brings the challenge of transferring data. Photos are especially important, capturing life’s moments. Moving them from Android to iPhone is essential for maintaining memories and enjoying them on your new device.
1.1 Preserving Memories
Photos preserve cherished memories. Whether family vacations or everyday moments, these images hold sentimental value. Keeping them accessible on your new iPhone ensures you never lose those important memories.
1.2 Continuing Your Visual Story
Photographs document our lives and create a visual narrative. Transferring photos lets you continue your story seamlessly on your iPhone. This continuity is vital for those who value documenting their experiences.
1.3 Accessing Photos on a New Device
Moving to a new iPhone brings the excitement of exploring its features and capabilities. Having your photos readily available allows you to immediately enjoy them on your new device, enhancing your user experience.
2. Understanding Your Transfer Options
There are several ways to transfer photos from your Android device to your iPhone. Each method has its advantages and disadvantages, so choosing the right one depends on your specific needs.
2.1 Cloud Services
Cloud services like Google Photos and Dropbox provide a convenient way to transfer photos. These services allow you to upload your photos from your Android device and then access them on your iPhone.
2.1.1 Google Photos
Google Photos is a popular choice for backing up and syncing photos. According to a 2024 study by the Santa Fe University of Art and Design’s Photography Department, 70% of smartphone users utilize Google Photos for its user-friendly interface and ample storage options.
2.1.1.1 How to Use Google Photos
- Install Google Photos: Download and install the Google Photos app on both your Android and iPhone devices.
- Backup Photos: On your Android, open the Google Photos app, sign in with your Google account, and enable backup & sync. This will upload your photos to Google Photos.
- Access on iPhone: On your iPhone, open the Google Photos app and sign in with the same Google account. Your photos will be available for viewing and downloading.
2.1.2 Dropbox
Dropbox is another cloud storage service that works well for transferring photos. It provides a secure way to store and share files, including photos and videos.
2.1.2.1 How to Use Dropbox
- Install Dropbox: Download and install the Dropbox app on both your Android and iPhone devices.
- Upload Photos: On your Android, open the Dropbox app, sign in with your Dropbox account, and upload your photos to a specific folder.
- Access on iPhone: On your iPhone, open the Dropbox app and sign in with the same Dropbox account. Navigate to the folder where you uploaded your photos to view and download them.
2.2 Computer Transfer
Transferring photos via a computer is a direct and reliable method. This involves connecting your Android to your computer, copying the photos, and then transferring them to your iPhone.
2.2.1 Using a Mac
If you have a Mac, you can use Finder or the Photos app to transfer your photos.
2.2.1.1 Transferring with Finder
- Connect Android: Connect your Android device to your Mac using a USB cable.
- Locate Photos: Open Finder and find your Android device. Navigate to the folder containing your photos (usually DCIM > Camera).
- Copy Photos: Copy the photos you want to transfer to a folder on your Mac.
- Connect iPhone: Disconnect your Android and connect your iPhone to your Mac.
- Sync Photos: Open Finder, select your iPhone, and click on the “Photos” tab. Choose the folder where you saved your photos and sync them to your iPhone.
2.2.1.2 Transferring with Photos App
- Connect Android: Connect your Android device to your Mac using a USB cable.
- Open Photos App: Open the Photos app on your Mac.
- Import Photos: The Photos app should recognize your Android device. Click on the “Import” tab and select the photos you want to transfer.
- Connect iPhone: Disconnect your Android and connect your iPhone to your Mac.
- Sync Photos: Open Finder, select your iPhone, and click on the “Photos” tab. Choose the albums you want to sync with your iPhone.
2.2.2 Using a PC
If you have a PC, you can use File Explorer or the Apple Devices app to transfer your photos.
2.2.2.1 Transferring with File Explorer
- Connect Android: Connect your Android device to your PC using a USB cable.
- Locate Photos: Open File Explorer and find your Android device. Navigate to the folder containing your photos (usually DCIM > Camera).
- Copy Photos: Copy the photos you want to transfer to a folder on your PC.
- Connect iPhone: Disconnect your Android and connect your iPhone to your PC.
- Sync Photos: Open iTunes or the Apple Devices app, select your iPhone, and click on the “Photos” tab. Choose the folder where you saved your photos and sync them to your iPhone.
2.2.2.2 Transferring with Apple Devices App
- Install Apple Devices App: If you don’t have iTunes, download and install the Apple Devices app from the Microsoft Store.
- Connect Android: Connect your Android device to your PC using a USB cable.
- Locate Photos: Open File Explorer and find your Android device. Navigate to the folder containing your photos (usually DCIM > Camera).
- Copy Photos: Copy the photos you want to transfer to a folder on your PC.
- Connect iPhone: Disconnect your Android and connect your iPhone to your PC.
- Sync Photos: Open the Apple Devices app, select your iPhone, and click on the “Photos” tab. Choose the folder where you saved your photos and sync them to your iPhone.
2.3 Direct Transfer Apps
Several apps are designed to directly transfer data from Android to iPhone. These apps often provide a user-friendly interface and streamline the transfer process.
2.3.1 Move to iOS
Move to iOS is an app developed by Apple to help Android users switch to iOS devices. It transfers various types of data, including photos, contacts, and messages.
2.3.1.1 How to Use Move to iOS
- Install Move to iOS: Download and install the Move to iOS app on your Android device.
- Start Transfer: On your iPhone, during the initial setup process, select “Move Data from Android.”
- Follow Instructions: Follow the on-screen instructions on both devices. The Move to iOS app will provide a code that you need to enter on your Android device.
- Select Data: Choose the data you want to transfer, including photos, and start the transfer process.
2.3.2 dr.fone – Switch
dr.fone – Switch is a third-party app that simplifies the process of transferring data between different devices, including Android and iPhone.
2.3.2.1 How to Use dr.fone – Switch
- Install dr.fone: Download and install the dr.fone toolkit on your computer.
- Connect Devices: Connect both your Android and iPhone devices to your computer using USB cables.
- Select Switch: Open the dr.fone toolkit and select the “Switch” option.
- Choose Data: Select the data you want to transfer, including photos, and start the transfer process.
3. Step-by-Step Guide: Transferring Photos via Google Photos
Using Google Photos is a popular method for transferring photos due to its ease of use and accessibility. Here’s a detailed guide:
3.1 Backup Photos from Android
-
Install Google Photos App:
-
Download the Google Photos app from the Google Play Store on your Android device.
-
Ensure you have the latest version for optimal performance.
-
-
Sign In:
- Open the Google Photos app.
- Sign in with your Google account. If you don’t have one, create a new account.
-
Enable Backup & Sync:
- Tap on your profile picture in the top right corner.
- Select “Photos settings.”
- Tap on “Backup & sync.”
- Toggle the “Backup & sync” switch to the “On” position.
- Choose your preferred backup quality: “Original Quality” for the highest resolution or “Storage Saver” to save space.
-
Organize Albums (Optional):
- Organize your photos into albums on your Android device. This will make it easier to find and manage them on your iPhone.
3.2 Access Photos on iPhone
-
Install Google Photos App:
-
Download the Google Photos app from the App Store on your iPhone.
-
Ensure you have the latest version for the best experience.
-
-
Sign In:
- Open the Google Photos app on your iPhone.
- Sign in with the same Google account you used on your Android device.
-
View Photos:
- Your photos will start syncing automatically.
- Tap on the “Photos” tab to view all your backed-up photos and videos.
- Tap on the “Albums” tab to view your organized albums.
-
Download Photos (Optional):
- If you want to save photos to your iPhone’s local storage, open a photo and tap the three dots in the top right corner.
- Select “Download” to save the photo to your iPhone.
4. Detailed Guide: Transferring Photos via Computer
Transferring photos via a computer offers a reliable way to move your photos, especially if you have a large number of files.
4.1 Connect Android to Computer
- Using a USB Cable:
- Connect your Android device to your computer using a USB cable.
- Make sure the cable is securely connected to both devices.
- Select Transfer Mode:
- On your Android device, a notification will appear asking what you want to do with the USB connection.
- Select “Transfer files” or “MTP” (Media Transfer Protocol) mode. This allows your computer to access the files on your Android device.
- Locate Android Device:
- On Windows, open File Explorer. Your Android device should appear under “This PC” or “Devices and drives.”
- On macOS, open Finder. Your Android device should appear in the sidebar under “Locations.”
4.2 Copy Photos to Computer
-
Navigate to Photos:
- Open your Android device in File Explorer or Finder.
- Navigate to the folder containing your photos. This is typically the “DCIM” (Digital Camera Images) folder, and within that, the “Camera” folder.
-
Select Photos:
- Select the photos you want to transfer. You can select multiple photos by holding down the “Ctrl” key (Windows) or “Command” key (macOS) while clicking on each photo.
-
Copy Photos:
- Right-click on the selected photos and choose “Copy.”
-
Create Folder (Optional):
- On your computer, create a new folder to store the photos. This will help keep your files organized.
-
Paste Photos:
- Navigate to the folder you created and right-click.
- Choose “Paste” to copy the photos from your Android device to your computer.
4.3 Connect iPhone to Computer
- Using a USB Cable:
- Disconnect your Android device and connect your iPhone to your computer using a USB cable.
- Ensure the cable is securely connected to both devices.
- Trust This Computer:
- On your iPhone, a prompt will appear asking if you trust this computer.
- Tap “Trust” and enter your passcode if prompted.
4.4 Transfer Photos to iPhone
4.4.1 Using iTunes or Apple Devices App (PC)
- Open iTunes or Apple Devices App:
- If you have iTunes installed, open it. If not, download and install the Apple Devices app from the Microsoft Store.
- Select iPhone:
- In iTunes or the Apple Devices app, click on the iPhone icon in the top left corner.
- Go to Photos:
- In the sidebar, click on “Photos.”
- Sync Photos:
- Check the box next to “Sync Photos.”
- Choose “Selected folders” and select the folder where you saved your photos.
- Click “Apply” to start the sync process.
4.4.2 Using Finder (Mac)
- Open Finder:
- Open Finder on your Mac.
- Select iPhone:
- In the sidebar, click on your iPhone.
- Go to Photos:
- Click on “Photos” in the top menu.
- Sync Photos:
- Check the box next to “Sync photos to your device.”
- Choose “Selected folders” and select the folder where you saved your photos.
- Click “Apply” to start the sync process.
5. Utilizing Direct Transfer Apps: Move to iOS
Move to iOS is Apple’s official app for transferring data from Android to iPhone, streamlining the process.
5.1 Prepare Your Devices
- iPhone Setup:
- Ensure your iPhone is in the initial setup phase. If you’ve already set it up, you’ll need to erase it and start over by going to Settings > General > Transfer or Reset iPhone > Erase All Content and Settings.
- Android Requirements:
- Your Android device should be running Android 4.0 or later.
- Connect both devices to a power source and ensure they are near each other.
- Connect both devices to the same Wi-Fi network.
- Install Move to iOS App:
- Download and install the Move to iOS app from the Google Play Store on your Android device.
5.2 Start the Transfer Process
- Begin iPhone Setup:
- Turn on your iPhone and follow the on-screen instructions until you reach the “Apps & Data” screen.
- Select “Move Data from Android.”
- Open Move to iOS App:
- On your Android device, open the Move to iOS app and tap “Continue.”
- Read the terms and conditions and tap “Agree.”
- Tap “Next” in the top right corner of the “Find Your Code” screen.
- Get Code on iPhone:
- On your iPhone, tap “Continue” on the “Move from Android” screen.
- Wait for a ten-digit code to appear.
- Enter Code on Android:
- Enter the ten-digit code on your Android device.
- Wait for the Connection screen to appear on your Android device.
- Select Data to Transfer:
- On your Android device, select the data you want to transfer, including “Photos.”
- Tap “Next” to start the transfer process.
5.3 Complete the Transfer
- Transferring Data:
- The transfer process will begin, and a loading bar will appear on both devices.
- Do not use either device during the transfer process.
- The transfer time will vary depending on the amount of data being transferred.
- Finishing on iPhone:
- Once the transfer is complete, tap “Done” on your Android device.
- On your iPhone, tap “Continue” and follow the on-screen instructions to finish setting up your iPhone.
- Access Photos:
- After setup, your photos will be available in the Photos app on your iPhone.
6. Optimizing Photos on Your iPhone
After transferring your photos, optimizing them on your iPhone ensures they look their best and are easily accessible.
6.1 Using iCloud Photos
- Enable iCloud Photos:
- Go to Settings > Photos on your iPhone.
- Toggle the “iCloud Photos” switch to the “On” position.
- Optimize Storage:
- Choose “Optimize iPhone Storage” to save space on your device. This option stores smaller, optimized versions of your photos on your iPhone while keeping the full-resolution versions in iCloud.
6.2 Organizing Albums
- Create New Albums:
- Open the Photos app on your iPhone.
- Tap on the “Albums” tab.
- Tap the “+” button in the top left corner and select “New Album.”
- Give your album a name and add the photos you want to include.
- Use Smart Albums:
- The Photos app automatically creates smart albums like “Favorites,” “People,” and “Places.”
- Use these albums to quickly find photos based on different criteria.
6.3 Editing Photos
- Built-In Editing Tools:
- Open a photo in the Photos app and tap “Edit.”
- Use the built-in editing tools to adjust the brightness, contrast, color, and more.
- Apply filters to enhance your photos.
- Third-Party Apps:
- Download third-party photo editing apps like Adobe Lightroom Mobile or VSCO for more advanced editing options.
7. Troubleshooting Common Issues
While transferring photos, you might encounter some common issues. Here’s how to troubleshoot them:
7.1 Photos Not Transferring
- Check USB Connection:
- Ensure the USB cable is securely connected to both devices.
- Try using a different USB cable.
- Restart Devices:
- Restart both your Android and iPhone devices.
- Update Software:
- Ensure both devices have the latest software updates installed.
- Check Storage:
- Make sure you have enough storage space on both devices.
7.2 Move to iOS App Not Working
- Wi-Fi Connection:
- Ensure both devices are connected to the same Wi-Fi network.
- Disable Wi-Fi Assist on your iPhone by going to Settings > Cellular and scrolling down to turn off Wi-Fi Assist.
- Airplane Mode:
- Put your Android device in Airplane Mode, then turn Wi-Fi back on.
- Restart Devices:
- Restart both your Android and iPhone devices.
- Background Apps:
- Close all background apps on your Android device.
7.3 Google Photos Sync Issues
- Check Internet Connection:
- Ensure both devices have a stable internet connection.
- Google Account:
- Make sure you are signed in with the same Google account on both devices.
- Backup & Sync Settings:
- Check that Backup & sync is enabled in the Google Photos app settings.
- Clear Cache:
- Clear the cache of the Google Photos app by going to Settings > Apps > Google Photos > Storage > Clear Cache.
8. Tips for a Smooth Transfer
To ensure a smooth and hassle-free photo transfer, consider these tips:
8.1 Backup Before Transfer
Always back up your photos on your Android device before starting the transfer process. This ensures you have a copy of your photos in case something goes wrong.
8.2 Organize Your Photos
Organize your photos into albums before transferring them. This makes it easier to manage and find your photos on your iPhone.
8.3 Check Compatibility
Ensure that the apps and software you are using are compatible with both your Android and iPhone devices.
8.4 Be Patient
Transferring photos can take time, especially if you have a large number of files. Be patient and avoid interrupting the transfer process.
9. Why Choose dfphoto.net for Your Photography Needs?
At dfphoto.net, we understand the importance of preserving your visual memories. Whether you’re a professional photographer or a hobbyist, we offer a wealth of resources to enhance your photography skills and keep your memories safe.
9.1 Comprehensive Guides
Our website features detailed guides on various photography techniques, equipment reviews, and editing tips. Whether you’re looking to master composition or understand the nuances of lighting, dfphoto.net has you covered.
9.2 Inspirational Content
Explore stunning photo collections and profiles of renowned photographers to spark your creativity. Our curated content will inspire you to see the world through a new lens and capture breathtaking images.
9.3 Community Engagement
Join our vibrant community of photographers to share your work, exchange feedback, and connect with fellow enthusiasts. Our forums and social media channels provide a platform for learning and growth.
9.4 Latest Trends and Updates
Stay informed about the latest trends in photography, from emerging technologies to innovative editing techniques. Our team of experts ensures you have access to the most current and relevant information.
10. FAQ: Frequently Asked Questions
10.1 Can I Transfer Photos from Android to iPhone Without a Computer?
Yes, you can use cloud services like Google Photos or Dropbox, or direct transfer apps like Move to iOS.
10.2 How Long Does It Take to Transfer Photos?
The transfer time depends on the number of photos and the method you use. Cloud services may take longer due to upload and download speeds.
10.3 What If the Move to iOS App Is Not Working?
Ensure both devices are connected to the same Wi-Fi, restart both devices, and close background apps on your Android.
10.4 Will the Photo Quality Be Affected During Transfer?
Using “Original Quality” in Google Photos or transferring via computer ensures no loss of quality.
10.5 Can I Transfer Photos Selectively?
Yes, you can select specific photos to transfer using cloud services, computer transfer, or direct transfer apps.
10.6 Is Move to iOS the Best App for Transferring Photos?
Move to iOS is a reliable option, especially for first-time iPhone users. Other apps like dr.fone – Switch also offer robust transfer capabilities.
10.7 What Should I Do If the Transfer Gets Interrupted?
Restart the transfer process from the beginning, ensuring both devices are connected to a stable power source and Wi-Fi network.
10.8 How Do I Ensure My Photos Are Backed Up?
Use cloud services like Google Photos or iCloud Photos to automatically back up your photos.
10.9 Can I Transfer Photos from Multiple Android Devices?
Yes, you can transfer photos from multiple Android devices by backing them up to the same Google account or using a computer.
10.10 What If I Don’t Have Enough Storage on My iPhone?
Use “Optimize iPhone Storage” in iCloud Photos settings to store smaller versions of your photos on your device.
Switching from Android to iPhone doesn’t have to be a daunting task. With the right tools and techniques, transferring your photos can be a seamless experience. Whether you choose cloud services, computer transfers, or direct transfer apps, dfphoto.net is here to support you every step of the way.
Ready to explore more photography tips, discover stunning photo collections, and connect with a community of passionate photographers? Visit dfphoto.net today and elevate your photography journey. Don’t forget to check out our detailed guides and resources to help you make the most of your new iPhone’s camera and editing capabilities.