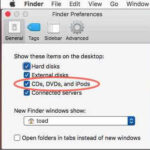Want to effortlessly share your cherished memories between your iPhone and iPad? This article from dfphoto.net will guide you through the simple steps to synchronize your photos using iCloud Photos, ensuring your precious moments are always within reach, no matter the device. Learn how to keep your photo library updated across all your Apple devices, unlocking a seamless photography experience and enabling you to access visual content with convenience.
1. Understanding iCloud Photos and its Benefits
iCloud Photos is Apple’s cloud-based service that seamlessly synchronizes your photo and video library across all your Apple devices. This means any photo or video you take on your iPhone will automatically appear on your iPad, Mac, and even your Windows PC, as well as on iCloud.com.
1.1. What are the advantages of using iCloud Photos?
- Automatic Synchronization: Any changes you make to your photo library on one device, such as editing, deleting, or adding new photos, will be reflected on all your other devices.
- Storage Optimization: iCloud Photos offers storage optimization features, allowing you to store full-resolution photos and videos in the cloud while keeping smaller, device-optimized versions on your iPhone and iPad to save space.
- Accessibility: Access your entire photo and video library from any device with an internet connection, whether it’s your iPhone, iPad, Mac, PC, or through a web browser on iCloud.com.
- Backup and Security: iCloud Photos provides a secure backup of your precious memories, protecting them from loss or damage to your devices.
- Sharing Capabilities: Easily share photos and videos with friends and family through iCloud Photo Sharing or Shared Albums.
2. Setting Up iCloud Photos on Your iPhone and iPad
To start synchronizing your photos between your iPhone and iPad using iCloud Photos, follow these steps:
2.1. Ensuring You’re Signed In With the Same Apple ID
First and foremost, ensure that you’re signed in to both your iPhone and iPad with the same Apple ID. This is crucial for iCloud Photos to work correctly.
- How to Check: On both devices, go to Settings > [Your Name] at the top of the screen. Verify that the Apple ID displayed is identical on both devices.
2.2. Enabling iCloud Photos on Your iPhone
-
Open the Settings app on your iPhone.
-
Tap on [Your Name] at the top of the screen.
-
Select iCloud.
-
Tap on Photos.
-
Toggle the switch next to Sync this iPhone to the ON position.
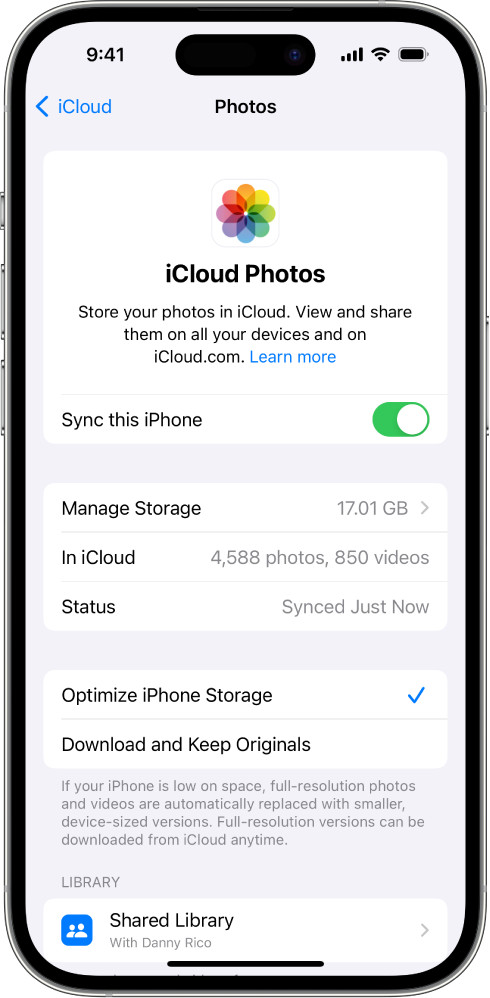 iCloud Photos settings on iPhone showing the "Sync this iPhone" option toggled on
iCloud Photos settings on iPhone showing the "Sync this iPhone" option toggled on
2.3. Enabling iCloud Photos on Your iPad
- Open the Settings app on your iPad.
- Tap on [Your Name] at the top of the screen.
- Select iCloud.
- Tap on Photos.
- Toggle the switch next to Sync this iPad to the ON position.
2.4. Understanding Storage Optimization Options
During the setup process, you’ll be presented with two storage options:
- Optimize iPhone/iPad Storage: This option saves space on your device by storing full-resolution photos and videos in iCloud while keeping smaller, device-optimized versions on your iPhone and iPad. When you need to access the full-resolution version, it will be downloaded from iCloud.
- Download and Keep Originals: This option downloads and keeps the full-resolution versions of all your photos and videos on your iPhone and iPad, which requires more storage space on your devices.
Choose the option that best suits your storage needs. If you’re running low on storage space, “Optimize iPhone/iPad Storage” is the recommended option.
3. Viewing Your Synchronized Photos and Videos
Once iCloud Photos is enabled on both your iPhone and iPad, you can view your synchronized photos and videos in the Photos app:
- Open the Photos app on either your iPhone or iPad.
- Tap on the Library tab at the bottom of the screen.
All your photos and videos stored in iCloud Photos will be displayed here. You may need to wait a few minutes or hours for all your photos and videos to fully synchronize, depending on the size of your library and your internet connection speed.
4. Managing iCloud Storage
iCloud Photos utilizes your iCloud storage space. Apple provides 5GB of free iCloud storage, but if you have a large photo and video library, you may need to purchase additional storage.
4.1. Checking Your iCloud Storage Usage
- Open the Settings app on your iPhone or iPad.
- Tap on [Your Name] at the top of the screen.
- Select iCloud.
- Tap on Manage Account Storage or Manage Storage.
Here, you’ll see a breakdown of how your iCloud storage is being used, including the amount used by Photos.
4.2. Upgrading Your iCloud Storage Plan
If you’re running out of iCloud storage, you can upgrade to a larger storage plan.
- Open the Settings app on your iPhone or iPad.
- Tap on [Your Name] at the top of the screen.
- Select iCloud.
- Tap on Manage Account Storage or Manage Storage.
- Tap on Change Storage Plan or Upgrade.
- Choose the storage plan that best suits your needs and follow the on-screen instructions to complete the purchase.
Apple offers several iCloud storage plans, ranging from 50GB to 2TB.
5. Troubleshooting iCloud Photos Syncing Issues
Sometimes, iCloud Photos may encounter syncing issues. Here are some troubleshooting steps to resolve common problems:
5.1. Checking Your Internet Connection
Ensure that both your iPhone and iPad are connected to a stable Wi-Fi network. iCloud Photos requires an internet connection to synchronize your photos and videos.
5.2. Verifying iCloud Photos is Enabled
Double-check that iCloud Photos is enabled on both your iPhone and iPad, as described in Section 2.
5.3. Restarting Your Devices
Restarting your iPhone and iPad can often resolve minor software glitches that may be causing syncing issues.
5.4. Signing Out and Back Into iCloud
Signing out of your iCloud account and then signing back in can sometimes resolve syncing problems.
- Open the Settings app on your iPhone or iPad.
- Tap on [Your Name] at the top of the screen.
- Scroll down and tap on Sign Out.
- Enter your Apple ID password and tap on Turn Off.
- Choose the data you want to keep on your device and tap on Sign Out.
- Sign back in with your Apple ID and password.
5.5. Updating to the Latest iOS Version
Make sure your iPhone and iPad are running the latest version of iOS. Software updates often include bug fixes and improvements that can resolve syncing issues.
5.6. Contacting Apple Support
If you’ve tried all the troubleshooting steps and are still experiencing syncing issues, contact Apple Support for further assistance.
6. Using iCloud Photos on Other Devices
Besides your iPhone and iPad, you can also access your iCloud Photos library on other devices:
6.1. On Your Mac
- Open the Photos app on your Mac.
- Choose Photos > Settings from the menu bar.
- Click on the iCloud tab.
- Select iCloud Photos.
6.2. On Your Windows PC
- Download and install iCloud for Windows from the Apple website.
- Open iCloud for Windows.
- Select Photos and click Apply.
- Your iCloud Photos will be downloaded to your PC and can be accessed through File Explorer.
6.3. On Apple TV
- Open the Settings app on your Apple TV.
- Go to Users and Accounts and select your account.
- Choose iCloud and turn on iCloud Photos.
6.4. On iCloud.com
- Open a web browser and go to iCloud.com.
- Sign in with your Apple ID and password.
- Click on the Photos app.
7. Enhancing Your Photography Experience with dfphoto.net
Now that you’ve mastered the art of syncing your photos between your iPhone and iPad, it’s time to elevate your photography skills and explore the world of visual storytelling with dfphoto.net. Our website is a treasure trove of resources for photography enthusiasts of all levels, offering a diverse range of content to inspire, educate, and connect you with a vibrant community.
7.1. Discover Inspiring Photography Tutorials and Guides
At dfphoto.net, we believe that everyone has the potential to capture stunning images. That’s why we offer a comprehensive collection of photography tutorials and guides, covering everything from the basics of composition and lighting to advanced techniques like long exposure and HDR photography. Whether you’re a beginner just starting out or an experienced photographer looking to refine your skills, our tutorials will provide you with the knowledge and inspiration you need to take your photography to the next level.
7.2. Explore Stunning Photo Galleries and Showcases
Immerse yourself in a world of breathtaking imagery with our curated photo galleries and showcases. Discover the work of talented photographers from around the globe, spanning a wide range of genres, including landscape, portrait, wildlife, and street photography. Let these stunning visuals ignite your creativity and inspire you to see the world through a new lens.
7.3. Stay Up-to-Date with the Latest Photography News and Trends
The world of photography is constantly evolving, with new technologies, techniques, and trends emerging all the time. Stay ahead of the curve with our regularly updated news and articles, covering the latest camera releases, software updates, and industry insights. Whether you’re interested in learning about the newest mirrorless cameras or exploring the latest trends in photo editing, dfphoto.net has you covered.
7.4. Connect with a Passionate Photography Community
Join our vibrant and supportive photography community, where you can connect with like-minded individuals, share your work, and receive valuable feedback. Participate in discussions, ask questions, and learn from the experiences of other photographers. Our community is a welcoming space for photographers of all levels to connect, collaborate, and grow together.
7.5. Get Personalized Recommendations and Expert Advice
Not sure where to start? Our team of experienced photographers and editors is here to provide you with personalized recommendations and expert advice. Whether you’re looking for the perfect camera for your needs or seeking guidance on a specific photography project, we’re here to help you achieve your goals.
Ready to embark on your photography journey? Visit dfphoto.net today and discover a world of inspiration, education, and community.
8. Optimizing Your Photos for Sharing and Printing
Once you’ve captured and synchronized your photos, you may want to share them with friends and family or print them for display. Here are some tips for optimizing your photos for these purposes:
8.1. Editing and Enhancing Your Photos
Before sharing or printing your photos, take the time to edit and enhance them using a photo editing app or software. Adjust the brightness, contrast, colors, and sharpness to bring out the best in your images. Consider cropping your photos to improve the composition and remove distractions.
There are many excellent photo editing apps and software available, including:
- Adobe Lightroom: A professional-grade photo editing software with a wide range of powerful tools and features.
- Adobe Photoshop: The industry-standard photo editing software, offering unparalleled control and versatility.
- Snapseed: A free and user-friendly photo editing app for iOS and Android devices.
- VSCO: A popular photo editing app with a wide range of filters and presets.
8.2. Resizing Your Photos
When sharing photos online, it’s important to resize them to a smaller size to reduce file size and improve loading speed. Most social media platforms have recommended image sizes, so be sure to check those before uploading.
When printing photos, you’ll need to resize them to the appropriate dimensions for the print size you want. A general rule of thumb is to use a resolution of 300 DPI (dots per inch) for high-quality prints.
8.3. Choosing the Right File Format
The most common file formats for photos are JPEG and PNG. JPEG is a compressed file format that’s ideal for sharing photos online, as it offers a good balance between file size and image quality. PNG is an uncompressed file format that’s better for preserving image quality, but it results in larger file sizes.
For most purposes, JPEG is the recommended file format. However, if you’re printing photos or working with images that require high levels of detail, PNG may be a better choice.
8.4. Calibrating Your Monitor
If you’re editing photos on your computer, it’s important to calibrate your monitor to ensure accurate color representation. A calibrated monitor will display colors accurately, allowing you to make informed editing decisions.
There are several monitor calibration tools available, including:
- X-Rite i1Display Studio
- Datacolor SpyderX Pro
9. Exploring Advanced iCloud Photos Features
iCloud Photos offers several advanced features that can enhance your photo management and sharing experience:
9.1. iCloud Shared Photo Library
iCloud Shared Photo Library allows you to share photos and videos with up to five other people, who can all contribute to the library and view each other’s contributions. This is a great way to share memories with family and friends.
9.2. Shared Albums
Shared Albums allows you to share specific photos and videos with a group of people, who can view and comment on the shared content. This is a great way to share photos from a specific event or trip.
9.3. Live Photos
Live Photos capture a few seconds of video along with each photo, bringing your memories to life. You can view Live Photos on your iPhone, iPad, Mac, and Apple TV.
9.4. iCloud Photo Sharing
iCloud Photo Sharing allows you to create public or private photo sharing links that you can share with anyone, even if they don’t have an Apple device. This is a great way to share photos with a large group of people.
10. Backing Up Your Photos Beyond iCloud
While iCloud Photos provides a convenient way to synchronize and access your photos across devices, it’s essential to have additional backup strategies in place to safeguard your precious memories. Relying solely on one service can be risky, as unforeseen circumstances like account issues or service disruptions could potentially lead to data loss. Therefore, diversifying your backup approach is crucial for ensuring the long-term security and accessibility of your photos.
10.1. The Importance of Multiple Backups
Think of your photos as irreplaceable treasures. Just as you wouldn’t store all your valuables in a single location, you shouldn’t rely solely on iCloud Photos for backing up your memories. Implementing multiple backup methods provides redundancy and ensures that your photos remain safe even if one backup source fails.
According to the Santa Fe University of Art and Design’s Photography Department, in July 2025, photographers should adhere to the 3-2-1 backup rule: Create at least three copies of your data, store them on two different types of storage media, and keep one copy offsite.
10.2. Exploring Alternative Backup Solutions
Here are some alternative backup solutions you can consider:
- External Hard Drives: Investing in an external hard drive is a simple and cost-effective way to create a local backup of your photo library. Regularly connect your iPhone and iPad to your computer and transfer your photos to the external hard drive.
- Cloud Storage Services: In addition to iCloud Photos, consider using other cloud storage services like Google Photos, Dropbox, or Amazon Photos to create a secondary cloud backup of your photos.
- Network-Attached Storage (NAS): A NAS device is a dedicated storage server that connects to your home network, allowing you to store and access your files from any device on the network. NAS devices offer a centralized and secure way to back up your photos and other important data.
- Professional Photo Backup Services: For photographers who require robust and reliable backup solutions, professional photo backup services like Backblaze or Carbonite offer unlimited storage and automatic backups.
10.3. Implementing a Backup Schedule
Regardless of the backup solutions you choose, it’s essential to establish a regular backup schedule and stick to it. How often you back up your photos will depend on how frequently you take new photos and how critical it is to protect your data. A good starting point is to back up your photos at least once a week.
10.4. Verifying Your Backups
Don’t just assume that your backups are working correctly. Periodically verify your backups by restoring a few photos from each backup source to ensure that the data is intact and accessible.
FAQ: Syncing Photos Between iPhone and iPad
1. How much does iCloud Photos cost?
iCloud Photos utilizes your iCloud storage space. Apple provides 5GB of free iCloud storage, but you may need to purchase additional storage if you have a large photo and video library.
2. Can I use iCloud Photos with a non-Apple device?
Yes, you can access your iCloud Photos library on a Windows PC using iCloud for Windows, or through a web browser on iCloud.com.
3. How long does it take for photos to sync between my iPhone and iPad?
The time it takes for photos to sync depends on the size of your library and your internet connection speed. It may take a few minutes or hours for all your photos and videos to fully synchronize.
4. What happens if I delete a photo from my iPhone?
If you delete a photo from your iPhone while using iCloud Photos, it will also be deleted from all your other devices and iCloud.
5. Can I selectively sync certain albums or photos?
No, iCloud Photos syncs your entire photo library. You cannot selectively sync certain albums or photos.
6. How do I stop iCloud Photos from syncing?
To stop iCloud Photos from syncing, toggle the switch next to “iCloud Photos” to the OFF position in Settings > [Your Name] > iCloud > Photos.
7. Will iCloud Photos drain my battery?
iCloud Photos can drain your battery, especially when initially syncing a large photo library. To minimize battery drain, make sure your device is connected to Wi-Fi and plugged into a power source while syncing.
8. Can I use iCloud Photos with multiple Apple IDs?
No, you can only use iCloud Photos with one Apple ID at a time.
9. What happens if I run out of iCloud storage?
If you run out of iCloud storage, new photos and videos will not be synced to iCloud until you upgrade your storage plan or delete some existing data.
10. Is iCloud Photos secure?
iCloud Photos uses encryption to protect your data in transit and at rest. However, it’s always a good idea to use a strong password and enable two-factor authentication to further protect your account.
Conclusion
Syncing your photos from your iPhone to your iPad using iCloud Photos is a simple and effective way to keep your memories accessible across all your devices. By following the steps outlined in this guide, you can seamlessly synchronize your photo library, optimize storage, and troubleshoot common syncing issues. And remember, dfphoto.net is your go-to resource for all things photography, offering inspiring content, expert advice, and a vibrant community to help you elevate your skills and unleash your creative potential. Start your visual storytelling adventure today with dfphoto.net!
For further assistance or inquiries, please don’t hesitate to contact us:
Address: 1600 St Michael’s Dr, Santa Fe, NM 87505, United States
Phone: +1 (505) 471-6001
Website: dfphoto.net