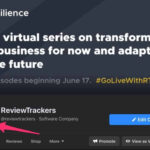Do you want to effortlessly view your photos stored in iCloud? This guide from dfphoto.net will walk you through everything you need to know about accessing your iCloud Photo Library, understanding its synchronization features, and maximizing your photo viewing experience. Let’s dive into photo management, cloud storage, and visual content!
1. Understanding iCloud Photos Synchronization
Do you know that iCloud Photos isn’t just about storage, but also synchronization? Turning on iCloud Photos doesn’t simply move your pictures to iCloud; it synchronizes them, creating a mirror image across your devices. This means every photo and video you add, edit, or delete on one device reflects on all others linked to your iCloud account. It ensures your Mac Photos Library and the iCloud Photos Library always display the same visual content.
According to research from the Santa Fe University of Art and Design’s Photography Department, in July 2025, the understanding of synchronization services versus archive services is crucial for managing digital assets effectively. Many users mistakenly treat iCloud as a backup archive, leading to potential data loss.
1.1. Why iCloud Photos is a Synchronization Service
Why is iCloud Photos primarily a synchronization service and not a backup solution? Because its primary function is to keep your photo libraries consistent across all your devices. Think of it as a real-time mirroring system.
- Real-time Updates: Any change made on one device is instantly reflected on others.
- Consistency: Ensures the same photos and videos are available everywhere.
- Convenience: Provides seamless access to your media on all your Apple devices.
1.2. The Implications of Deleting Photos
What happens if you delete a photo from your Mac while using iCloud Photos? Deleting a picture on your Mac Photos will also delete it in iCloud Photos. This is a critical point to understand to avoid accidental data loss.
- Permanent Deletion: Photos are removed from all synced devices.
- Recently Deleted Album: Items go into the Recently Deleted album, giving you a chance to recover them.
- Caution: Be extremely careful when deleting photos to prevent unintended loss.
1.3. Best Practices for Managing Photos with iCloud
How can you manage your photos effectively using iCloud? To avoid any mishaps, adopt these best practices:
- Double-Check Before Deleting: Always verify before deleting photos from any synced device.
- Use Albums for Organization: Organize your photos into albums to easily manage and locate them.
- Regular Backups: Supplement iCloud Photos with regular backups to an external drive or another cloud service.
2. Optimizing Storage with iCloud Photos
Will synchronizing with iCloud free up space on my MacBook Pro? Not directly. However, iCloud offers an “Optimize Storage” feature that can significantly reduce the storage space used on your device.
2.1. How Optimize Storage Works
How does the Optimize Storage feature work? It keeps smaller, optimized versions of your images on your internal drive, while the full-sized files remain safely stored in iCloud Photos.
- Space Saving: Can potentially save over a hundred GB of storage space.
- On-Demand Downloads: Full-resolution photos are downloaded only when needed.
- Automatic Management: The system intelligently manages which photos are stored in full resolution based on usage.
2.2. Activating Optimize Storage
How do you enable the Optimize Storage feature on your Mac? Follow these steps:
- Open Photos: Launch the Photos app on your Mac.
- Preferences: Go to Photos > Preferences in the menu bar.
- iCloud Tab: Click on the iCloud tab.
- Optimize Mac Storage: Select “Optimize Mac Storage.”
2.3. Monitoring Storage Usage
How can you check how much space you’re saving with Optimize Storage? You can monitor your storage usage in the System Information:
- Apple Menu: Click the Apple menu in the top-left corner of your screen.
- About This Mac: Select “About This Mac.”
- Storage: Click on the “Storage” tab.
- Manage: Click “Manage” to see a detailed breakdown of storage usage.
3. Accessing Your Photos in iCloud
What are the different ways to view your photos stored in iCloud? There are multiple ways to access your iCloud Photo Library, ensuring you can see your pictures whenever and wherever you want.
3.1. Via the Photos App on Apple Devices
How do you access your photos using the Photos app on your Apple devices? The Photos app is the most straightforward way to view your iCloud photos.
- Automatic Sync: Once iCloud Photos is enabled, your photos automatically sync across all your Apple devices.
- Seamless Experience: Provides a native and integrated experience on iPhone, iPad, and Mac.
- Offline Access: Recently viewed photos are available offline, even without an internet connection.
3.2. Using iCloud.com
Can you view your photos through a web browser? Yes, iCloud.com allows you to access your photos from any computer with an internet connection.
- Go to iCloud.com: Open a web browser and navigate to iCloud.com.
- Sign In: Log in with your Apple ID and password.
- Photos App: Click on the “Photos” icon.
- Browse Your Library: Browse, download, and manage your photos directly from the web interface.
3.3. On Windows PCs
How can you view your iCloud photos on a Windows PC? Apple provides iCloud for Windows, which allows you to sync your photos to your PC.
- Download iCloud for Windows: Download and install iCloud for Windows from the Apple website.
- Sign In: Open iCloud for Windows and sign in with your Apple ID.
- Enable Photos: Select the “Photos” option and choose where to store your downloaded photos.
- Access Photos: Your iCloud photos will be downloaded to your specified folder and can be viewed through File Explorer.
4. Troubleshooting iCloud Photos Synchronization Issues
Why is my iCloud Photo Library not syncing correctly? Several factors can cause synchronization issues. Here are some common problems and their solutions.
4.1. Incompatible Files
What if some of my photos or videos are not compatible with iCloud? Sometimes, certain media files can halt the synchronization process. This is especially true for videos with unsupported codecs.
- Identify Problem Files: Use Smart Albums in the Photos app to identify potentially problematic files.
- Smart Album Criteria: Create a Smart Album with criteria such as “File > is > unsupported” or similar.
- Convert Incompatible Files: Convert videos to a more compatible format using video conversion software.
4.2. Insufficient iCloud Storage
What happens if my iCloud storage is full? If you run out of iCloud storage, new photos and videos will not sync until you free up space or purchase more storage.
- Check iCloud Storage: Go to Settings > [Your Name] > iCloud > Manage Storage on your iPhone or iPad. On a Mac, go to System Preferences > Apple ID > iCloud > Manage.
- Delete Unnecessary Files: Remove old backups, unwanted photos, and other large files from your iCloud storage.
- Upgrade Storage Plan: If needed, upgrade to a larger iCloud storage plan.
4.3. Internet Connectivity Issues
Can a poor internet connection affect iCloud synchronization? Yes, a stable and fast internet connection is crucial for iCloud Photos to function correctly.
- Check Internet Connection: Ensure you have a stable Wi-Fi or cellular connection.
- Avoid Low Power Mode: Disable Low Power Mode on your iPhone, as it can limit background processes like iCloud sync.
- Restart Devices: Restart your iPhone, iPad, or Mac to refresh the connection.
5. Advanced Tips for iCloud Photos Management
How can I take my iCloud Photos management to the next level? Here are some advanced tips and tricks to help you get the most out of iCloud Photos.
5.1. Using Smart Albums
What are Smart Albums and how can they help me? Smart Albums are a powerful feature in the Photos app that automatically organizes your photos based on specific criteria.
- Dynamic Organization: Photos are automatically added or removed from Smart Albums based on the defined rules.
- Custom Criteria: Create Smart Albums based on date, location, keywords, file type, and more.
- Example: Create a Smart Album to show all photos taken in Santa Fe, NM, or all videos larger than 100MB.
5.2. Sharing Photo Albums
How can I share my iCloud photos with friends and family? iCloud allows you to create shared albums that multiple people can view and contribute to.
- Create a New Album: In the Photos app, create a new album.
- Invite People: Invite friends and family to join the album via iCloud.
- Collaborative Sharing: Participants can add their own photos and videos to the shared album.
5.3. Downloading Photos in Bulk
Is there a way to download all my iCloud photos at once? Yes, you can download your entire iCloud Photo Library, although the process may vary depending on your device and operating system.
- On a Mac: Open the Photos app, select all photos (Command + A), and choose File > Export > Export Unmodified Originals.
- On iCloud.com: Select all photos, click the download button, and choose to download them as a ZIP file.
- Request a Data Transfer: Apple allows you to request a transfer of your iCloud data to another service, which can be useful for large libraries.
6. Data Security and Privacy in iCloud Photos
How secure are my photos stored in iCloud? Apple employs robust security measures to protect your data, but understanding these features is essential for maintaining your privacy.
6.1. Encryption
Are my iCloud photos encrypted? Yes, iCloud uses encryption both in transit and at rest to protect your data.
- End-to-End Encryption: Some data, like passwords and health information, is end-to-end encrypted, meaning only you can access it.
- Standard Encryption: Most iCloud data, including photos, is encrypted on Apple’s servers and during transmission.
6.2. Two-Factor Authentication
Why should I use two-factor authentication with iCloud? Two-factor authentication adds an extra layer of security to your Apple ID, making it more difficult for unauthorized users to access your account.
- Enable Two-Factor Authentication: Go to Settings > [Your Name] > Password & Security on your iPhone or iPad. On a Mac, go to System Preferences > Apple ID > Password & Security.
- Verification Code: When you sign in on a new device, you’ll need to enter a verification code sent to your trusted devices.
6.3. Privacy Settings
What privacy settings should I be aware of when using iCloud Photos? Review your privacy settings to control how your data is used and shared.
- Location Services: Control which apps have access to your location data in Settings > Privacy > Location Services.
- Analytics & Improvements: Opt out of sharing iCloud data with Apple for analytics purposes in Settings > Privacy > Analytics & Improvements.
7. Integrating iCloud Photos with Other Services
How can I use my iCloud photos with other apps and services? iCloud Photos integrates with many third-party apps, allowing you to seamlessly use your photos in various workflows.
7.1. Adobe Lightroom
How does iCloud Photos work with Adobe Lightroom? You can import your iCloud photos directly into Adobe Lightroom for editing and organization.
- Import from Photos App: Import photos from the Photos app on your Mac into Lightroom.
- Sync with Lightroom Cloud: Use Lightroom Cloud to sync your edited photos across all your devices.
7.2. Social Media Platforms
Can I directly share photos from iCloud to social media? Yes, you can easily share your iCloud photos to platforms like Instagram, Facebook, and Twitter.
- Share Extension: Use the share extension in the Photos app to directly post photos to social media.
- Download and Upload: Alternatively, download photos from iCloud.com and upload them to your desired platform.
7.3. Third-Party Cloud Services
How can I back up my iCloud photos to another cloud service? For added redundancy, consider backing up your iCloud photos to another cloud service like Google Photos or Dropbox.
- Download and Upload: Download your photos from iCloud and upload them to the other service.
- Third-Party Apps: Use third-party apps that automate the process of transferring photos between cloud services.
8. Understanding iCloud Photo Library vs. My Photo Stream
What is the difference between iCloud Photo Library and My Photo Stream? While both services sync photos across devices, they function differently and have distinct features.
8.1. iCloud Photo Library
What are the key features of iCloud Photo Library? iCloud Photo Library is a comprehensive photo syncing and storage solution.
- Storage: Stores all your photos and videos in iCloud.
- Synchronization: Keeps your library consistent across all devices.
- Optimize Storage: Offers the “Optimize Storage” feature to save space on devices.
- Paid Service: Requires an iCloud storage plan.
8.2. My Photo Stream
How does My Photo Stream work? My Photo Stream is a free service that automatically uploads your most recent photos to all your devices.
- Free Service: Does not count against your iCloud storage.
- Recent Photos: Only uploads recent photos (typically the last 30 days or 1,000 photos).
- Limited Storage: Does not store videos or live photos.
- No Edits Sync: Edits made to photos do not sync across devices.
8.3. Choosing the Right Service
Which service is right for you? iCloud Photo Library is recommended for users who want a comprehensive solution with full syncing and storage, while My Photo Stream is suitable for basic photo sharing without storage limitations.
- iCloud Photo Library: Best for users who need full syncing, storage, and access to all their photos on all devices.
- My Photo Stream: Best for users who want a free and simple way to share recent photos across devices without using iCloud storage.
9. Recovering Deleted Photos from iCloud
How can I recover photos I accidentally deleted from iCloud? Fortunately, iCloud provides a way to recover recently deleted photos.
9.1. The “Recently Deleted” Album
What is the “Recently Deleted” album and how does it work? The “Recently Deleted” album is a temporary storage location for photos and videos you’ve deleted.
- Temporary Storage: Items remain in the “Recently Deleted” album for 30 days.
- Easy Recovery: You can easily recover photos and videos from this album within the 30-day period.
- Permanent Deletion: After 30 days, items are permanently deleted.
9.2. Recovering Photos
How do you recover photos from the “Recently Deleted” album? Follow these steps:
- Open Photos App: Launch the Photos app on your iPhone, iPad, or Mac.
- Albums Tab: Go to the “Albums” tab.
- Recently Deleted: Scroll down and tap on “Recently Deleted.”
- Select Photos: Select the photos you want to recover.
- Recover: Tap the “Recover” button.
9.3. What to Do If Photos Are Permanently Deleted
Can I recover photos that have been permanently deleted from iCloud? Once photos are permanently deleted from the “Recently Deleted” album, they are generally unrecoverable through iCloud.
- Check Backups: Check if you have any backups of your device or photo library that may contain the deleted photos.
- Data Recovery Services: Consider using data recovery services, although success is not guaranteed.
10. Future Trends in iCloud Photos and Photo Management
What does the future hold for iCloud Photos and digital photo management? As technology evolves, so too will the ways we store, manage, and interact with our photos.
10.1. AI and Machine Learning
How will AI and machine learning impact photo management? AI is already being used to enhance photo organization and editing, and its role will only grow in the future.
- Automatic Tagging: AI can automatically tag photos with keywords based on their content.
- Smart Albums: AI-powered Smart Albums can automatically group photos based on facial recognition, object detection, and scene analysis.
- Enhanced Editing: AI can assist with tasks like noise reduction, color correction, and object removal.
10.2. Enhanced Cloud Integration
What improvements can we expect in cloud integration? Cloud services will become more seamlessly integrated with our devices and workflows.
- Cross-Platform Compatibility: Improved compatibility between different cloud services and operating systems.
- Real-Time Collaboration: Enhanced collaboration features for shared photo libraries.
- Improved Search: More advanced search capabilities to quickly find specific photos within large libraries.
10.3. Augmented Reality (AR) and Virtual Reality (VR)
How might AR and VR technologies transform our photo viewing experiences? AR and VR offer exciting new ways to interact with our photos and memories.
- Immersive Viewing: VR headsets can create immersive environments for viewing photos and videos.
- Interactive Experiences: AR apps can overlay digital information onto our photos, creating interactive experiences.
- 3D Photo Capture: New technologies will enable us to capture and view photos in 3D.
Want to explore these advanced features and stay updated with the latest trends? Visit dfphoto.net for more insights and resources!
Understanding how to effectively manage your photos in iCloud is essential for any photographer. With these tips and tricks, you can ensure your memories are safe, accessible, and beautifully organized.
For in-depth tutorials, stunning photo galleries, and a vibrant community, visit dfphoto.net today. Explore our resources, connect with fellow photographers, and elevate your photographic journey! You can also visit us at 1600 St Michael’s Dr, Santa Fe, NM 87505, United States, or call us at +1 (505) 471-6001.
LSI Keywords: Digital Photography, Cloud Storage, Photo Organization
FAQ: Frequently Asked Questions About Viewing Photos in iCloud
1. Can I access my iCloud photos on an Android device?
Yes, you can access your iCloud photos on an Android device by using a web browser to visit iCloud.com. Sign in with your Apple ID, and you can view, download, and manage your photos.
2. How do I free up space in iCloud without deleting my photos?
You can free up space in iCloud by deleting old backups, unnecessary files, or upgrading to a larger storage plan. Alternatively, you can download your photos and videos to an external drive and then remove them from iCloud.
3. Why are some of my photos not syncing to iCloud?
Photos may not sync to iCloud due to incompatible file formats, insufficient iCloud storage, or internet connectivity issues. Ensure you have a stable internet connection, enough storage, and that your files are in a compatible format.
4. How do I stop iCloud from automatically downloading photos to my device?
To stop iCloud from automatically downloading photos to your device, go to Settings > Photos > and turn off “Download and Keep Originals.” This will enable the “Optimize iPhone Storage” option, which keeps smaller versions of your photos on your device.
5. Can I share an iCloud photo album with someone who doesn’t have an Apple device?
Yes, you can share an iCloud photo album with anyone, regardless of whether they have an Apple device. When you create a shared album, you can generate a public link that anyone can use to view the album.
6. How do I download all my iCloud photos to my computer?
You can download all your iCloud photos to your computer by opening the Photos app, selecting all photos (Command + A on Mac), and choosing File > Export > Export Unmodified Originals. On iCloud.com, you can select all photos and download them as a ZIP file.
7. What happens to my iCloud photos if I cancel my iCloud subscription?
If you cancel your iCloud subscription, you’ll need to download your photos and videos before your storage is reduced. Apple will give you a grace period to download your data. After that, any data exceeding the free storage limit may be deleted.
8. How do I organize my photos in iCloud?
You can organize your photos in iCloud by creating albums and folders within the Photos app. You can also use keywords and descriptions to make it easier to search for specific photos.
9. Is it possible to merge two iCloud accounts?
No, Apple does not offer a direct way to merge two iCloud accounts. However, you can manually transfer data from one account to another by downloading the content from one account and uploading it to the other.
10. How secure is iCloud Photos compared to other cloud storage services?
iCloud Photos is considered to be very secure, with Apple employing robust encryption and security measures to protect your data. However, it’s always a good idea to use two-factor authentication and review your privacy settings to ensure your data is as secure as possible.