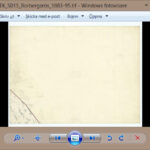iCloud Photos is a fantastic service that seamlessly integrates with Apple’s ecosystem, ensuring your precious photo and video memories are securely backed up and accessible across all your devices. If you’re wondering, “how can I see my iCloud photos?”, you’ve come to the right place. This guide will walk you through all the ways you can view your iCloud Photo Library on your iPhone, iPad, Mac, Apple TV, and even your Windows PC.
Understanding How iCloud Photos Works
Before diving into how to view your photos, let’s quickly understand the magic behind iCloud Photos. Essentially, iCloud Photos acts as a central hub for all your photos and videos. Whenever you snap a picture or record a video on your iPhone, for example, it’s automatically uploaded to iCloud. This ensures that:
- Accessibility: You can access your entire photo and video library from any device signed in with your Apple ID.
- Synchronization: Any edits, deletions, or organizational changes you make on one device are instantly reflected across all your other devices.
- Organization: iCloud Photos organizes your media into Years, Months, Days, and All Photos views, making navigation intuitive. It also smartly groups Memories and People & Pets, ensuring you can easily find specific moments or individuals.
Your photos and videos are stored in iCloud in their original, high-resolution formats, supporting a wide range of file types including JPEG, HEIF, RAW, and video formats like MP4 and HEVC. The time it takes for your library to fully sync across devices depends on your internet connection speed and the size of your library.
Viewing iCloud Photos on Your Apple Devices
The most straightforward way to see your iCloud photos is through the Photos app on your Apple devices. Here’s how to access them on different devices:
On Your iPhone, iPad, or Apple Vision Pro
-
Open the Photos App: Simply tap on the Photos app icon on your home screen.
-
Navigate Your Library: Once opened, you’ll see your photos and videos organized into different views:
- Library: This is the main view, showing Years, Months, Days, and All Photos. Tap through these to browse chronologically.
- For You: Discover curated Memories, Shared Album activity, and more.
- Albums: View albums you’ve created, Shared Albums, and automatically generated albums like People & Pets and Places.
- Search: Use the search bar to find photos by date, location, people, or objects.
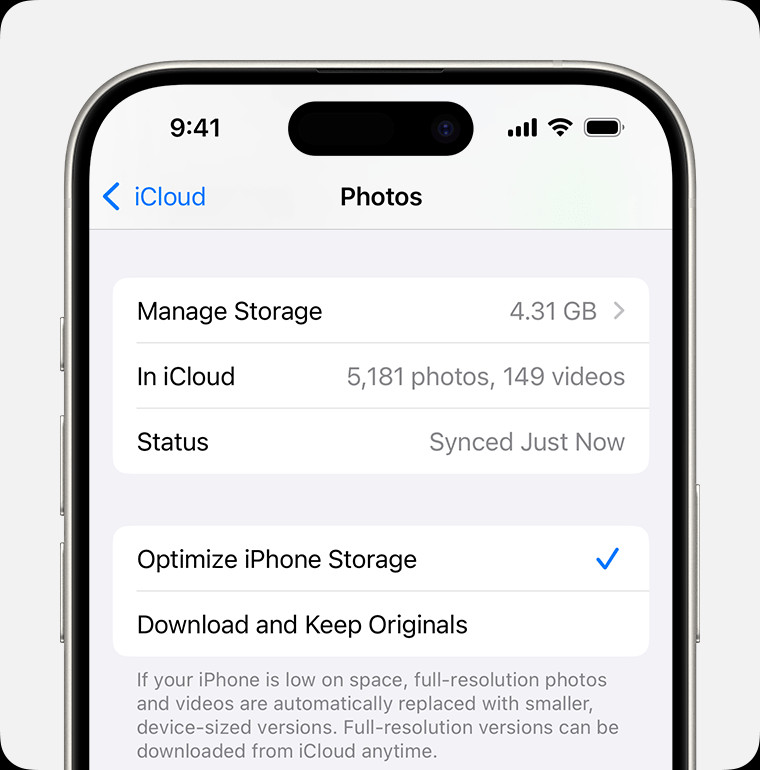 Browse photos in the Photos app library on iPhone
Browse photos in the Photos app library on iPhone
On Your Mac
-
Open the Photos App: Find the Photos app in your Applications folder or Launchpad and open it.
-
Explore Your Library: Similar to iOS, the Photos app on Mac organizes your library intuitively:
- Photos: View your entire iCloud Photo Library in Years, Collections, and Moments.
- Albums: Access your created albums, Shared Albums, and Smart Albums.
- Projects: If you use Photos for projects like books or slideshows, you’ll find them here.
Alt text: The Photos app interface on macOS, highlighting the Photos and Albums tabs for navigating and viewing iCloud photo libraries.
On Apple TV 4K and Apple TV HD
-
Go to the Photos App: Locate and open the Photos app on your Apple TV.
-
View Your Shared Albums: Apple TV primarily displays photos from your Shared Albums and My Photo Stream (if enabled). Navigate through these sections to view photos shared from your iCloud Photo Library. To see your full iCloud Photo Library on Apple TV, ensure iCloud Photos is enabled in settings (Settings > Users and Accounts > iCloud > iCloud Photos).
Accessing iCloud Photos on iCloud.com
You don’t need an Apple device to see your iCloud photos. iCloud.com provides web access to your iCloud Photo Library from any computer with a web browser.
-
Go to iCloud.com: Open your web browser and navigate to www.icloud.com.
-
Sign In with Your Apple ID: Log in using the same Apple ID and password you use for iCloud on your other devices.
-
Click on Photos: Once logged in, you’ll see various iCloud apps. Click on the “Photos” icon.
-
Browse Your Library: iCloud.com’s Photos interface allows you to view your entire iCloud Photo Library, organized similarly to the Photos app on your devices. You can browse by Photos, Albums, or even Recently Deleted.
Alt text: The web interface of iCloud Photos on iCloud.com, displaying albums and photos within a browser window.
Viewing iCloud Photos on a Windows PC
If you use a Windows PC, you can still access your iCloud Photos using the iCloud for Windows application.
-
Download and Install iCloud for Windows: Download iCloud for Windows from the Microsoft Store or Apple’s website.
-
Sign In to iCloud for Windows: Launch iCloud for Windows and sign in with your Apple ID.
-
Enable iCloud Photos: In the iCloud for Windows settings, make sure “Photos” is checked. You can also change the download location for your iCloud Photos on your PC.
-
Access Your Photos: After setting up, your iCloud Photos will sync and be accessible in File Explorer under “iCloud Photos”. You’ll see “iCloud Photos – Downloads” and “iCloud Photos – Uploads” folders.
Managing Your iCloud Photo Storage
Keep in mind that iCloud Photos uses your iCloud storage. Apple provides 5GB of free iCloud storage, but for extensive photo and video libraries, you might need to upgrade to iCloud+.
To check your iCloud storage and manage settings:
- On iPhone, iPad, or Apple Vision Pro: Go to Settings > [Your Name] > iCloud > Manage Account Storage or iCloud Storage.
- On Mac: Go to Apple menu > System Settings (or System Preferences) > [Your Name] > iCloud > Manage.
From these settings, you can see your storage usage, upgrade your iCloud plan, and manage other iCloud features.
Optimize Storage: To save space on your devices, you can enable “Optimize Storage” in iCloud Photos settings (Settings > Photos > Optimize iPhone Storage or Photos app > Settings/Preferences > iCloud > Optimize Mac Storage). This keeps smaller, space-saving versions of your photos on your device while the original, high-resolution versions are stored in iCloud.
Conclusion
Seeing your iCloud photos is designed to be seamless and straightforward across Apple’s ecosystem and even on Windows. Whether you prefer using your iPhone, iPad, Mac, Apple TV, or a web browser on any computer, your memories are always within reach. By understanding these different access methods, you can easily manage and enjoy your entire photo and video library, no matter where you are. Explore iCloud Photos today and make the most of your visual memories!