Having trouble viewing all your precious memories backed up on iCloud? You’re not alone! Many users face similar issues, but dfphoto.net is here to guide you through the process of ensuring all your photos and videos are accessible across all your devices. We’ll explore various solutions, delve into iCloud settings, and offer troubleshooting tips to help you manage your digital memories effectively, leveraging photo management and understanding visual content.
1. Understanding iCloud Photo Library and Its Syncing Process
To see all your iCloud photos, it’s essential to first understand how iCloud Photo Library works. iCloud Photo Library seamlessly syncs your photos and videos across all your Apple devices, including iPhones, iPads, and Macs. According to Apple Support, enabling iCloud Photos automatically uploads your entire library to iCloud, making it accessible on any device where you’re signed in with the same Apple ID. This feature ensures that any edits, deletions, or additions you make on one device are reflected on all others.
Key Aspects of iCloud Photo Library:
- Centralized Storage: All your photos and videos are stored in iCloud, not just on your devices.
- Automatic Syncing: Changes made on one device automatically sync to all other devices connected to the same Apple ID.
- Optimized Storage: iCloud Photos offers an “Optimize iPhone Storage” option, which can help free up space on your device by storing smaller, optimized versions of your photos locally while keeping the original, high-resolution versions in iCloud.
2. Verifying Your iCloud Settings On Each Device
To guarantee all your photos and videos are visible, you must verify that iCloud Photos is correctly set up on each device. According to a guide by Popular Photography, proper configuration is key to successful synchronization.
Steps to Verify iCloud Settings:
-
On iPhone/iPad:
- Go to Settings.
- Tap on your name at the top.
- Select “iCloud.”
- Tap “Photos.”
- Ensure “iCloud Photos” is toggled on.
- Check whether “Download and Keep Originals” or “Optimize iPhone Storage” is selected. If you choose “Optimize iPhone Storage,” your device may not have all the original photos stored locally.
-
On Mac:
- Open the Photos app.
- Go to Photos > Preferences in the menu bar.
- Click on the “iCloud” tab.
- Make sure “iCloud Photos” is selected.
- Select “Download Originals to this Mac” to keep full-resolution photos on your Mac.
-
On Windows PC:
- Download and install iCloud for Windows from the Microsoft Store.
- Sign in with your Apple ID.
- Next to “Photos,” click “Options.”
- Ensure “iCloud Photos” is selected.
- Choose a location for your photos to be downloaded.
 iCloud Photos settings on an iPhone showing the option to toggle iCloud Photos on or off and the choices for optimizing iPhone storage or downloading and keeping originals.
iCloud Photos settings on an iPhone showing the option to toggle iCloud Photos on or off and the choices for optimizing iPhone storage or downloading and keeping originals.
3. Checking Your iCloud Storage Plan
Your iCloud storage plan directly impacts how many photos and videos can be stored and synced. If your iCloud storage is full or almost full, new photos and videos may not upload, and existing ones may not sync properly.
How to Check Your iCloud Storage:
- On iPhone/iPad:
- Go to Settings.
- Tap on your name at the top.
- Select “iCloud.”
- Tap “Manage Storage” or “iCloud Storage.”
- On Mac:
- Go to the Apple menu > System Preferences.
- Click “Apple ID.”
- Select “iCloud” in the sidebar.
- Click “Manage.”
- On Windows PC:
- Open iCloud for Windows.
- You’ll see a storage bar indicating how much storage you’re using.
Storage Plans:
Apple offers several iCloud storage plans:
| Plan | Storage | Price (USD/month) |
|---|---|---|
| Free | 5 GB | Free |
| iCloud+ | 50 GB | $0.99 |
| iCloud+ | 200 GB | $2.99 |
| iCloud+ | 2 TB | $9.99 |
| iCloud+ | 6 TB | $29.99 |
| iCloud+ | 12 TB | $59.99 |
If you’re running out of storage, consider upgrading to a larger plan or freeing up space by deleting unnecessary files.
4. Accessing ICloud Photos Via ICloud.Com
Accessing iCloud Photos via iCloud.com on your Windows PC is a straightforward way to view your photos and videos.
Steps to Access iCloud Photos on iCloud.com:
-
Open a Web Browser: Use any web browser such as Chrome, Firefox, Safari, or Edge.
-
Go to iCloud Website: Type “iCloud.com” into the address bar and press Enter.
-
Sign In: Enter your Apple ID and password. Ensure you use the same Apple ID you use on your iPhone and other Apple devices.
-
Two-Factor Authentication: If you have two-factor authentication enabled (which is highly recommended for security), you will be prompted to enter a verification code sent to your trusted device.
-
Navigate to Photos: Once logged in, click on the “Photos” icon. This will open your iCloud Photo Library in your web browser.
-
View Your Photos and Videos: You can now browse through your photos and videos, organized by albums, moments, and years.
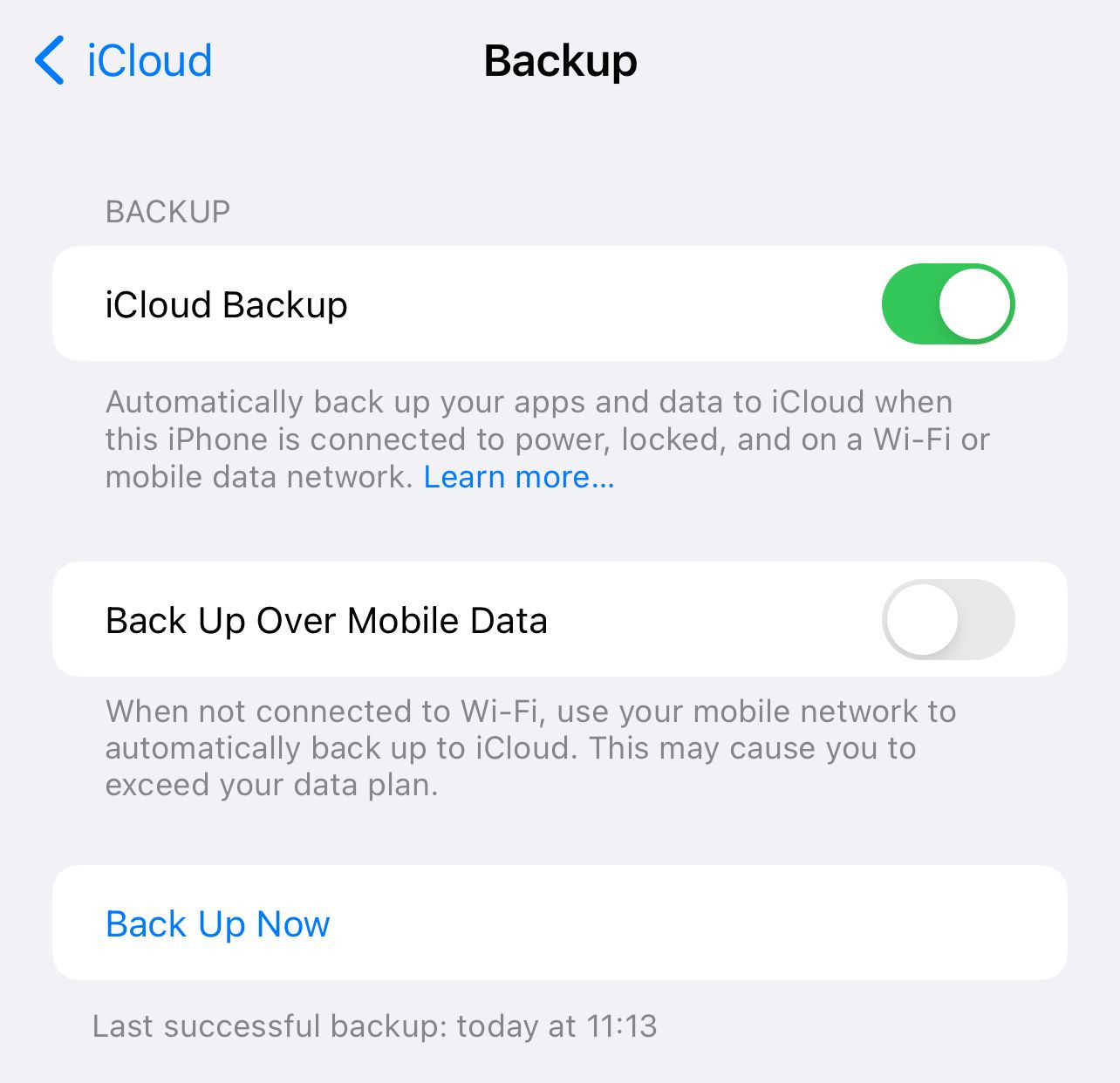 Screenshot of iCloud.com showing the Photos app interface with various albums and photos.
Screenshot of iCloud.com showing the Photos app interface with various albums and photos.
If you find that not all your photos and videos are showing up on iCloud.com, it could indicate a syncing issue or a problem with your iCloud settings.
5. Troubleshooting Missing Photos and Videos
If you’re experiencing issues with missing photos and videos on iCloud, there are several troubleshooting steps you can take.
Common Issues and Solutions:
- Syncing Issues:
- Check Internet Connection: Ensure all your devices have a stable and active internet connection.
- Restart Devices: Restart your iPhone, iPad, or computer to refresh the connection to iCloud.
- Sign Out and Back In: Sign out of iCloud on your devices and then sign back in. This can help reset the syncing process. To sign out on an iPhone or iPad, go to Settings > [Your Name] > Sign Out. On a Mac, go to System Preferences > Apple ID > Sign Out. On a Windows PC, open iCloud for Windows and click “Sign Out.”
- Incorrect Settings:
- Verify iCloud Photos is Enabled: Double-check that iCloud Photos is enabled on all your devices, as outlined in Section 2.
- Check “Optimize Storage” Settings: If you’re using “Optimize iPhone Storage,” the full-resolution versions of your photos may not be stored locally. Access them via iCloud.com or temporarily switch to “Download and Keep Originals” to download them to your device.
- iCloud Storage Full:
- Manage Storage: Delete unnecessary photos and videos from iCloud to free up space, or upgrade your storage plan.
- Check Recently Deleted: Photos and videos in the “Recently Deleted” album still count towards your storage. Empty the album to permanently delete these files.
- Software Updates:
- Update iOS/iPadOS: Ensure your iPhone and iPad are running the latest version of iOS or iPadOS. Go to Settings > General > Software Update to check for updates.
- Update macOS: Ensure your Mac is running the latest version of macOS. Go to System Preferences > Software Update to check for updates.
- Update iCloud for Windows: Make sure you have the latest version of iCloud for Windows installed. Check the Microsoft Store for updates.
- Network Issues:
- Check Wi-Fi Settings: Ensure you are connected to a stable Wi-Fi network.
- Disable VPN: VPNs can sometimes interfere with iCloud syncing. Try disabling your VPN temporarily to see if it resolves the issue.
- iCloud Status:
- Apple System Status Page: Visit the Apple System Status page to check if there are any known issues with iCloud services.
6. Using ICloud For Windows To Access Photos
iCloud for Windows allows you to access your iCloud Photos directly from your PC.
Steps to Use iCloud for Windows:
- Download and Install: Download iCloud for Windows from the Microsoft Store and install it.
- Sign In: Open iCloud for Windows and sign in with your Apple ID.
- Select Photos: Next to “Photos,” click “Options.”
- Choose Settings:
- Ensure “iCloud Photos” is selected.
- Choose a location on your PC for your photos to be downloaded.
- You can also choose to keep new photos and videos downloaded to your PC.
- Apply and Restart: Click “Apply” and then restart your computer for the changes to take effect.
Once set up, your iCloud Photos will be downloaded to the location you specified on your PC, and you can access them like any other folder of photos.
7. Downloading Photos From ICloud In Bulk
Downloading photos in bulk from iCloud can be useful for creating a local backup or transferring your photos to another service.
Methods for Bulk Downloading:
- Via iCloud.com:
- Select Photos: Go to iCloud.com, sign in, and open the “Photos” app.
- Select Multiple Photos: Click on the first photo, then hold down the Shift key and click on the last photo to select a range of photos. Alternatively, you can hold down the Command (⌘) key on Mac or the Ctrl key on Windows and click on individual photos to select them.
- Download: Click the download button (a cloud with a downward arrow) at the top of the page. The photos will be downloaded as a ZIP file.
- Using iCloud for Windows:
- Access Photos: Once iCloud for Windows is set up, your photos will be downloaded to the specified folder on your PC.
- Copy Photos: You can then copy these photos to an external hard drive or another location.
- Using a Mac:
- Open Photos App: Open the Photos app on your Mac.
- Select Photos: Select the photos you want to download.
- Export: Go to File > Export > Export Unmodified Original. Choose a location to save the photos.
8. Addressing ‘Reference Photos’ and Compatibility Issues With Windows
The term “reference photos” often comes up in discussions about iCloud Photos, particularly in the context of macOS.
Understanding Reference Photos:
Reference photos are essentially placeholders or thumbnails of your original photos stored in iCloud. This system is used primarily in macOS to save storage space while still allowing you to view and manage your entire photo library.
Compatibility Issues With Windows:
When using iCloud for Windows, you might encounter issues related to reference photos if you’re expecting to see the full-resolution versions of all your photos immediately. iCloud for Windows downloads the full-resolution versions of your photos as you access them. If you haven’t opened a photo, it might appear as a lower-resolution version.
How to Ensure Full-Resolution Downloads on Windows:
- Open Photos: Open each photo you want to ensure is downloaded in full resolution.
- Check Download Status: In iCloud for Windows, you can check the download status of your photos. Right-click on the iCloud icon in the system tray, and select “Download Photos.”
9. Best Practices For Maintaining Your ICloud Photo Library
Maintaining a healthy iCloud Photo Library involves a few best practices to ensure your photos are safe, organized, and accessible.
Best Practices:
- Regular Backups:
- Local Backup: In addition to iCloud, maintain a local backup of your photos on an external hard drive or NAS (Network Attached Storage) device.
- Time Machine (macOS): If you use a Mac, use Time Machine to back up your entire system, including your iCloud Photo Library.
- Organization:
- Albums: Organize your photos into albums for easy navigation.
- Keywords and Metadata: Use keywords, titles, and descriptions to add metadata to your photos. This makes it easier to search for specific photos later.
- Regular Cleaning:
- Delete Duplicates: Periodically review your photo library and delete any duplicate photos.
- Remove Unwanted Photos: Delete blurry, poorly composed, or otherwise unwanted photos to save storage space and keep your library clean.
- Privacy Settings:
- Review Sharing: Regularly review your shared albums and sharing settings to ensure your photos are only shared with the intended people.
- Security:
- Strong Password: Use a strong, unique password for your Apple ID.
- Two-Factor Authentication: Enable two-factor authentication for added security.
- Stay Updated:
- Software Updates: Keep your devices and software updated to the latest versions to ensure compatibility and security.
10. Exploring Alternatives To ICloud For Photo Storage
While iCloud is a convenient option for Apple users, several alternatives offer different features, pricing, and storage options.
Alternative Photo Storage Services:
| Service | Storage Options | Pricing (USD/month) | Key Features |
|---|---|---|---|
| Google Photos | 15 GB free, options up to 30 TB | Varies | Unlimited storage (high quality), AI-powered search, sharing features |
| Amazon Photos | 5 GB free, unlimited for Prime members | Varies | Unlimited storage for Prime members, facial recognition, family vault |
| Dropbox | 2 GB free, options up to 3 TB | Varies | File storage and sharing, version history, integration with other apps |
| Microsoft OneDrive | 5 GB free, options up to 6 TB | Varies | File storage and sharing, integration with Microsoft Office apps, automatic syncing across devices |
| Flickr | 1000 photos free, Pro option with unlimited storage | Varies | Photo sharing community, high-resolution storage, advanced statistics |
Each of these services offers unique benefits, so it’s worth exploring them to find the one that best fits your needs.
11. Understanding Different Photo Formats and Compatibility
Understanding photo formats and their compatibility is crucial for ensuring your photos can be viewed and edited across different devices and platforms.
Common Photo Formats:
- JPEG/JPG:
- Description: A widely used format for digital photos due to its good compression and reasonable image quality.
- Compatibility: Highly compatible with virtually all devices and software.
- Pros: Small file size, widely supported.
- Cons: Lossy compression, which can degrade image quality over time with repeated edits and saves.
- PNG:
- Description: A lossless format that preserves image quality.
- Compatibility: Well-supported across devices and software.
- Pros: Lossless compression, supports transparency.
- Cons: Larger file size compared to JPEG.
- HEIC/HEIF:
- Description: A modern format introduced by Apple for better compression and image quality compared to JPEG.
- Compatibility: Native to Apple devices (iPhone, iPad, Mac). Requires conversion for older devices and some software.
- Pros: High image quality, smaller file size compared to JPEG.
- Cons: Limited compatibility with non-Apple devices and software.
- TIFF:
- Description: A lossless format often used for professional photography and archiving.
- Compatibility: Supported by many professional image editing software.
- Pros: Lossless compression, high image quality.
- Cons: Very large file size.
- RAW:
- Description: Contains unprocessed data captured by the camera sensor. Requires processing in software like Adobe Lightroom or Capture One.
- Compatibility: Varies by camera model. Requires specific software to open and edit.
- Pros: Maximum image quality and dynamic range, flexibility in editing.
- Cons: Very large file size, requires specialized software.
Compatibility Tips:
- Convert HEIC to JPEG: If you need to share HEIC photos with someone who doesn’t use Apple devices, convert them to JPEG using online converters or software like iMazing HEIC Converter.
- Use JPEG for General Use: For everyday photos, JPEG is usually sufficient due to its good balance of quality and file size.
- Consider PNG for Graphics: Use PNG for images with text, logos, or graphics where preserving sharp details is important.
- Use TIFF for Archiving: Use TIFF for archiving important photos where you want to preserve the highest possible quality.
- Process RAW Photos: If you shoot in RAW, process your photos using software like Adobe Lightroom or Capture One to take full advantage of the format’s capabilities.
12. Leverage Dfphoto.Net For More Photography Tips And Resources
For more in-depth photography tips, tutorials, and resources, visit dfphoto.net. We offer a wide range of articles, guides, and reviews to help you improve your photography skills and stay up-to-date with the latest trends and technologies.
What You Can Find on Dfphoto.Net:
- Photography Tutorials: Learn about various photography techniques, including composition, lighting, and post-processing.
- Camera and Lens Reviews: Get detailed reviews and comparisons of cameras, lenses, and other photography equipment.
- Inspiration: Discover stunning photos and stories from talented photographers around the world.
- Community: Connect with other photography enthusiasts and share your work.
- Software Guides: Learn how to use popular photo editing software like Adobe Photoshop and Lightroom.
At dfphoto.net, located at 1600 St Michael’s Dr, Santa Fe, NM 87505, United States, and reachable by phone at +1 (505) 471-6001, we are committed to providing you with the best resources to enhance your photographic journey.
FAQ: Frequently Asked Questions About ICloud Photos
1. How do I enable iCloud Photos on my iPhone?
To enable iCloud Photos on your iPhone, go to Settings > [Your Name] > iCloud > Photos, and toggle “iCloud Photos” on. This will automatically upload and sync your photos and videos across all your devices connected to the same Apple ID.
2. Why are some of my photos not showing up on iCloud.com?
If some photos are not showing up on iCloud.com, ensure that iCloud Photos is enabled on all your devices and that you have enough iCloud storage. Also, check your internet connection and try signing out and back into iCloud.
3. How can I download all my iCloud photos to my Windows PC?
You can download all your iCloud photos to your Windows PC by installing iCloud for Windows from the Microsoft Store. Sign in with your Apple ID, select “Photos,” and choose a location on your PC to download your photos.
4. What does “Optimize iPhone Storage” mean in iCloud Photos settings?
“Optimize iPhone Storage” means that your device will store smaller, optimized versions of your photos locally while keeping the original, high-resolution versions in iCloud. This helps free up space on your device.
5. How do I check my iCloud storage usage?
To check your iCloud storage usage, go to Settings > [Your Name] > iCloud > Manage Storage or iCloud Storage on your iPhone. On a Mac, go to System Preferences > Apple ID > iCloud > Manage. On Windows, open iCloud for Windows.
6. Can I access iCloud Photos on an Android device?
No, there is no official iCloud Photos app for Android. However, you can access your photos via a web browser by going to iCloud.com and signing in with your Apple ID.
7. What should I do if my iCloud storage is full?
If your iCloud storage is full, you can either upgrade to a larger storage plan or free up space by deleting unnecessary photos and videos. Also, empty the “Recently Deleted” album to permanently delete those files.
8. How do I convert HEIC photos to JPEG on Windows?
You can convert HEIC photos to JPEG on Windows using online converters or software like iMazing HEIC Converter. These tools allow you to convert HEIC files to the more widely compatible JPEG format.
9. Why are my photos blurry when viewed on iCloud.com?
If your photos appear blurry on iCloud.com, it could be due to a slow internet connection or the photos not being fully downloaded. Ensure you have a stable internet connection and give the photos time to load.
10. How do I ensure my photos are securely backed up with iCloud?
To ensure your photos are securely backed up with iCloud, use a strong, unique password for your Apple ID and enable two-factor authentication. Additionally, regularly back up your photos to a local storage device for added security.
We hope this comprehensive guide helps you successfully view all your iCloud photos across all your devices. Don’t forget to visit dfphoto.net for more photography tips and resources to elevate your skills and passion! Discover stunning photography, visual storytelling and capture those perfect moments.
