Wondering How Can I Save Photos From Instagram? You’re not alone. While Instagram is a fantastic platform for sharing and viewing photos, it doesn’t offer a straightforward, built-in download option for saving images from other users directly within the app. You might be able to easily save your own posts, but grabbing a high-resolution image from someone else’s feed appears to be intentionally complex.
This limitation primarily stems from copyright concerns. Generally, you don’t own the rights to photos posted by other users. However, if you have a valid reason for wanting to save photos for personal use, there are still methods to achieve this, especially using your web browser.
In this comprehensive guide, we will walk you through the necessary steps to effectively save photos from Instagram. We’ll cover saving both your own content and images from other accounts.
While you are managing your Instagram images, you might also be interested in exploring features like Instagram’s AI-powered background editing tool or consider using some of the best photo organizer apps to keep your saved photos well-organized. And if you encounter issues with accounts, we also have resources like how to tell when you’re blocked on Instagram. Let’s now explore the step-by-step processes for saving Instagram photos.
Understanding Instagram’s Photo Saving Restrictions
 Instagram app interface on an iPhone screen
Instagram app interface on an iPhone screen
(Image: © Shutterstock)
Instagram’s approach to saving photos is largely influenced by copyright regulations. When you create an original photo or video and post it on Instagram, you inherently hold the copyright to that content.
As the copyright holder, you have the authority to prevent others from copying or redistributing your photos and videos without your permission. To enforce these rights across its vast user base of billions, Instagram deliberately restricts direct photo saving from the app to minimize potential copyright infringement. For a deeper understanding, you can review Instagram’s detailed copyright guidelines.
Saving Your Own Instagram Photos to Your Camera Roll
Perhaps you want to save photos captured using Instagram’s built-in camera, or maybe you’re looking to save an edited version directly to your phone’s photo library. Fortunately, saving your own Instagram images to your camera roll is quite straightforward. You just need to enable a specific setting in your account, and your Instagram photos will be saved automatically.
Step 1) Access Your Profile Settings
 Instagram profile page with the three horizontal lines icon highlighted
Instagram profile page with the three horizontal lines icon highlighted
(Image: © Future)
Navigate to your profile page within the Instagram app. Then, locate and tap the menu icon, represented by three horizontal lines, typically found in the top right corner of your profile screen. This will open up your settings menu.
Step 2) Go to Archiving and Downloading Options
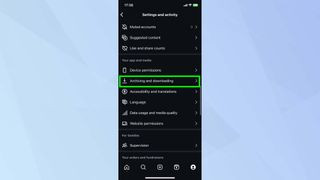 Instagram settings menu showing the "Archiving and downloading" option
Instagram settings menu showing the "Archiving and downloading" option
(Image: © Future)
Within the settings menu, scroll downwards until you find the option labeled Archiving and downloading. Tap on this option to proceed to the settings related to saving and archiving your Instagram data.
Step 3) Enable Automatic Saving
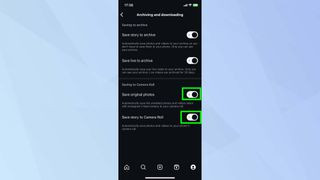 Instagram "Archiving and downloading" options with "Save Original Photos" and "Save Story to Camera Roll" toggles highlighted as on
Instagram "Archiving and downloading" options with "Save Original Photos" and "Save Story to Camera Roll" toggles highlighted as on
(Image: © Future)
In the Archiving and downloading settings, you will see toggle buttons next to options like Save Original Photos and Save Story to Camera Roll. Tap the toggle buttons to activate these features. Once these options are enabled (toggled to the ‘on’ position), any photos you post on Instagram will be automatically saved to your phone’s camera roll or photo gallery.
Saving Photos from Instagram to Your Computer
If you need to save photos from Instagram to your computer, and you’re comfortable with a bit of technical maneuvering, there’s a useful technique involving the Google Chrome browser that can help you save Instagram photos without resorting to screenshots.
Step 1) Open Photo and Access Post URL
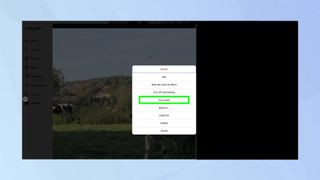 Instagram photo opened in a web browser with the three dots icon highlighted
Instagram photo opened in a web browser with the three dots icon highlighted
(Image: © Future)
Open Instagram in your Google Chrome browser and navigate to the photo you wish to save. Click on the photo to enlarge it. Look for the three ellipses icon (…) located at the top right corner, just above the photo. Click this icon, and from the dropdown menu that appears, select “Go to post.” This action will open the specific post in a dedicated page.
Step 2) View Page Source
 Instagram photo post in browser with "View Page Source" option highlighted in right-click menu
Instagram photo post in browser with "View Page Source" option highlighted in right-click menu
(Image: © Future)
Next, right-click anywhere on the webpage displaying the Instagram photo. In the context menu that appears, find and select “View page source.” This will open a new tab displaying the HTML source code of the Instagram page. Don’t be intimidated by the code! The next step simplifies finding the photo’s direct link.
Step 3) Locate and Save the Photo Link
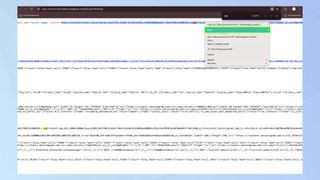 Instagram page source code with ".jpg" search term highlighted and a JPG link selected
Instagram page source code with ".jpg" search term highlighted and a JPG link selected
(Image: © Future)
Within the page source code, press Ctrl+F (or Cmd+F on Mac) to open the find dialog box. Type .jpg into the search box and press Enter. This will highlight the first instance of “.jpg” in the code, which is likely to be a direct link to the photo. Look for a link that ends in “.jpg” and begins with “https://”. Highlight and copy the entire link.
Open a new browser tab and paste the copied link into the address bar. Press Enter to load the image directly. Finally, right-click on the displayed photo and select “Save image as…” to save the Instagram photo to your computer.
Once you’ve mastered saving Instagram photos, you might be interested in exploring other Instagram functionalities. Learn how to change your username on Instagram to keep your profile updated, discover how to use Quiet Mode on Instagram for better focus, or find out how to unblock someone on Instagram if needed.
Stay Updated with Tom’s Guide
Sign up to receive the BEST of Tom’s Guide directly in your inbox. Get immediate access to breaking news, in-depth reviews, amazing deals, and useful tips to enhance your digital life.

