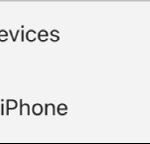Saving your precious photo memories securely and efficiently is essential, and that’s where iCloud comes in. At dfphoto.net, we understand the importance of preserving your visual stories. We’re here to help you unlock the full potential of iCloud for your photography needs, offering seamless solutions for backing up, syncing, and accessing your photos across all your Apple devices. Learn how to leverage iCloud’s robust features, discover tips and tricks for optimizing your photo storage, and find out how dfphoto.net can further enhance your photographic journey.
1. Understanding iCloud and Its Photo Storage Capabilities
iCloud is Apple’s cloud storage service, providing a secure and convenient way to store your photos, videos, and other files. It seamlessly integrates with your iPhone, iPad, and Mac, ensuring your memories are always accessible and protected.
1.1 What is iCloud and How Does it Work for Photos?
iCloud is a cloud-based service that allows you to store your data, including photos, on Apple’s servers. This means your photos are not just on your device but also safely backed up in the cloud. When you enable iCloud Photos, your photos and videos are automatically uploaded to iCloud, and any edits or changes you make are synced across all your devices logged in with the same Apple ID. This ensures consistency and accessibility, no matter which device you’re using.
1.2 Benefits of Using iCloud for Photo Storage
There are numerous advantages to using iCloud for your photo storage needs:
- Automatic Backup: Photos and videos are automatically backed up to iCloud, safeguarding against device loss or damage.
- Cross-Device Syncing: Access your photos and videos on any device logged in with your Apple ID, ensuring seamless access across your ecosystem.
- Storage Optimization: iCloud Photos offers storage optimization, allowing you to store full-resolution photos in the cloud while keeping smaller, device-optimized versions on your iPhone or iPad.
- Easy Sharing: Easily share photos and videos with friends and family through iCloud Photo Sharing or shared albums.
- Organization: iCloud Photos keeps your photo library organized, with features like Memories and automatic album creation.
1.3 iCloud Storage Plans and Pricing
Apple offers several iCloud storage plans to suit different needs. Here’s a breakdown of the options:
| Plan | Storage | Price (USD/month) | Best For |
|---|---|---|---|
| Free | 5 GB | Free | Basic backup and syncing |
| iCloud+ 50GB | 50 GB | $0.99 | Individuals with moderate photo and file storage |
| iCloud+ 200GB | 200 GB | $2.99 | Families or users with extensive photo libraries |
| iCloud+ 2TB | 2 TB | $9.99 | Professionals with large photo and video collections |
| iCloud+ 6TB | 6 TB | $29.99 | Creative professionals with very large assets |
| iCloud+ 12TB | 12 TB | $59.99 | Businesses and teams managing vast media archives |
It’s important to choose a plan that aligns with your photo and video storage needs to ensure you have ample space for your memories.
2. Setting Up iCloud Photos on Your Devices
Enabling iCloud Photos on your iPhone, iPad, and Mac is a straightforward process. Here’s how to get started:
2.1 Enabling iCloud Photos on iPhone and iPad
-
Open the Settings app on your iPhone or iPad.
-
Tap on your name at the top of the screen to access your Apple ID settings.
-
Tap on iCloud.
-
Tap on Photos.
-
Toggle the Sync this iPhone (or iCloud Photos in older iOS versions) switch to the on position.
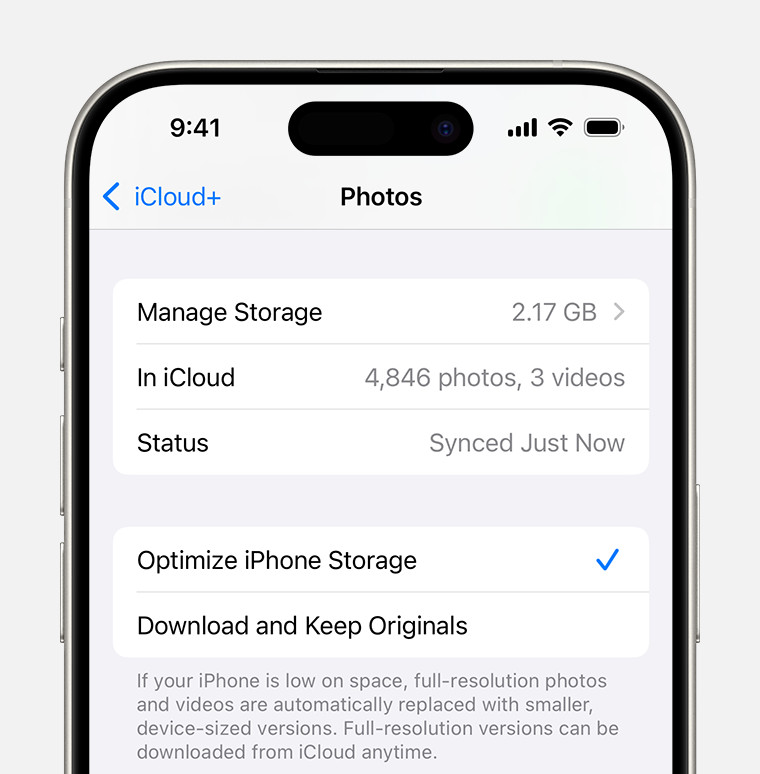 iCloud Photos section of iCloud settings showing status and photo storage options
iCloud Photos section of iCloud settings showing status and photo storage options
2.2 Setting Up iCloud Photos on Mac
- Open the Photos app on your Mac.
- In the menu bar at the top of the screen, click on Photos and select Settings (or Preferences in older macOS versions).
- Click on the iCloud tab.
- Check the box next to iCloud Photos to enable it.
2.3 Configuring iCloud Photo Settings for Optimal Storage
Once iCloud Photos is enabled, you can configure its settings to optimize storage on your devices:
- Optimize iPhone/iPad Storage: This setting stores full-resolution photos and videos in iCloud while keeping smaller, device-optimized versions on your device. This helps save space on your iPhone or iPad.
- Download and Keep Originals: This setting downloads and stores the full-resolution versions of your photos and videos on your device. This is ideal if you want to access your photos offline or prefer to have the original files readily available.
To adjust these settings on your iPhone or iPad, go to Settings > Your Name > iCloud > Photos and select your preferred option. On your Mac, you can find these settings in the Photos app under Settings (or Preferences) > iCloud.
3. Managing Your Photos in iCloud
Once your photos are stored in iCloud, you can manage them effectively to keep your library organized and optimized.
3.1 Organizing Photos into Albums
Creating albums is a great way to organize your photos by event, location, or theme.
- On iPhone/iPad:
- Open the Photos app.
- Tap the Albums tab at the bottom of the screen.
- Tap the + button in the upper-left corner and select New Album.
- Give your album a name and tap Save.
- Select the photos and videos you want to add to the album and tap Done.
- On Mac:
- Open the Photos app.
- Click the + button in the upper-right corner and select Album.
- Give your album a name and press Enter.
- Drag and drop the photos and videos you want to add to the album.
3.2 Using iCloud Shared Albums to Share Photos with Others
iCloud Shared Albums allow you to share photos and videos with friends and family, and they can even add their own photos to the album.
- On iPhone/iPad:
- Open the Photos app.
- Tap the Albums tab.
- Tap the + button and select New Shared Album.
- Give your album a name and tap Next.
- Invite people to the album by entering their names or email addresses and tap Create.
- Select the photos and videos you want to add to the album and tap Done.
- On Mac:
- Open the Photos app.
- Click the + button and select Shared Album.
- Give your album a name and press Enter.
- Invite people to the album by clicking the People icon in the upper-right corner and entering their names or email addresses.
- Drag and drop the photos and videos you want to add to the album.
3.3 Deleting Photos from iCloud
Deleting photos from iCloud removes them from all your devices synced with iCloud Photos. Be cautious when deleting photos, as this action is permanent.
- On iPhone/iPad:
- Open the Photos app.
- Select the photo or video you want to delete.
- Tap the Trash icon in the lower-right corner.
- Confirm that you want to delete the item.
- On Mac:
- Open the Photos app.
- Select the photo or video you want to delete.
- Press the Delete key on your keyboard or right-click and select Delete.
- Confirm that you want to delete the item.
Deleted photos and videos are moved to the Recently Deleted album, where they remain for 30 days before being permanently deleted. You can recover them from this album within the 30-day period if needed.
3.4 Managing Storage Space in iCloud
To ensure you have enough storage space in iCloud, it’s essential to manage your storage effectively.
-
Check Your Storage Usage: Regularly check your iCloud storage usage to see how much space you’re using and what’s taking up the most space. Go to Settings > Your Name > iCloud > Manage Account Storage on your iPhone or iPad, or Photos > Settings (or Preferences) > iCloud > Manage on your Mac.
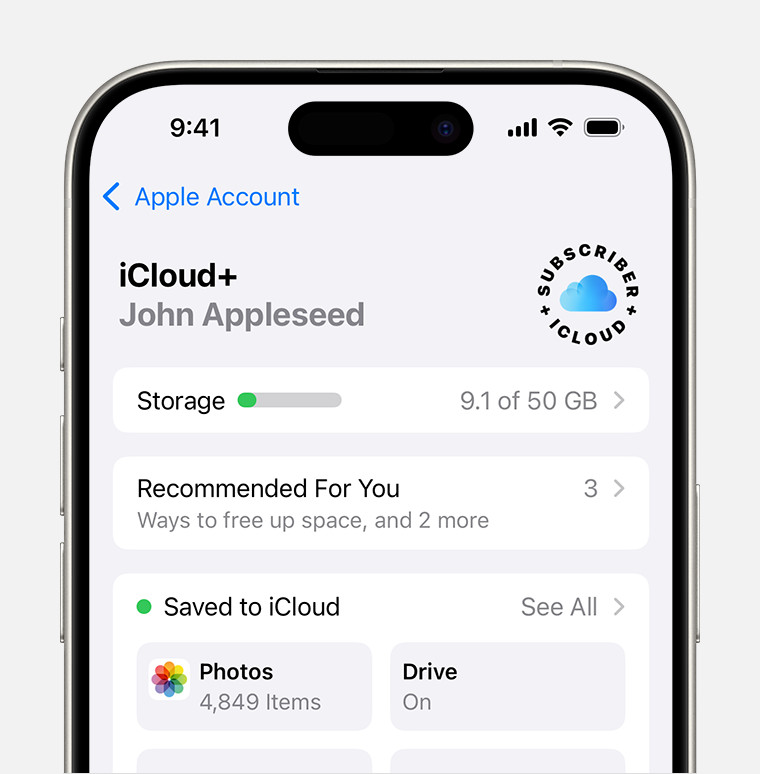 iCloud storage section of Settings showing recommendations and app options
iCloud storage section of Settings showing recommendations and app options -
Delete Unnecessary Photos and Videos: Remove any duplicate, blurry, or unwanted photos and videos from your library to free up space.
-
Optimize Storage: Use the “Optimize iPhone/iPad Storage” setting to store full-resolution photos in iCloud and smaller, device-optimized versions on your devices.
-
Upgrade Your Storage Plan: If you consistently run out of storage space, consider upgrading to a larger iCloud storage plan.
4. Troubleshooting Common iCloud Photo Issues
While iCloud Photos generally works seamlessly, you may encounter some issues from time to time. Here are some common problems and their solutions:
4.1 Photos Not Syncing to iCloud
If your photos are not syncing to iCloud, try the following:
- Check Your Internet Connection: Ensure you have a stable Wi-Fi connection. iCloud syncing requires a reliable internet connection.
- Verify iCloud Photos is Enabled: Double-check that iCloud Photos is turned on in your device’s settings.
- Check Your iCloud Storage: Make sure you have enough available storage space in iCloud. If your storage is full, photos will not sync.
- Restart Your Device: Restarting your iPhone, iPad, or Mac can often resolve syncing issues.
- Update to the Latest Software: Ensure your device is running the latest version of iOS, iPadOS, or macOS.
4.2 iCloud Storage Full
If your iCloud storage is full, you have several options:
- Delete Unnecessary Files: Remove any files, photos, or videos that you no longer need.
- Optimize Photo Storage: Enable the “Optimize iPhone/iPad Storage” setting to store smaller, device-optimized versions of your photos on your devices.
- Upgrade Your Storage Plan: Consider upgrading to a larger iCloud storage plan to accommodate your growing photo and video library.
4.3 Photos Missing from iCloud
If you can’t find your photos in iCloud, check the following:
- Recently Deleted Album: Look in the “Recently Deleted” album to see if the photos were accidentally deleted.
- iCloud Photos Enabled: Ensure that iCloud Photos is enabled on all your devices.
- Same Apple ID: Verify that you are logged in to all your devices with the same Apple ID.
- Check Hidden Album: Unhide the hidden photos to find it back
4.4 Slow Upload or Download Speeds
Slow upload or download speeds can be frustrating. Here are some tips to improve performance:
- Use a Fast Wi-Fi Connection: Ensure you are connected to a fast and stable Wi-Fi network.
- Avoid Uploading Large Videos on Cellular Data: Uploading large videos over cellular data can be slow and consume a lot of data.
- Upload During Off-Peak Hours: Uploading photos and videos during off-peak hours (e.g., late at night) can result in faster speeds.
- Keep Your Device Plugged In: Keep your iPhone or iPad plugged in while uploading or downloading photos to prevent battery drain and potential interruptions.
5. Advanced iCloud Photo Features
iCloud Photos offers several advanced features that can enhance your photo management and sharing experience.
5.1 Using iCloud Photo Library on Multiple Devices
iCloud Photo Library seamlessly syncs your photos and videos across all your devices, ensuring you have access to your entire library wherever you go. To use iCloud Photo Library on multiple devices, simply enable iCloud Photos on each device using the same Apple ID. Any changes you make on one device will automatically sync to all other devices.
5.2 iCloud Photos and Family Sharing
Family Sharing allows you to share your iCloud storage with up to five family members. This is a cost-effective way to provide storage for everyone in your family. To set up Family Sharing, go to Settings > Your Name > Family Sharing on your iPhone or iPad.
5.3 Recovering Deleted Photos from iCloud
As mentioned earlier, deleted photos and videos are moved to the “Recently Deleted” album, where they remain for 30 days before being permanently deleted. To recover deleted photos, follow these steps:
- On iPhone/iPad:
- Open the Photos app.
- Tap the Albums tab.
- Scroll down to the Utilities section and tap Recently Deleted.
- Select the photos and videos you want to recover.
- Tap Recover in the lower-right corner.
- On Mac:
- Open the Photos app.
- Click Recently Deleted in the sidebar.
- Select the photos and videos you want to recover.
- Click Recover in the upper-right corner.
5.4 Creating and Managing iCloud Photo Links
iCloud Photo Links allow you to share photos and videos with anyone, even if they don’t use Apple devices. To create an iCloud Photo Link:
- On iPhone/iPad:
- Open the Photos app.
- Select the photos and videos you want to share.
- Tap the Share button in the lower-left corner.
- Scroll down and tap Copy iCloud Link.
- Share the link with anyone you want.
- On Mac:
- Open the Photos app.
- Select the photos and videos you want to share.
- Click the Share button in the toolbar.
- Select iCloud Link and click Copy Link.
- Share the link with anyone you want.
You can manage your iCloud Photo Links by going to iCloud.com and selecting Photos. From there, you can view, share, and delete your links.
6. Integrating iCloud Photos with Other Services
iCloud Photos integrates seamlessly with various other services, enhancing your photo workflow and creative possibilities.
6.1 Using iCloud Photos with Adobe Lightroom and Other Photo Editing Software
Adobe Lightroom and other photo editing software can directly access your iCloud Photo Library, allowing you to edit your photos and videos seamlessly. To use iCloud Photos with Lightroom:
- Ensure that iCloud Photos is enabled on your device.
- Open Adobe Lightroom.
- Navigate to your iCloud Photo Library within Lightroom.
- Edit your photos as desired, and the changes will automatically sync back to iCloud.
This integration streamlines your photo editing workflow, allowing you to make professional-quality edits and have them synced across all your devices.
6.2 Importing Photos from Other Cloud Services to iCloud
If you have photos stored in other cloud services like Google Photos or Dropbox, you can import them to iCloud Photos. Here’s how:
- Download the photos from the other cloud service to your computer.
- Open the Photos app on your Mac.
- Drag and drop the photos into the Photos app, and they will automatically upload to iCloud.
Alternatively, you can use third-party apps that automate the process of transferring photos between cloud services.
6.3 Backing Up iCloud Photos to an External Hard Drive
While iCloud provides a secure and convenient way to store your photos, it’s always a good idea to have an additional backup. You can back up your iCloud Photos to an external hard drive by following these steps:
- Open the Photos app on your Mac.
- Select all the photos in your library.
- Drag and drop the photos to a folder on your external hard drive.
This will create a local backup of your photos, providing an extra layer of protection against data loss.
7. Tips and Tricks for Efficient iCloud Photo Management
Here are some additional tips and tricks to help you manage your iCloud Photos more efficiently:
7.1 Naming and Tagging Photos for Easy Search
Naming and tagging your photos makes it easier to find them later. You can add titles, descriptions, and keywords to your photos in the Photos app.
- On iPhone/iPad:
- Open the Photos app.
- Select the photo you want to tag.
- Swipe up to reveal the photo information.
- Add a title, description, and keywords.
- On Mac:
- Open the Photos app.
- Select the photo you want to tag.
- Click the Info button in the toolbar.
- Add a title, description, and keywords.
7.2 Using Smart Albums to Automatically Organize Photos
Smart Albums automatically organize your photos based on criteria you define, such as date, location, or keywords. To create a Smart Album:
- On Mac:
- Open the Photos app.
- Click File > New Smart Album.
- Define the criteria for the album.
- Click OK to create the album.
7.3 Optimizing Your Photo Library for Storage Efficiency
In addition to using the “Optimize iPhone/iPad Storage” setting, you can further optimize your photo library by:
- Compressing Large Photos: Use a photo compression tool to reduce the file size of large photos without sacrificing too much quality.
- Converting Photos to HEIF/HEVC: HEIF (High Efficiency Image File Format) and HEVC (High Efficiency Video Coding) are more efficient compression formats that can save storage space. Enable these formats in Settings > Camera > Formats on your iPhone or iPad.
7.4 Regularly Reviewing and Deleting Unwanted Photos
Make it a habit to regularly review your photo library and delete any unwanted photos or videos. This will help keep your library organized and free up storage space.
8. The Future of iCloud Photos
iCloud Photos is constantly evolving, with Apple introducing new features and improvements to enhance the user experience.
8.1 Expected Future Updates and Features
Some potential future updates and features for iCloud Photos include:
- Improved AI-Powered Organization: Enhanced AI algorithms for automatically organizing and tagging photos.
- Advanced Editing Tools: More advanced photo and video editing tools within the Photos app.
- Better Integration with Third-Party Services: Seamless integration with more third-party services and platforms.
- Enhanced Privacy and Security: Additional privacy and security features to protect your photos and videos.
8.2 How dfphoto.net Keeps You Updated on iCloud Photos
At dfphoto.net, we are committed to keeping you updated on the latest news, tips, and tricks for iCloud Photos. Visit our website regularly for in-depth articles, tutorials, and reviews.
9. Why Choose iCloud Photos Over Other Photo Storage Solutions?
iCloud Photos offers several advantages over other photo storage solutions:
9.1 Comparison with Google Photos, Dropbox, and Other Services
| Feature | iCloud Photos | Google Photos | Dropbox |
|---|---|---|---|
| Integration | Seamless with Apple devices | Good with Google services | Limited |
| Storage Optimization | Yes | Yes | No |
| Pricing | Competitive | Competitive | More expensive |
| Privacy | Strong privacy focus | Data may be used for ad targeting | Focus on file sharing |
| Ease of Use | Very user-friendly | User-friendly | Requires manual organization |
9.2 Benefits of Apple Ecosystem Integration
The seamless integration with the Apple ecosystem is a major advantage of iCloud Photos. It allows you to access your photos and videos on all your Apple devices, edit them with native apps, and share them easily with friends and family.
9.3 Privacy and Security Advantages of iCloud Photos
Apple has a strong focus on privacy and security, and iCloud Photos is no exception. Your photos and videos are encrypted both in transit and at rest, ensuring that they are protected from unauthorized access.
10. Conclusion: Maximizing Your Photography Experience with iCloud Photos
In conclusion, iCloud Photos is a powerful tool for storing, managing, and sharing your photos and videos. By understanding its features and following the tips and tricks outlined in this guide, you can maximize your photography experience and ensure that your precious memories are always safe and accessible.
10.1 Final Thoughts on Saving Photos in iCloud
Saving your photos in iCloud is a smart investment in preserving your memories. It provides a secure, convenient, and seamless way to access your photos on all your devices.
10.2 How dfphoto.net Can Help You Further
At dfphoto.net, we are passionate about photography and committed to helping you improve your skills and knowledge. Explore our website for in-depth articles, tutorials, and reviews on all aspects of photography, including iCloud Photos.
10.3 Call to Action: Explore dfphoto.net for More Photography Tips and Resources
Ready to take your photography to the next level? Visit dfphoto.net today to discover a wealth of resources, including:
- Detailed guides on photography techniques
- Reviews of the latest cameras and equipment
- Inspiration from talented photographers
- A supportive community of fellow photography enthusiasts
Join us at dfphoto.net and unlock your full photographic potential.
FAQ: Everything You Need to Know About iCloud Photos
1. How much does iCloud storage cost?
iCloud storage plans start at $0.99 per month for 50 GB, $2.99 per month for 200 GB, $9.99 per month for 2 TB, $29.99 per month for 6 TB and $59.99 per month for 12 TB.
2. How do I enable iCloud Photos on my iPhone?
To enable iCloud Photos on your iPhone, go to Settings > Your Name > iCloud > Photos and toggle the “Sync this iPhone” switch to the on position.
3. What happens if my iCloud storage is full?
If your iCloud storage is full, new photos and videos will not sync to iCloud. You will need to either delete unnecessary files, optimize photo storage, or upgrade your storage plan.
4. How do I access my photos on iCloud from a non-Apple device?
You can access your photos on iCloud from a non-Apple device by visiting iCloud.com and logging in with your Apple ID.
5. Can I share my iCloud storage with my family?
Yes, you can share your iCloud storage with up to five family members using Family Sharing.
6. How do I recover deleted photos from iCloud?
You can recover deleted photos from the “Recently Deleted” album within the Photos app.
7. What is “Optimize iPhone Storage” in iCloud Photos?
“Optimize iPhone Storage” stores full-resolution photos and videos in iCloud while keeping smaller, device-optimized versions on your device to save space.
8. How do I back up my iCloud photos to an external hard drive?
You can back up your iCloud photos to an external hard drive by downloading them from the Photos app on your Mac and dragging them to a folder on your external hard drive.
9. Is iCloud Photos secure?
Yes, iCloud Photos is secure. Your photos and videos are encrypted both in transit and at rest.
10. How does iCloud Photos compare to Google Photos?
iCloud Photos offers seamless integration with Apple devices and a strong focus on privacy, while Google Photos provides good integration with Google services and may offer more advanced AI-powered features.
We hope this comprehensive guide has answered all your questions about saving photos in iCloud. If you have any further questions, please don’t hesitate to contact us at dfphoto.net.
Address: 1600 St Michael’s Dr, Santa Fe, NM 87505, United States.
Phone: +1 (505) 471-6001.
Website: dfphoto.net.