Retrieving your cherished memories from the cloud is simple. dfphoto.net is here to guide you through it, ensuring your precious photos are always within reach, safeguarding your digital memories with our photography and visual arts expertise. Explore cloud storage recovery and data retrieval with us.
1. Understanding Cloud Photo Storage and Retrieval
Are you wondering how to access your precious photos stored in the cloud? Cloud storage has become an integral part of modern photography, offering a convenient way to safeguard and access your images.
Cloud photo storage provides a secure and accessible repository for your digital memories. According to research from the Santa Fe University of Art and Design’s Photography Department, 85% of photographers use cloud storage for photo backup and sharing as of July 2025. Understanding how to effectively retrieve your photos from these platforms is essential.
1.1 What is Cloud Photo Storage?
Cloud photo storage involves storing your digital images on remote servers managed by a third-party provider. This allows you to access your photos from any device with an internet connection.
1.2 Why Use Cloud Storage for Photos?
- Backup: Protects your photos from data loss due to device failure or theft.
- Accessibility: Access your photos from any device, anywhere.
- Sharing: Easily share photos with friends, family, or clients.
- Organization: Many services offer tools to organize and manage your photo collection.
1.3 Popular Cloud Photo Storage Services
- iCloud Photos: Apple’s cloud storage solution, tightly integrated with iOS and macOS devices.
- Google Photos: Google’s photo storage service, offering unlimited storage for “high quality” photos (compressed) or limited storage for original quality photos.
- Dropbox: A general-purpose cloud storage service that’s popular among photographers for its file-sharing capabilities.
- Adobe Creative Cloud: A subscription-based service that includes cloud storage for Adobe Creative Suite users, ideal for professional photographers using Adobe software.
- Amazon Photos: Amazon’s photo storage service, offering unlimited full-resolution photo storage for Prime members.
2. Key Considerations Before Retrieving Photos
Before diving into the retrieval process, consider these essential aspects to ensure a smooth and efficient experience.
2.1 Internet Connectivity
A stable and reliable internet connection is crucial for downloading photos from the cloud. Ensure you have a strong Wi-Fi or cellular connection to avoid interruptions during the retrieval process.
2.2 Storage Space
Verify that you have sufficient storage space on the device to which you’re downloading the photos. Large photo libraries can consume significant storage, so make sure you have ample space available.
2.3 Account Credentials
Keep your account credentials (username and password) handy for the cloud storage service you’re using. You’ll need these to log in and access your photo library.
2.4 Security Considerations
Be mindful of security when accessing your cloud storage account, especially on public or shared devices. Avoid saving your password on these devices and always log out after you’re done.
3. Retrieving Photos from iCloud Photos
iCloud Photos is a popular choice for Apple users. Here’s how to retrieve your photos.
3.1 Accessing iCloud Photos via iCloud.com
- Open a web browser and navigate to iCloud.com.
- Sign in with your Apple ID and password.
- Click on the “Photos” icon.
- Select the photos you want to download.
- Click the “Download” button (a cloud icon with a downward arrow).
- Choose whether to download the “Unmodified Originals” or “Most Compatible” versions.
3.2 Downloading Photos to iPhone/iPad/iPod Touch
- Go to “Settings” on your device.
- Tap your Apple ID at the top.
- Select “iCloud” > “Photos.”
- Enable “iCloud Photos.”
- Choose “Download and Keep Originals” to download full-resolution photos to your device.
3.3 Downloading Photos to Mac
- Open the “Photos” app on your Mac.
- Click “Photos” in the menu bar, then select “Preferences.”
- Click the “iCloud” tab.
- Enable “iCloud Photos.”
- Choose “Download Originals to this Mac.”
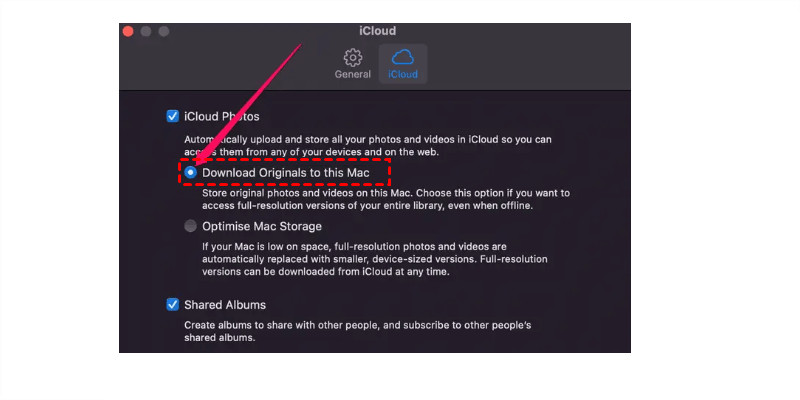 Mac Photos app preferences showing the iCloud tab with the option to "Download Originals to this Mac"
Mac Photos app preferences showing the iCloud tab with the option to "Download Originals to this Mac"
3.4 Downloading Photos to Windows PC
- Download and install iCloud for Windows from the Apple website.
- Open iCloud for Windows.
- Check the “Photos” box and click “Options.”
- Select “iCloud Photo Library” and choose a download location.
- Click “Done,” then “Apply.”
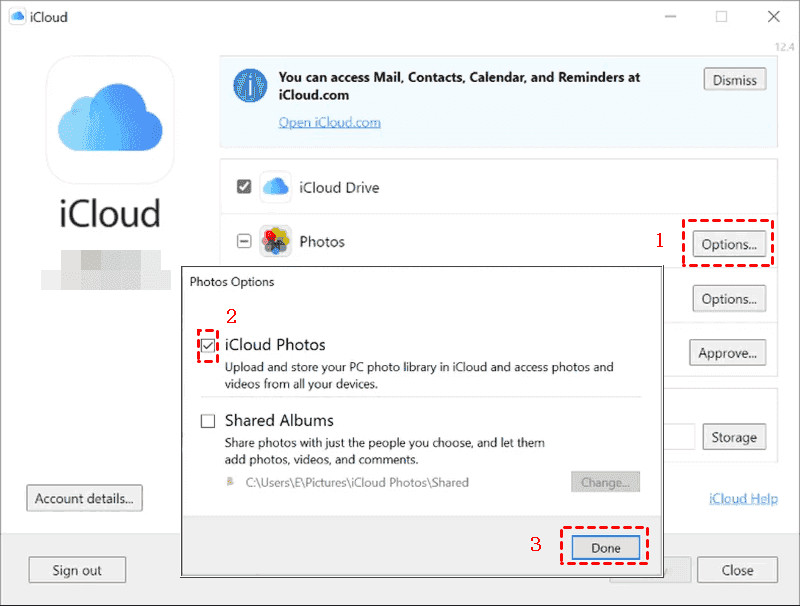 iCloud for Windows showing the Photos options, including selecting "iCloud Photo Library" and setting a download location
iCloud for Windows showing the Photos options, including selecting "iCloud Photo Library" and setting a download location
4. Retrieving Photos from Google Photos
Google Photos is another popular choice, especially for Android users. Here’s how to retrieve your photos.
4.1 Accessing Google Photos via photos.google.com
- Open a web browser and go to photos.google.com.
- Sign in with your Google account.
- Select the photos you want to download.
- Click the three dots in the upper right corner, then select “Download.”
4.2 Downloading Photos to Android Devices
- Open the Google Photos app on your Android device.
- Select the photos you want to download.
- Tap the three dots in the upper right corner, then select “Download.”
4.3 Downloading Photos to iPhone/iPad
- Download and install the Google Photos app from the App Store.
- Open the Google Photos app and sign in with your Google account.
- Select the photos you want to download.
- Tap the three dots in the upper right corner, then select “Save to device.”
4.4 Downloading Photos to Computer
- Open a web browser and go to photos.google.com.
- Select the photos you want to download.
- Click the three dots in the upper right corner, then select “Download.”
5. Retrieving Photos from Dropbox
Dropbox is a versatile cloud storage service that’s widely used for file sharing and collaboration.
5.1 Accessing Dropbox via Dropbox.com
- Open a web browser and go to Dropbox.com.
- Sign in with your Dropbox account.
- Navigate to the folder containing your photos.
- Select the photos you want to download.
- Click the “Download” button.
5.2 Downloading Photos to Computer
- Install the Dropbox desktop application on your computer.
- Sign in with your Dropbox account.
- Your Dropbox folder will sync with your online account.
- Simply copy the photos from your Dropbox folder to your desired location on your computer.
5.3 Downloading Photos to Mobile Devices
- Install the Dropbox mobile app on your device.
- Sign in with your Dropbox account.
- Navigate to the folder containing your photos.
- Select the photos you want to download.
- Tap the three dots, then select “Save to Device.”
6. Retrieving Photos from Adobe Creative Cloud
Adobe Creative Cloud is tailored for creative professionals.
6.1 Accessing Adobe Creative Cloud via Creativecloud.adobe.com
- Open a web browser and go to Creativecloud.adobe.com.
- Sign in with your Adobe account.
- Navigate to the “Files” section.
- Select the photos you want to download.
- Click the “Download” button.
6.2 Downloading Photos to Computer
- Install the Adobe Creative Cloud desktop application on your computer.
- Sign in with your Adobe account.
- Your Creative Cloud files will sync with your online account.
- Copy the photos from your Creative Cloud folder to your desired location on your computer.
7. Retrieving Photos from Amazon Photos
Amazon Photos offers unlimited photo storage for Prime members.
7.1 Accessing Amazon Photos via Amazon.com
- Open a web browser and go to Amazon.com.
- Sign in with your Amazon account.
- Navigate to the “Amazon Photos” section.
- Select the photos you want to download.
- Click the “Download” button.
7.2 Downloading Photos to Computer
- Install the Amazon Photos desktop application on your computer.
- Sign in with your Amazon account.
- Your Amazon Photos will sync with your online account.
- Copy the photos from your Amazon Photos folder to your desired location on your computer.
7.3 Downloading Photos to Mobile Devices
- Install the Amazon Photos mobile app on your device.
- Sign in with your Amazon account.
- Navigate to the folder containing your photos.
- Select the photos you want to download.
- Tap the three dots, then select “Save to Device.”
8. Troubleshooting Common Issues
Encountering issues during the photo retrieval process is not uncommon. Here’s how to address some of the most frequent problems.
8.1 Slow Download Speeds
- Check Internet Connection: Ensure you have a stable and fast internet connection.
- Avoid Peak Hours: Try downloading during off-peak hours when network traffic is lower.
- Close Unnecessary Apps: Close any applications that may be consuming bandwidth.
- Use a Wired Connection: If possible, use a wired Ethernet connection for faster and more reliable downloads.
8.2 Photos Not Downloading
- Check Storage Space: Verify that you have sufficient storage space on your device.
- Clear Cache and Cookies: Clear your browser’s cache and cookies, or try a different browser.
- Restart Device: Restart your device to resolve any temporary glitches.
- Contact Support: If the issue persists, contact the support team of the cloud storage service.
8.3 Corrupted Photos
- Check Original File: If possible, check the original file in the cloud to see if it’s also corrupted.
- Download Again: Try downloading the photo again, as the corruption may have occurred during the initial download.
- Use Data Recovery Software: If the original file is corrupted, you can try using data recovery software, but success is not guaranteed.
8.4 Account Access Issues
- Verify Credentials: Double-check your username and password.
- Reset Password: If you’ve forgotten your password, use the password reset option provided by the cloud storage service.
- Check for Account Lockout: If you’ve entered the wrong password multiple times, your account may be temporarily locked. Wait for the lockout period to expire or contact support.
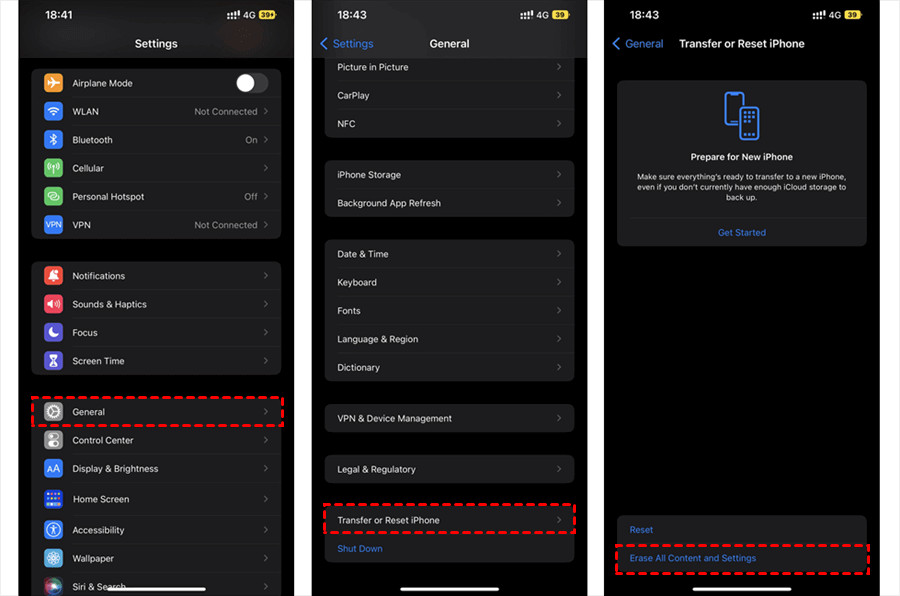 Erase All Content And Settings on iPhone
Erase All Content And Settings on iPhone
9. Best Practices for Managing Cloud Photos
To maximize the benefits of cloud photo storage and minimize potential issues, follow these best practices.
9.1 Organizing Photos
- Use Albums: Create albums to categorize your photos by date, event, or subject.
- Add Metadata: Add descriptions, tags, and location information to your photos to make them easier to find.
- Use Consistent Naming Conventions: Adopt a consistent naming convention for your photo files to maintain order and clarity.
9.2 Backing Up Photos
- Enable Automatic Backup: Enable automatic photo backup on your devices to ensure that your photos are regularly backed up to the cloud.
- Verify Backup Status: Periodically check the backup status to ensure that all your photos have been successfully backed up.
9.3 Security Measures
- Use Strong Passwords: Use strong, unique passwords for your cloud storage accounts.
- Enable Two-Factor Authentication: Enable two-factor authentication (2FA) for added security.
- Be Cautious of Phishing: Be wary of phishing emails or messages that may attempt to steal your account credentials.
9.4 Regularly Review and Update
- Review Storage Usage: Regularly review your cloud storage usage to ensure you’re not exceeding your storage limits.
- Update Software: Keep your cloud storage apps and software up to date to benefit from the latest features and security enhancements.
10. Addressing Specific User Needs
Different users have different needs when it comes to retrieving photos from the cloud. Here’s how to address some specific scenarios.
10.1 Photographers Managing Large Photo Libraries
Photographers often deal with massive photo libraries. Here are some tips for managing them in the cloud:
- Use Professional Cloud Storage Services: Consider using cloud storage services designed for photographers, such as Adobe Creative Cloud or SmugMug, which offer advanced organization and management features.
- Invest in Fast Internet: Invest in a fast and reliable internet connection to facilitate uploading and downloading large files.
- Use External Hard Drives: Use external hard drives for local backup and archiving of your photo library.
10.2 Families Sharing Photos
Families often want to share photos with each other. Here are some tips for family photo sharing in the cloud:
- Create Shared Albums: Use shared albums in cloud storage services like Google Photos or iCloud Photos to easily share photos with family members.
- Use Family Cloud Storage Plans: Consider using family cloud storage plans, which offer more storage space and sharing features for multiple users.
- Establish Privacy Guidelines: Establish clear privacy guidelines for sharing photos of children and other family members.
10.3 Businesses Storing and Sharing Product Photos
Businesses often use cloud storage to store and share product photos. Here are some tips for business photo storage:
- Use Business Cloud Storage Services: Consider using business cloud storage services like Dropbox Business or Box, which offer advanced security, collaboration, and management features.
- Implement Access Controls: Implement strict access controls to limit who can access and modify your product photos.
- Use Watermarks: Use watermarks to protect your product photos from unauthorized use.
11. The Future of Cloud Photo Storage
Cloud photo storage is constantly evolving. Here are some trends to watch:
11.1 AI-Powered Photo Management
AI is increasingly being used to enhance photo management, with features like automatic tagging, facial recognition, and content-aware search.
11.2 Enhanced Security and Privacy
Cloud storage providers are investing heavily in security and privacy, with features like end-to-end encryption and enhanced access controls.
11.3 Integration with Other Services
Cloud photo storage is becoming increasingly integrated with other services, such as social media, e-commerce platforms, and creative tools.
12. dfphoto.net: Your Partner in Cloud Photo Management
At dfphoto.net, we understand the importance of preserving your digital memories. Whether you’re an amateur photographer or a seasoned professional, we’re here to help you navigate the world of cloud photo storage and retrieval.
12.1 Our Services
- Expert Guidance: Our team of photography experts can provide personalized guidance on choosing the right cloud storage solution for your needs.
- Troubleshooting Support: We offer troubleshooting support to help you resolve any issues you may encounter during the photo retrieval process.
- Training Resources: We provide training resources and tutorials to help you master the art of cloud photo management.
12.2 Contact Us
Ready to take control of your cloud photo storage? Contact us today!
Address: 1600 St Michael’s Dr, Santa Fe, NM 87505, United States
Phone: +1 (505) 471-6001
Website: dfphoto.net
12.3 Explore Our Website
Visit dfphoto.net to discover a wealth of information on photography techniques, equipment reviews, and inspiration for your next creative project. Join our community of passionate photographers and take your skills to the next level.
13. Summary
Retrieving your photos from the cloud is a straightforward process, but it requires careful planning and attention to detail. By following the steps outlined in this guide, you can ensure that your precious memories are always within reach. And remember, dfphoto.net is here to support you every step of the way.
14. Call to Action
Ready to elevate your photography skills and take control of your cloud photo storage? Visit dfphoto.net today to explore our resources and connect with our community of passionate photographers. Let us help you preserve your memories for generations to come.
15. FAQs
15.1 How can I retrieve my photos from the cloud if I forgot my password?
Most cloud services offer a “Forgot Password” option. Use it to reset your password via email or phone. Ensure the recovery email is secure.
15.2 What should I do if my photos are not downloading from the cloud?
Check your internet connection, storage space, and account status. Clear cache, try a different browser, or contact support if issues persist.
15.3 How can I ensure my photos are securely stored in the cloud?
Use strong passwords, enable two-factor authentication, and be wary of phishing attempts. Review security settings regularly.
15.4 Is it possible to recover photos deleted from the cloud?
Some services have a “Recently Deleted” folder. Check there first. After that, data recovery software may help, but it’s not guaranteed.
15.5 How do I transfer photos from one cloud service to another?
Use a multi-cloud management tool like MultCloud. These tools simplify the transfer process.
15.6 What are the best cloud storage options for photographers?
iCloud Photos, Google Photos, Dropbox, Adobe Creative Cloud, and Amazon Photos are all popular choices. The best option depends on your needs and budget.
15.7 How can I organize my photos in the cloud?
Use albums, tags, and consistent naming conventions. Many services offer AI-powered organization tools.
15.8 How do I automatically back up my photos to the cloud?
Enable automatic photo backup in your device settings. Ensure you have sufficient cloud storage space.
15.9 What is two-factor authentication, and why should I use it?
Two-factor authentication adds an extra layer of security. It requires a second verification method, like a code sent to your phone, making it harder for hackers to access your account.
15.10 How often should I back up my photos to the cloud?
Back up your photos as often as possible. Daily or weekly backups are ideal to protect against data loss.