Are you wondering, “How Can I Restore My Photos From Icloud?” At dfphoto.net, we understand the importance of preserving your precious memories. This guide provides a detailed exploration of various methods to recover your photos from iCloud, ensuring you never lose those irreplaceable moments. We’ll delve into everything from the Recently Deleted album to iCloud backups, offering solutions and insights to safeguard your visual stories. Let’s explore the methods to ensure your priceless moments are safe, understand the importance of cloud storage, and discover how to leverage it to protect your precious memories.
1. Understanding iCloud Photo Storage
iCloud serves as a digital vault for numerous file types across your Apple devices, encompassing photos, videos, documents, contacts, and notes. It allows you to seamlessly upload photos and videos to iCloud and access them via Photos on iCloud.com. But what happens when photos are deleted? Understanding the nuances of iCloud storage is the first step in ensuring you can effectively recover your photos when needed.
1.1. The Role of iCloud Photos
iCloud Photos automatically uploads and stores your photo library in the cloud, keeping it updated across all your devices. It provides a convenient way to access your photos from anywhere, but it also means that deletions on one device can affect all others. It’s a powerful tool, but understanding its workings is essential.
1.2. iCloud Drive vs. iCloud Photos
It’s crucial to differentiate between iCloud Photos and iCloud Drive. iCloud Photos is specifically designed for storing and syncing your photo library, while iCloud Drive is a general-purpose cloud storage service for all types of files. Knowing where your photos are stored is key to the recovery process.
1.3. Backup Options: iCloud Photos vs. iCloud Backup
iCloud offers two primary backup solutions: iCloud Photos and iCloud Backup. iCloud Photos focuses solely on your photo and video library, while iCloud Backup creates a comprehensive backup of your entire device, including apps, settings, and data. Understanding the difference is vital for choosing the right recovery method.
2. Manual Recovery from iCloud.com
One of the simplest ways to recover photos is directly through the iCloud website. If you’ve deleted photos from your devices while iCloud Photos is disabled, the deletions will sync once iCloud Photos is enabled. Here’s how you can manually download them:
2.1. Step-by-Step Guide to Downloading Photos
- Open your preferred web browser and navigate to iCloud.com.
- Log in using your Apple ID credentials.
- On the iCloud home page, click on Photos.
- Select the photos and videos you wish to restore.
- Click the Download icon to recover the selected files to your device.
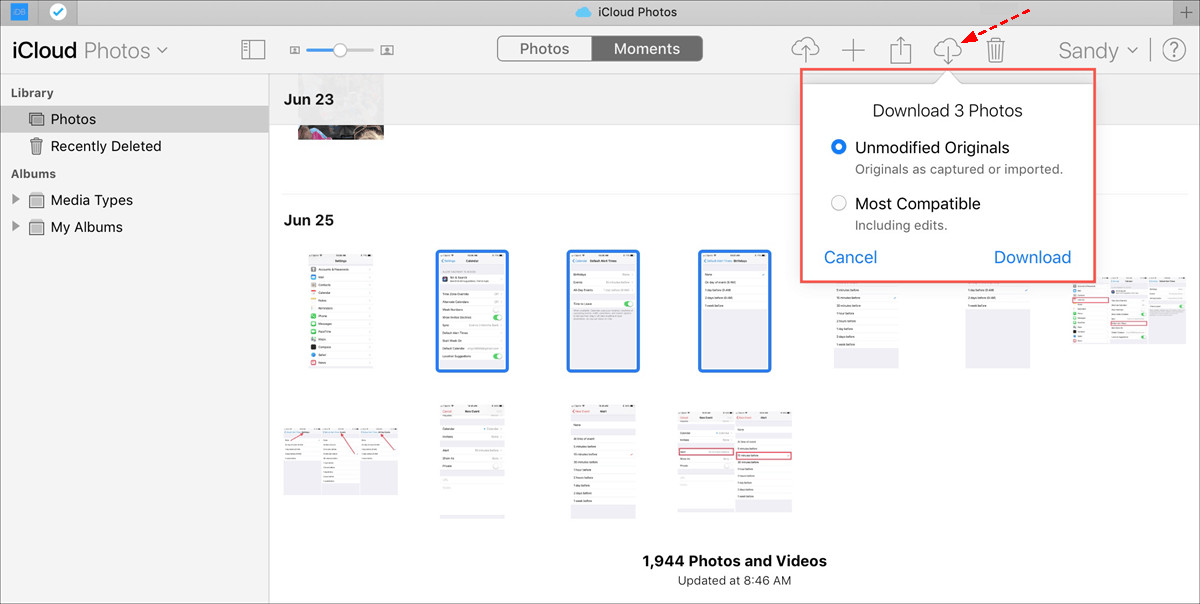 Download Photos from iCloud Website
Download Photos from iCloud Website
2.2. Choosing the Right Download Option
When downloading, you’ll typically be presented with two options: Unmodified Originals or Most Compatible.
- Unmodified Originals: This option downloads the photos and videos in their original format and resolution, preserving the highest quality.
- Most Compatible: This option converts the files to a more universally compatible format, which may result in slight quality loss but ensures wider compatibility across devices.
2.3. Benefits of Manual Download
The manual download method offers several advantages:
- Direct Control: You have complete control over which photos and videos you recover.
- No Software Required: It doesn’t require any additional software or apps.
- Accessibility: You can access your photos from any computer with an internet connection.
3. Restoring from the Recently Deleted Album
iCloud has a safety net: the Recently Deleted album. When you delete photos with iCloud Photos enabled, they’re moved to this album, where they remain for 30 days before permanent deletion.
3.1. Accessing the Recently Deleted Album
- Go to iCloud.com and sign in using your Apple ID.
- Click on Photos to open iCloud Photos.
- Select the Recently Deleted album in the sidebar.
3.2. Recovering Photos within 30 Days
- In the Recently Deleted album, select the photos or videos you want to restore.
- Click the Recover button.
- Your photos will be restored to their original albums in iCloud.
3.3. What Happens After 30 Days?
After 30 days, photos in the Recently Deleted album are permanently deleted from iCloud. Unfortunately, there’s no direct way to recover them through iCloud. However, all hope is not lost as further steps can be taken.
4. Recovering from iCloud Backup
If you haven’t been using iCloud Photos but have been backing up your iPhone to iCloud, you can restore your photos from an iCloud Backup.
4.1. When to Use iCloud Backup
This method is ideal if you’ve been backing up your entire device to iCloud and want to restore your photos to a new or reset iPhone.
4.2. Steps to Restore from iCloud Backup
- Go to iPhone Settings > General > Reset > Erase All Content and Settings.
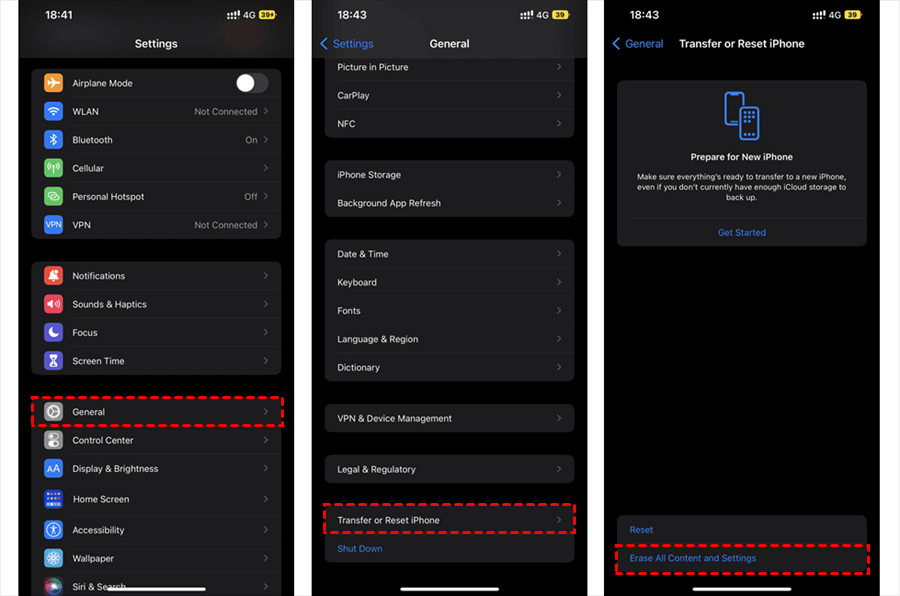 Erase All Content And Settings
Erase All Content And Settings
-
Your iPhone will restart. On the App & Data screen, select Restore from iCloud Backup.
-
Log in to your Apple account.
-
Choose the appropriate iCloud backup from the list and click Recover.
4.3. Limitations of iCloud Backup
Keep in mind that restoring from an iCloud Backup will overwrite all existing data on your iPhone with the data from the backup. Also, if My photos did not backup to iCloud, you won’t be able to restore your photos using this method.
5. Retrieving Photos from iCloud Drive
If you’ve manually uploaded photos to iCloud Drive, you can easily restore them.
5.1. Accessing iCloud Drive
- Sign in to iCloud Drive using your Apple ID.
- Click Browse to view all files in iCloud Drive.
5.2. Downloading Photos from iCloud Drive
- Select the photos and videos you want to restore.
- Click the Download icon at the top of the screen.
- If prompted, click Allow to permit the download.
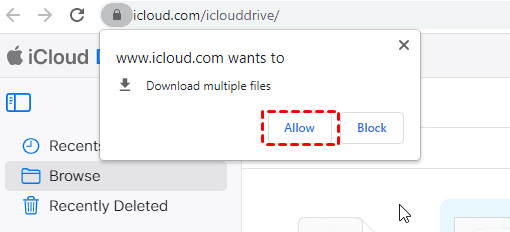 Allow iCloud Drive to Download
Allow iCloud Drive to Download
5.3. Organizing Downloaded Photos
Once downloaded, the photos will be in your Downloads folder. You’ll need to move them to your desired location.
6. What to Do After 30 Days?
If your photos have been deleted from the Recently Deleted album for more than 30 days, recovery becomes more challenging.
6.1. The Challenges of Long-Term Recovery
After 30 days, the photos are permanently deleted from iCloud, making direct recovery impossible.
6.2. Exploring Data Recovery Software
While not guaranteed, data recovery software might be able to recover some of the deleted photos. These tools scan your device for residual files that haven’t been overwritten.
6.3. Professional Data Recovery Services
For critical photos, consider using professional data recovery services. These experts have specialized tools and techniques to recover data from damaged or formatted devices.
7. Downloading Photos to Different Devices
The process of restoring iCloud Photos varies slightly depending on the device you’re using.
7.1. Restoring to iPhone, iPad, or iPod Touch
If you transfer photos from iPhone to iCloud and then delete them from your device, you can quickly restore them by:
- Going to Settings on your iPhone, iPad, or iPod Touch.
- Selecting your Apple name > iCloud > Photos.
- Enabling iCloud Photos and choosing Download and Keep Originals.
7.2. Restoring to Mac
- Open the Photos app on your Mac.
- Choose Photos from the top menu and select Preferences.
- Click iCloud, check iCloud Photos, and select Download Originals to this Mac.
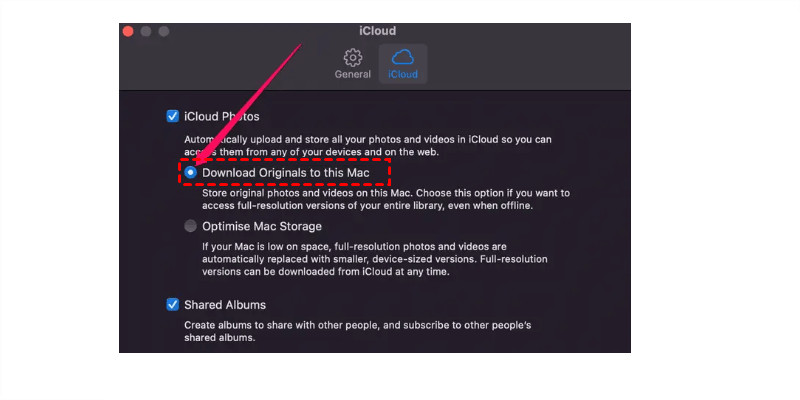 Download Originals to This Mac
Download Originals to This Mac
7.3. Restoring to Windows PC
- Open iCloud for Windows on your computer.
- Click Options next to Photos.
- Select iCloud Photos, verify the default location, and click Done.
- Click Apply to download the photos to your Windows PC.
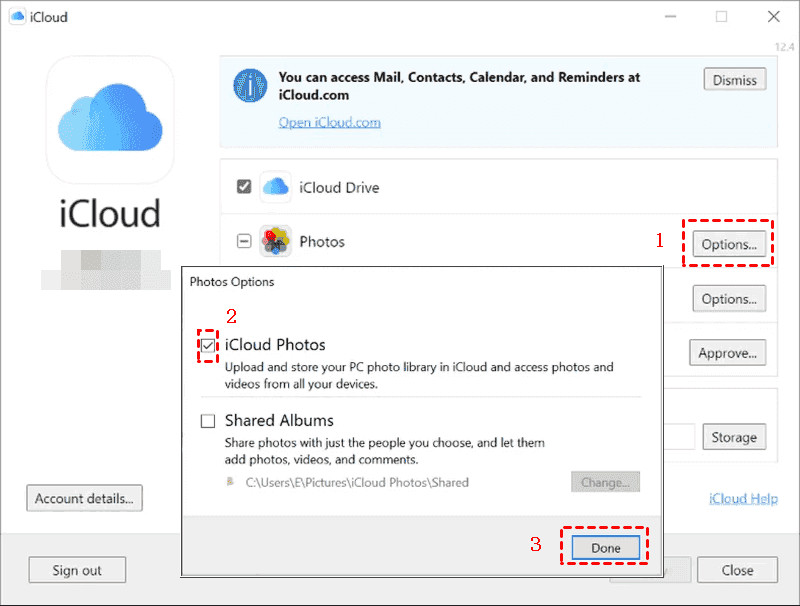 Enable iCloud Photos And Download to Windows PC
Enable iCloud Photos And Download to Windows PC
8. Best Practice: Backing Up iCloud Photos
While iCloud provides a convenient way to store and access your photos, it’s always wise to have multiple backups in different locations.
8.1. The Importance of Multiple Backups
Having multiple backups ensures that your photos are safe even if one backup method fails.
8.2. Using MultCloud to Backup to Other Clouds
A comprehensive web-based multi-cloud manager like MultCloud can help you backup, sync, and transfer iCloud Photos to other clouds directly. With support for over 30 clouds, it’s a convenient way to keep your photos safe.
8.3. Steps to Backup iCloud Photos to Google Drive with MultCloud
- Sign up for a free MultCloud account and sign in.
- Click Add Cloud on the left side and add iCloud Photos and Google Drive.
- Select Cloud Backup, click FILES TO BACKUP to choose iCloud Photos, and click WHERE TO SAVE BACKUP to choose Google Drive.
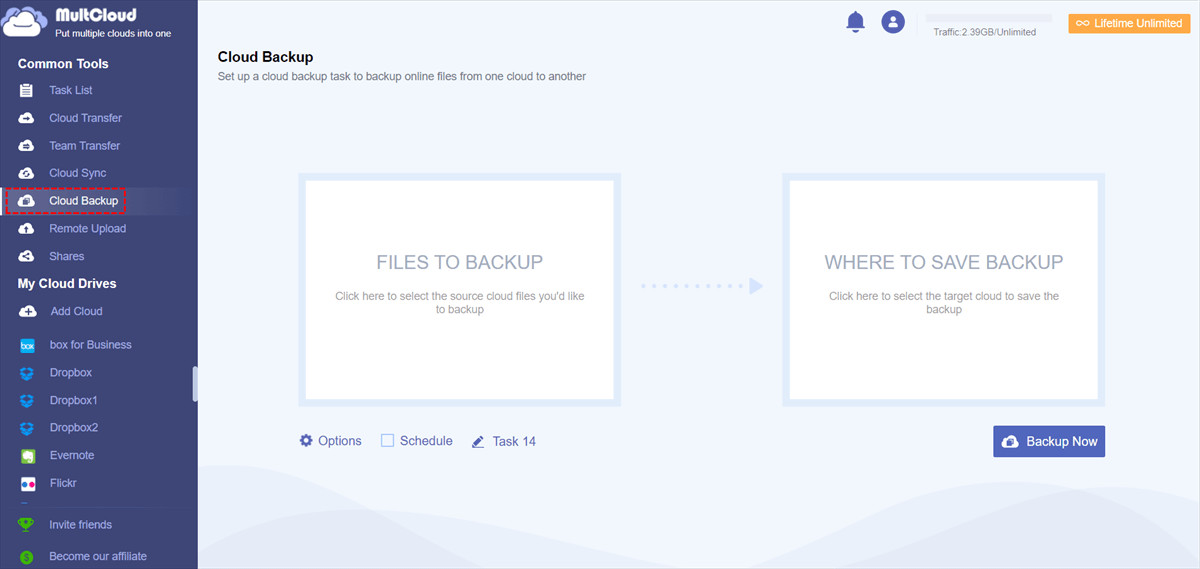 Cloud Backup
Cloud Backup
- Click Backup Now to back up iCloud Photos to Google Drive.
8.4. Additional MultCloud Features
MultCloud offers various features, including:
- Cloud Sync: To synchronize files between clouds.
- Cloud Transfer: To migrate files from one cloud to another.
- Remote Upload: To save web files to clouds via URL.
- Smart Share: Share cloud files via public, private, or source mode.
- One-key Move: Quick data transfer, sync, and backup among clouds.
- Email Archive: Protect emails to other clouds or local disks.
- Safe: Full-time 256-bit AES and OAuth authorization protections.
- Easy: Access and manage all clouds in one place with one login.
- Extensive: 30+ clouds and on-premise services are supported.
9. Understanding iCloud Storage Plans and Costs
Navigating iCloud storage plans and costs is essential to ensure you have adequate space for your growing photo library. Apple offers various storage tiers, each tailored to different needs and budgets.
9.1. Free vs. Paid iCloud Storage
Apple provides 5GB of free iCloud storage to every user. While this might be sufficient for basic backups and document syncing, it often falls short for users with extensive photo and video libraries. Upgrading to a paid plan offers more storage and additional features.
9.2. iCloud Storage Tiers and Pricing in the USA (2024)
As of 2024, Apple offers the following iCloud storage plans in the USA:
| Storage Size | Monthly Price | Key Features |
|---|---|---|
| 50GB | $0.99 | Ideal for users who need a bit more storage for photos, videos, and backups. |
| 200GB | $2.99 | Suitable for families with multiple devices and larger photo libraries. |
| 2TB | $9.99 | Best for users with extensive media collections and large file storage needs. |
9.3. Choosing the Right Plan for Your Needs
Consider the size of your photo and video library, the number of devices you use, and your budget when selecting an iCloud storage plan. It’s often more cost-effective to upgrade to a larger plan than to risk losing precious memories.
10. Common iCloud Issues and Troubleshooting
Encountering issues with iCloud is not uncommon. Here are some frequent problems and their solutions:
10.1. Photos Not Syncing to iCloud
If your photos aren’t syncing to iCloud, try the following:
- Check Your Internet Connection: Ensure you have a stable Wi-Fi connection.
- Verify iCloud Status: Check Apple’s System Status page to see if there are any known iCloud outages.
- Restart Your Device: Sometimes, a simple restart can resolve syncing issues.
- Update to the Latest iOS/macOS Version: Outdated software can cause compatibility problems.
10.2. iCloud Storage Full
When your iCloud storage is full, you’ll need to either upgrade your storage plan or free up space by deleting unnecessary files and backups.
10.3. Unable to Access iCloud.com
If you can’t access iCloud.com, check your internet connection, clear your browser’s cache and cookies, or try using a different browser.
10.4. Contacting Apple Support
If you’ve exhausted all troubleshooting steps and are still experiencing issues, don’t hesitate to contact Apple Support for assistance.
11. The Future of Photo Storage: Trends and Predictions
As technology evolves, so do the methods and trends in photo storage.
11.1. AI-Powered Photo Management
Artificial intelligence is playing an increasing role in photo management, with features like facial recognition, object detection, and automatic organization becoming more prevalent.
11.2. Increased Focus on Privacy and Security
With growing concerns about data privacy, expect to see more emphasis on secure and private photo storage solutions.
11.3. Integration with AR and VR Technologies
The integration of photos with augmented reality (AR) and virtual reality (VR) technologies is opening up new possibilities for immersive storytelling and memory sharing.
11.4. Decentralized Storage Solutions
Decentralized storage solutions, such as blockchain-based platforms, are emerging as an alternative to traditional cloud storage, offering greater control and security over your data.
12. The Importance of Metadata in Photo Recovery
Metadata, the hidden information embedded in your photo files, plays a crucial role in photo recovery and organization. Understanding how metadata works can significantly improve your ability to manage and recover your photos.
12.1. What is Photo Metadata?
Photo metadata includes details such as the date and time the photo was taken, camera settings (e.g., aperture, shutter speed, ISO), GPS location, and copyright information. This data is stored within the photo file itself.
12.2. How Metadata Aids in Photo Recovery
When photos are deleted or lost, metadata can help data recovery software identify and recover the files. Metadata provides valuable information about the file type, size, and creation date, making the recovery process more efficient.
12.3. Preserving Metadata During Photo Management
It’s essential to preserve metadata during photo management tasks such as transferring, editing, and backing up your photos. Some software and services may strip metadata from your files, which can hinder future recovery efforts.
13. Advanced Tips for Managing Your iCloud Photo Library
Effectively managing your iCloud Photo Library ensures your photos are organized, accessible, and protected. Here are some advanced tips to help you optimize your photo management:
13.1. Using Smart Albums
Smart Albums automatically organize your photos based on specific criteria, such as keywords, dates, locations, or camera models. This makes it easier to find and manage your photos without manually sorting them.
13.2. Implementing a Consistent Keyword Strategy
Developing a consistent keyword strategy is crucial for effective photo organization. Use descriptive keywords to tag your photos, making it easier to search and filter them.
13.3. Regular Photo Library Maintenance
Regularly review and clean up your photo library to remove duplicates, blurry photos, and unwanted screenshots. This helps conserve storage space and improves overall organization.
14. Exploring Third-Party Photo Management Apps
While iCloud Photos offers a convenient way to manage your photos, third-party photo management apps provide additional features and flexibility.
14.1. Adobe Lightroom
Adobe Lightroom is a professional-grade photo management and editing app that offers advanced organization tools, non-destructive editing, and seamless syncing across devices.
14.2. Google Photos
Google Photos provides unlimited free storage for photos (with some compression), automatic organization, and powerful search capabilities.
14.3. Mylio Photos
Mylio Photos is a subscription-based service that allows you to organize and sync your photos across multiple devices without relying on cloud storage.
15. The Ethical Considerations of Photo Recovery
When attempting to recover photos, it’s essential to consider the ethical and legal implications, especially when dealing with photos that are not your own.
15.1. Respecting Privacy
If you’re recovering photos from a device that belongs to someone else, ensure you have their permission before accessing or restoring their personal images.
15.2. Copyright and Ownership
Be mindful of copyright laws when recovering and using photos. If you’re not the copyright holder, you may need permission to use or distribute the images.
15.3. Data Security
Protect the privacy and security of recovered photos by storing them securely and avoiding unauthorized sharing or distribution.
16. Leveraging dfphoto.net for Photography Education and Inspiration
At dfphoto.net, we are committed to providing you with the resources and inspiration you need to enhance your photography skills and creativity. Explore our website to discover:
16.1. In-Depth Photography Tutorials
Access detailed tutorials on various photography techniques, including exposure, composition, lighting, and post-processing.
16.2. Inspiring Photo Galleries
Browse stunning photo galleries featuring the work of talented photographers from around the world, providing inspiration and ideas for your own projects.
16.3. Equipment Reviews and Recommendations
Stay up-to-date on the latest photography equipment and accessories with our comprehensive reviews and recommendations.
16.4. Community Forums
Connect with fellow photographers, share your work, and get feedback in our vibrant community forums.
17. Call to Action: Discover More at dfphoto.net
Ready to elevate your photography skills and protect your precious memories? Visit dfphoto.net today to explore our extensive collection of tutorials, inspiring galleries, and helpful resources. Join our community of passionate photographers and embark on a journey of creativity and discovery. Whether you’re a beginner or a seasoned pro, dfphoto.net has something for everyone.
For further assistance or inquiries, please contact us at:
Address: 1600 St Michael’s Dr, Santa Fe, NM 87505, United States
Phone: +1 (505) 471-6001
Website: dfphoto.net
Discover your photographic potential with dfphoto.net – your gateway to the world of photography!
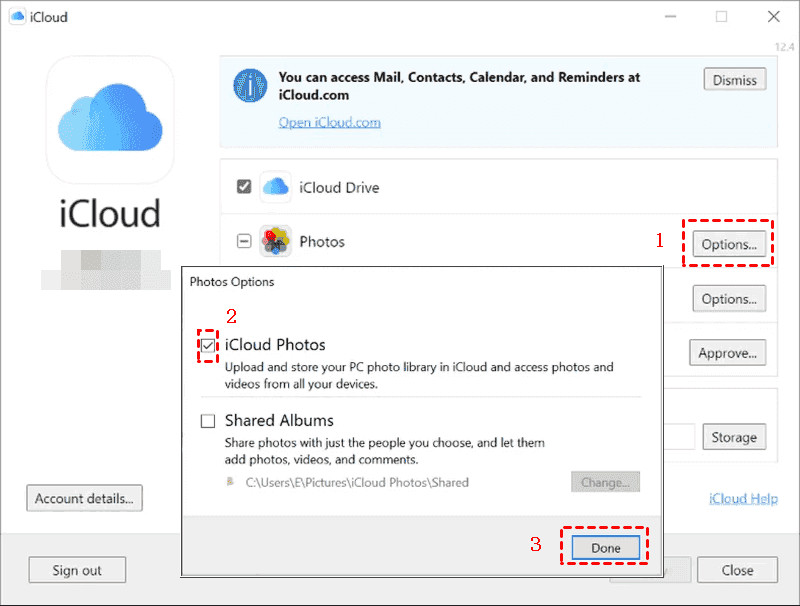 Enable iCloud Photos And Download to Windows PC
Enable iCloud Photos And Download to Windows PC
FAQ: How Can I Restore My Photos from iCloud?
1. How can I restore photos from iCloud if I accidentally deleted them?
If you accidentally deleted photos, check the Recently Deleted album on iCloud.com. Photos remain there for 30 days before permanent deletion.
2. Can I recover iCloud photos after 30 days?
After 30 days, photos are permanently deleted from iCloud. You may try data recovery software, but success isn’t guaranteed.
3. How do I restore photos from an iCloud backup?
To restore photos from an iCloud backup, reset your iPhone and choose “Restore from iCloud Backup” during setup.
4. How can I download all my photos from iCloud to my iPhone?
Enable iCloud Photos in your iPhone settings and select “Download and Keep Originals” to download all photos.
5. What’s the difference between iCloud Photos and iCloud Backup?
iCloud Photos syncs your photo library across devices, while iCloud Backup creates a full device backup, including photos.
6. How do I restore photos from iCloud Drive?
Sign in to iCloud Drive, select the photos, and download them to your device.
7. What happens if I turn off iCloud Photos?
Turning off iCloud Photos stops syncing, but your photos remain in iCloud unless you delete them.
8. Can I back up my iCloud photos to another cloud service?
Yes, use a multi-cloud manager like MultCloud to back up iCloud Photos to services like Google Drive.
9. How much does iCloud storage cost in the USA?
iCloud storage plans start at $0.99/month for 50GB, $2.99/month for 200GB, and $9.99/month for 2TB.
10. How do I free up storage in iCloud?
Delete unwanted photos, videos, and backups to free up storage in iCloud.