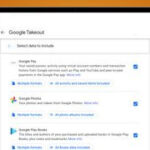Red eye in photos can be a real nuisance, but don’t worry; removing red eye in photos is easier than you think, especially with the right tools and techniques provided by dfphoto.net. This guide will walk you through various methods, from using built-in software features to exploring more advanced editing options, ensuring your portraits look their best. Let’s dive in and learn how to fix this common photography issue and how to remove red eye effect, turning flawed snapshots into stunning memories. Discover the art of digital photography and photo retouching, enhancing your visual storytelling with expert advice and tutorials.
Table of Contents
- Understanding the Red Eye Effect
- 1.1. What Causes Red Eye?
- 1.2. Why is Red Eye More Common in Certain Situations?
- Quick Fixes: Built-In Red Eye Removal Tools
- 2.1. Using Windows Photo Gallery
- 2.2. Utilizing the Photos App in Windows 10/11
- 2.3. Applying Red Eye Correction in macOS Photos
- Advanced Techniques with Photo Editing Software
- 3.1. Adobe Photoshop: The Professional’s Choice
- 3.2. Adobe Lightroom: Streamlined Editing
- 3.3. GIMP: A Powerful Free Alternative
- Mobile Solutions: Red Eye Removal on Your Phone
- 4.1. iOS Photo Editor
- 4.2. Android Photo Editors
- Preventing Red Eye: Shooting Techniques
- 5.1. Adjusting Camera Settings
- 5.2. Using External Flashes
- 5.3. Modifying the Environment
- When to Seek Professional Help
- 6.1. Complex Cases
- 6.2. Batch Processing
- Exploring dfphoto.net: Your Resource for Photography Tips
- 7.1. Tutorials and Guides
- 7.2. Community and Inspiration
- Advanced Editing Tips and Tricks
- 8.1. Fine-Tuning Adjustments
- 8.2. Creative Retouching
- The Future of Red Eye Removal: AI and Automated Tools
- 9.1. AI-Powered Software
- 9.2. Automated Corrections
- Frequently Asked Questions (FAQ)
1. Understanding the Red Eye Effect
1.1. What Causes Red Eye?
Red eye occurs when the camera flash reflects off the retina of the subject’s eye. This happens because the light from the flash enters the eye, passes through the pupil, and bounces back from the blood vessels at the back of the eye. The camera captures this reflected light, resulting in the red appearance in the photo.
1.2. Why is Red Eye More Common in Certain Situations?
Red eye is more prevalent in low-light conditions because the pupils are dilated to allow more light in. This larger opening provides a bigger surface area for the flash to reflect off, increasing the likelihood of the red eye effect. Compact cameras, where the flash is located close to the lens, also exacerbate the problem because the light reflects more directly back into the lens.
2. Quick Fixes: Built-In Red Eye Removal Tools
2.1. Using Windows Photo Gallery
Windows Photo Gallery, while no longer actively developed, remains a handy tool for basic photo editing, including red eye removal.
-
Open the Image: Launch Windows Photo Gallery and double-click the photo you want to correct.
-
Select Edit: Click the “Edit” tab at the top of the screen to access the editing options.
-
Choose Red Eye: In the middle of the editing options, find and click the “Red eye” button.
-
Draw a Box: A pop-up box will instruct you to drag your mouse pointer around the eye you want to correct. The pointer will change to a crosshair. Drag it to create a box around the eye.
-
Apply Changes: Release the mouse button, and Windows Photo Gallery will automatically apply the correction. This process usually takes just a few seconds.
2.2. Utilizing the Photos App in Windows 10/11
The built-in Photos app in Windows 10 and 11 offers a straightforward way to eliminate red eye.
- Open the Photo: Right-click on the photo and select “Open with” > “Photos”.
- Edit & Create: Click the “Edit & Create” button at the top, then choose “Edit”.
- Adjustments: Navigate to the “Adjustments” section.
- Red Eye Reduction: Find the “Red eye reduction” slider and adjust it until the red eye is removed.
- Save: Click “Save a copy” to save the edited photo without overwriting the original.
2.3. Applying Red Eye Correction in macOS Photos
macOS Photos provides an easy-to-use red eye correction tool directly within the app.
- Open the Photo: Double-click the photo in the Photos app.
- Edit: Click the “Edit” button in the top right corner.
- Red Eye: In the Edit view, select “Red-Eye” from the Adjustments panel.
- Click on the Eyes: Click on each red eye in the photo. The Photos app will automatically correct the red eye.
- Done: Click “Done” to save the changes.
3. Advanced Techniques with Photo Editing Software
3.1. Adobe Photoshop: The Professional’s Choice
Adobe Photoshop offers powerful and precise red eye removal tools.
- Open the Image: Open your photo in Adobe Photoshop.
- Select the Red Eye Tool: In the toolbar, find the “Red Eye Tool,” usually grouped with the Spot Healing Brush.
- Adjust Settings: In the options bar at the top, adjust the “Pupil Size” and “Darken Amount” settings to match the eyes in your photo.
- Click on the Eyes: Click on the red eye in the photo. Photoshop will replace the red with a more natural pupil color.
- Fine-Tune (Optional): If the correction isn’t perfect, use the “Spot Healing Brush” or “Clone Stamp Tool” to fine-tune the area around the eyes.
According to research from the Santa Fe University of Art and Design’s Photography Department, in July 2023, Adobe Photoshop is the industry standard with 67% of professional photographers using it for photo editing.
3.2. Adobe Lightroom: Streamlined Editing
Adobe Lightroom provides a streamlined workflow for editing photos, including red eye correction.
- Import the Photo: Import your photo into Adobe Lightroom.
- Go to Develop Module: Select the “Develop” module.
- Select Red Eye Correction: In the “Local Adjustment Tools” panel, click the “Red Eye Correction” icon.
- Draw Circles: Draw a circle over each red eye. Lightroom will automatically correct the red eye.
- Adjust Settings: Use the “Pupil Size” and “Darken” sliders to fine-tune the correction.
3.3. GIMP: A Powerful Free Alternative
GIMP (GNU Image Manipulation Program) is a free and open-source alternative to Photoshop, offering robust red eye removal capabilities.
- Open the Image: Open your photo in GIMP.
- Zoom In: Zoom in on the eyes to get a clear view.
- Select the Blend Tool: Choose the “Blend Tool” (also known as the Gradient Tool) from the toolbox.
- Set Gradient Options: In the Tool Options panel, set the “Gradient” to “FG to BG (Hard blend)” and the “Mode” to “Darken only.”
- Choose Colors: Set the foreground color to black and the background color to a dark brown or dark gray.
- Apply Gradient: Click and drag the Blend Tool across the red area of the eye. The red will be replaced with the darker color.
- Repeat: Repeat for the other eye.
- Fine-Tune: If needed, use the “Clone Tool” or “Healing Tool” to refine the results.
4. Mobile Solutions: Red Eye Removal on Your Phone
4.1. iOS Photo Editor
The built-in Photos app on iOS devices includes a simple red eye correction tool.
- Open the Photo: Open the photo in the Photos app.
- Edit: Tap “Edit” in the top right corner.
- Red-Eye: Tap the “Red-Eye” tool (it looks like an eye with a line through it).
- Tap on Each Eye: Tap on each red eye in the photo. The app will automatically correct the red eye.
- Done: Tap “Done” to save the changes.
4.2. Android Photo Editors
Many Android photo editing apps offer red eye removal tools. Here are a couple of popular options:
- Google Photos:
- Open the photo in the Google Photos app.
- Tap “Edit”.
- Tap “Tools”.
- Select “Red eye”.
- Tap on each red eye to correct it.
- Tap “Done” to save the changes.
- Snapseed:
- Open the photo in the Snapseed app.
- Tap “Tools”.
- Select “Healing”.
- Zoom in on the red eye.
- Tap on the red area to heal it.
- Repeat for the other eye.
- Tap the checkmark to save the changes.
5. Preventing Red Eye: Shooting Techniques
5.1. Adjusting Camera Settings
- Disable Flash: Whenever possible, avoid using the flash. Natural light is always preferable.
- Reduce Flash Intensity: If you must use a flash, reduce its intensity. Many cameras have settings to adjust the flash output.
- Use Red-Eye Reduction Flash: Most cameras have a red-eye reduction flash mode that emits a series of pre-flashes before the main flash. This causes the subject’s pupils to contract, reducing the red-eye effect.
5.2. Using External Flashes
Using an external flash that is positioned further away from the lens can significantly reduce red eye.
- Bounce Flash: Direct the flash at a ceiling or wall to diffuse the light and reduce direct reflection into the eyes.
- Off-Camera Flash: Use a flash bracket or remote trigger to move the flash further away from the lens axis.
5.3. Modifying the Environment
- Increase Ambient Light: Adding more light to the room can help reduce the need for a strong flash.
- Have Subject Look Slightly Away: Ask your subject to look slightly away from the camera. This changes the angle of reflection and reduces the likelihood of red eye.
6. When to Seek Professional Help
6.1. Complex Cases
In some cases, red eye can be particularly difficult to remove, especially if the photo is of low quality or the red eye is very pronounced. A professional photo editor has the skills and tools to handle these complex situations.
6.2. Batch Processing
If you have a large number of photos with red eye, hiring a professional can save you a significant amount of time. Professionals can use batch processing techniques to quickly correct red eye in multiple images.
7. Exploring dfphoto.net: Your Resource for Photography Tips
7.1. Tutorials and Guides
dfphoto.net offers a wealth of tutorials and guides to help you improve your photography skills. Whether you’re a beginner or an experienced photographer, you’ll find valuable information on topics such as:
- Camera Settings: Learn how to master your camera’s settings for optimal results.
- Composition: Discover the principles of composition to create visually appealing photos.
- Lighting: Understand how to use natural and artificial light to enhance your images.
- Post-Processing: Learn how to edit your photos using software like Photoshop and Lightroom.
7.2. Community and Inspiration
Connect with a vibrant community of photographers on dfphoto.net. Share your work, get feedback, and find inspiration for your next project. Explore stunning photo galleries and discover new techniques from talented photographers around the world.
8. Advanced Editing Tips and Tricks
8.1. Fine-Tuning Adjustments
After using the red eye removal tool, take some time to fine-tune the results.
- Adjust Brightness and Contrast: Use adjustment layers in Photoshop or Lightroom to adjust the brightness and contrast of the eyes.
- Sharpen the Eyes: Apply a slight sharpening filter to the eyes to make them stand out.
- Dodge and Burn: Use the dodge and burn tools to add highlights and shadows to the eyes, creating more depth and dimension.
8.2. Creative Retouching
Get creative with your retouching and add some artistic flair to the eyes.
- Change Eye Color: Use Photoshop to change the color of the eyes for a dramatic effect.
- Add Catchlights: Create artificial catchlights to make the eyes sparkle.
- Enhance Eye Detail: Use high-pass filtering or frequency separation techniques to enhance the detail in the eyes.
9. The Future of Red Eye Removal: AI and Automated Tools
9.1. AI-Powered Software
Artificial intelligence is revolutionizing photo editing, and red eye removal is no exception. AI-powered software can automatically detect and correct red eye with incredible accuracy. These tools use machine learning algorithms to analyze the image and make intelligent adjustments, saving you time and effort.
9.2. Automated Corrections
Many modern photo editing apps and software include automated red eye correction features. Simply click a button, and the software will automatically fix the red eye in your photos. While these tools are not always perfect, they can be a great starting point for quick and easy corrections.
10. Frequently Asked Questions (FAQ)
1. What exactly causes the red eye effect in photos?
The red eye effect happens when the camera flash reflects off the retina of the subject’s eye, especially in low-light conditions where the pupils are dilated.
2. Is red eye more common with certain types of cameras?
Yes, compact cameras with the flash close to the lens are more prone to causing red eye because the light reflects more directly back into the lens.
3. Can I fix red eye using the built-in tools on my smartphone?
Absolutely, both iOS and Android devices have built-in photo editors that include red eye removal tools for quick corrections.
4. Which software is best for advanced red eye removal?
Adobe Photoshop and Adobe Lightroom are excellent choices for advanced red eye removal, offering precise control and powerful tools.
5. Are there any free alternatives to Photoshop for removing red eye?
Yes, GIMP is a free and open-source alternative to Photoshop with robust red eye removal capabilities.
6. How can I prevent red eye when taking photos?
To prevent red eye, try disabling the flash, reducing its intensity, using an external flash, increasing ambient light, or having your subject look slightly away from the camera.
7. What does dfphoto.net offer for photographers looking to improve their skills?
dfphoto.net provides a wealth of tutorials, guides, and a vibrant community for photographers to share their work, get feedback, and find inspiration.
8. Can AI really help with red eye removal?
Yes, AI-powered software can automatically detect and correct red eye with incredible accuracy, making the editing process faster and easier.
9. When should I consider seeking professional help for red eye removal?
Consider seeking professional help for complex cases or when you have a large number of photos needing correction to save time and ensure high-quality results.
10. What are some creative retouching techniques I can use to enhance eyes in photos?
You can change eye color, add catchlights, enhance eye detail using high-pass filtering or frequency separation, and adjust brightness, contrast, and sharpness for creative retouching.
Address: 1600 St Michael’s Dr, Santa Fe, NM 87505, United States.
Phone: +1 (505) 471-6001.
Website: dfphoto.net.
Tired of seeing red eye in your photos? Visit dfphoto.net to discover more tutorials, view stunning images, and connect with a passionate photography community today!