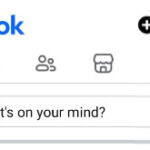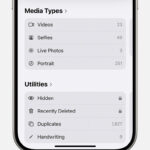iCloud Photos is a fantastic service for Apple users, seamlessly syncing your precious memories across all your devices. However, there are times when you need to take control of your photo library and remove photos from iCloud. Whether you’re freeing up storage space, decluttering your collection, or addressing privacy concerns, understanding how to effectively remove photos from iCloud is essential.
This guide will walk you through the different methods to remove photos from iCloud, ensuring you understand the implications and can manage your photo library with confidence.
Understanding iCloud Photos and Deletion Basics
Before diving into the removal process, it’s crucial to understand how iCloud Photos operates, especially when it comes to deletion. iCloud Photos works by syncing your photo library across all devices logged in with the same Apple ID. This means that when you delete a photo on one device with iCloud Photos enabled, it will be removed from iCloud and consequently from all your other synced devices.
This synchronized deletion is a key feature of iCloud Photos, ensuring consistency across your Apple ecosystem. However, it also means you need to be cautious when deleting photos, as the action is not isolated to a single device.
Methods to Remove Photos from iCloud
There are several ways to remove photos from iCloud, depending on your device and preference:
1. Deleting Photos Directly from Your iPhone or iPad
This is the most common method for removing photos, and it directly impacts your iCloud Photo Library.
Steps:
- Open the Photos app on your iPhone or iPad.
- Navigate to the Photos tab to view your entire library or browse within Albums.
- Select the photo(s) or video(s) you want to delete. You can tap “Select” in the top right corner and tap multiple items, or tap and hold a single photo for quick actions.
- Tap the Trash icon (delete icon) located at the bottom right corner.
- Confirm your action by tapping “Delete Photo” (or “Delete [Number] Photos”).
Important Considerations:
- Synced Deletion: As mentioned, deleting photos this way removes them from iCloud and all synced devices.
- Recently Deleted Album: Deleted photos are moved to the “Recently Deleted” album, where they remain for 30 days before permanent deletion. You can manually empty the “Recently Deleted” album to permanently remove photos and free up iCloud storage sooner.
- Recovering Deleted Photos: Within the 30-day period, you can recover photos from the “Recently Deleted” album if you change your mind.
2. Removing Photos from iCloud on Your Mac
If you prefer managing your photos on a larger screen, you can delete photos from iCloud using the Photos app on your Mac.
Steps:
- Open the Photos app on your Mac.
- Browse your photo library to find the photos you wish to remove.
- Select the photo(s). You can use
ShiftorCommandkeys to select multiple photos. - Press the
Deletekey on your keyboard, or right-click (orControl-click) on the selected photos and choose “Delete [Number] Photos”. - Click “Delete” to confirm.
Mac-Specific Notes:
- Similar to iOS, deleted photos are moved to the “Recently Deleted” album in the Photos app on your Mac and iCloud.
- The 30-day recovery period and permanent deletion rules apply as well.
3. Deleting Photos via iCloud.com
For managing your iCloud Photos from any web browser, you can use iCloud.com. This is particularly useful if you are using a non-Apple device or prefer a web interface.
Steps:
- Go to iCloud.com in a web browser and sign in with your Apple ID.
- Click on the “Photos” app icon.
- Select the photos or videos you want to delete. You can
Shift-clickorCommand-clickfor multiple selections. - Click the Trash icon at the top right corner of the iCloud Photos interface.
- Confirm the deletion when prompted.
iCloud.com Considerations:
- Deleting photos on iCloud.com also syncs to all your devices connected to iCloud Photos.
- The “Recently Deleted” album is accessible on iCloud.com as well, allowing for recovery or permanent deletion.
What Happens After You Remove Photos from iCloud?
It’s important to reiterate what happens when you delete photos from iCloud to avoid any surprises:
- Synchronization: The deletion is synchronized across all devices using the same Apple ID and iCloud Photos.
- Recently Deleted: Photos are moved to the “Recently Deleted” album for 30 days, offering a grace period for recovery.
- Storage Space: Permanently deleting photos from “Recently Deleted” frees up storage space in your iCloud account.
- Local Copies: If you have “Download and Keep Originals” enabled on your devices (in iCloud Photos settings), deleting from iCloud does not remove the downloaded originals from your device unless you specifically delete them from the device’s local storage as well. However, it will remove them from the synced iCloud Photo Library view on that device.
Managing Your iCloud Photo Storage
Regularly removing unwanted photos from iCloud is a good practice for managing your iCloud storage. If you are nearing your storage limit, deleting photos, especially large videos, can significantly free up space.
Remember to periodically empty the “Recently Deleted” album to ensure permanent removal and reclaim storage.
Conclusion
Removing photos from iCloud is a straightforward process with multiple options to suit your device and workflow. Understanding the synchronization aspect of iCloud Photos is key to managing your photo library effectively. By following these methods and keeping in mind the implications of deletion, you can confidently remove photos from iCloud, manage your storage, and maintain a well-organized photo collection across all your Apple devices.