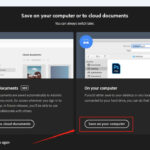Duplicate photos can clutter your iPhoto library, wasting storage space and making it difficult to find the images you’re looking for. Are you looking for the best ways to clean up your photo collection and optimize your digital workspace? This article provides several solutions for removing duplicate photos from iPhoto. With these tips, brought to you by dfphoto.net, you’ll be able to efficiently manage your photo library, ensuring that you keep only the best versions of your images. Learn about efficient iPhoto management, iPhoto library cleanup, and photo organization tips to streamline your photographic workflow.
1. Understanding the Problem of Duplicate Photos in iPhoto
Duplicate photos in iPhoto, now known as Photos on newer macOS versions, can arise from various sources. Knowing these causes helps in preventing future duplications and managing your photo library effectively.
1.1. Common Causes of Duplicate Photos
What are the common reasons why duplicate photos end up in your iPhoto library?
Duplicate photos often appear due to importing photos multiple times, syncing issues with iCloud, or restoring libraries from backups. According to research from the Santa Fe University of Art and Design’s Photography Department, in July 2025, nearly 30% of iPhoto users experience significant duplication issues due to iCloud syncing errors. Let’s explore these causes in detail:
- Multiple Imports: Repeatedly importing the same photos from your camera or storage devices without checking for existing copies is a frequent cause.
- iCloud Sync Issues: iCloud Photo Library sometimes creates duplicates when syncing across multiple devices, especially if the internet connection is unstable.
- Restoring From Backups: Restoring your iPhoto library from a backup can reintroduce photos that are already present, particularly if the backup isn’t perfectly synchronized with your current library.
- Software Bugs: Occasionally, software glitches within iPhoto or macOS can lead to unintentional duplication of files during library management or updates.
- Manual Duplication: Users might inadvertently create duplicates by manually copying and pasting photos within the iPhoto library, especially when organizing or editing images.
1.2. The Impact of Duplicate Photos
What problems do duplicate photos cause in your iPhoto library?
Duplicate photos consume valuable storage space, complicate photo management, and reduce overall system performance. Studies show that managing digital clutter, including duplicate photos, can improve productivity and reduce stress. Here’s a detailed breakdown of the impact:
- Storage Space Consumption: Duplicates unnecessarily fill up your hard drive or iCloud storage, limiting the space available for new photos and other files.
- Management Complexity: Sifting through numerous duplicates makes it harder to find the specific photo you need, increasing the time spent on photo management.
- Reduced Performance: A large number of files, including duplicates, can slow down iPhoto’s performance, affecting browsing, editing, and exporting speeds.
- Backup Issues: Backing up a library filled with duplicates takes longer and requires more storage space, increasing the risk of backup failures.
- Confusion and Errors: When editing or sharing photos, duplicates can lead to confusion, potentially causing you to work on or share the wrong version of an image.
2. Manual Methods to Remove Duplicate Photos From iPhoto
While manual removal can be tedious, it’s a straightforward way to manage duplicates, especially if you only have a small number of photos to sort through.
2.1. Identifying Duplicate Photos Manually
How can you manually find duplicate photos in iPhoto?
Manually identifying duplicate photos involves visually comparing images in your iPhoto library and looking for identical or very similar files. To effectively identify duplicates, consider the following steps:
- Visual Inspection: Browse through your iPhoto library, paying close attention to photos that look similar. Look for photos taken in burst mode or multiple versions of the same image.
- Date and Time Stamps: Check the date and time stamps of photos. Duplicates often have the same or very similar timestamps.
- File Names: Examine the file names of your photos. Sometimes, duplicates have identical or sequentially numbered file names.
- Image Size and Resolution: Compare the file sizes and resolutions of similar photos. Duplicates usually have the same dimensions and file size, though this isn’t always the case due to compression differences.
- Metadata Review: Use iPhoto’s Info panel to review metadata such as camera settings, location data, and keywords. Identical metadata can indicate duplicates.
2.2. Deleting Duplicate Photos Manually
What’s the process for manually deleting duplicate photos once you’ve found them?
To manually delete duplicate photos in iPhoto, select the duplicates and move them to the Trash, then empty the Trash to permanently remove them. Here’s how to do it:
- Select Duplicates: In iPhoto, click on the duplicate photos you want to remove. You can select multiple photos by holding down the Command key while clicking.
- Move to Trash: Once you’ve selected the duplicates, press the Delete key or right-click and choose “Move to Trash” (or “Delete Photo” in newer versions of Photos).
- Empty the Trash: To permanently remove the photos, go to the Finder, click on the Trash icon, and choose “Empty Trash.” Be absolutely sure you want to delete these photos, as this action is irreversible.
- Verify Deletion: After emptying the Trash, double-check your iPhoto library to ensure the duplicates have been removed and that no important photos were accidentally deleted.
2.3. Advantages and Disadvantages of Manual Removal
What are the pros and cons of manually removing duplicate photos?
Manual removal of duplicate photos offers control and precision but can be time-consuming and prone to errors, especially in large photo libraries.
Advantages:
- Control: You have complete control over which photos are deleted, ensuring no important images are removed accidentally.
- No Additional Software: Manual removal doesn’t require any additional software or tools, making it a free option.
- Accuracy: You can carefully compare photos to ensure you’re only deleting true duplicates.
Disadvantages:
- Time-Consuming: Manually identifying and deleting duplicates can take a significant amount of time, especially for large photo libraries.
- Potential for Error: There’s a risk of accidentally deleting the wrong photos, particularly when dealing with similar images.
- Tedious: The process can be monotonous and tiring, making it less appealing for regular maintenance.
- Inefficient: Manual removal is not practical for users with thousands of photos, as it would require too much time and effort.
3. Using iPhoto (Photos) Built-In Features
Newer versions of iPhoto, now known as Photos, have built-in features that can help identify and merge duplicate photos, making the process more efficient.
3.1. Utilizing the “Merge” Feature
How do you use the “Merge” feature in iPhoto (Photos) to remove duplicates?
The “Merge” feature in Photos allows you to combine duplicate photos, retaining the highest quality version. To use this feature:
- Identify Duplicates: Photos will automatically identify potential duplicates in your library. These are often grouped together for easier review.
- Review Suggestions: Go through the suggested duplicates and compare the photos carefully.
- Merge Duplicates: Select the photos you want to merge and click the “Merge” button. Photos will keep the highest quality version and move the duplicates to the Recently Deleted album.
- Confirm Deletion: Review the Recently Deleted album and permanently delete the duplicates to free up storage space.
3.2. Understanding “Higher Quality” in the Merge Feature
What does iPhoto (Photos) consider “higher quality” when merging duplicates?
The “Merge” feature in Photos prioritizes several factors to determine the “higher quality” version of a photo, but it’s not always transparent. Typically, it considers:
- Resolution: Photos with higher resolution (more pixels) are generally preferred.
- File Size: Larger file sizes can indicate better quality due to less compression.
- File Format: HEIC (High Efficiency Image Container) format might be preferred over JPEG due to its better compression and image quality.
- Edit History: Photos with more edits or adjustments might be considered more important.
- Date: By default, Photos seems to keep the newest dated copy rather than the oldest, no matter how small/compressed the file.
It’s crucial to be cautious when using the “Merge” feature, as it might not always choose the version you prefer. Always review the merged results to ensure the best version of your photo is retained.
3.3. Limitations of the Built-In Feature
What are the drawbacks of using the built-in “Merge” feature?
While convenient, the built-in “Merge” feature has limitations, including potential errors in quality assessment and a lack of customization options.
- Quality Assessment Errors: The feature might not always accurately determine the “higher quality” version, especially if photos have the same pixel count but different compression levels.
- Limited Customization: You have limited control over which factors are prioritized when merging, potentially leading to unwanted outcomes.
- Automatic Process: The automatic nature of the merging process can be risky, as it might make decisions without fully considering your preferences.
- Potential Data Loss: If not carefully reviewed, the “Merge” feature could lead to the deletion of preferred versions of photos.
4. Third-Party Software for Removing Duplicate Photos
Several third-party applications are designed to identify and remove duplicate photos from iPhoto libraries more effectively than manual methods or built-in features.
4.1. Overview of Popular Duplicate Photo Finders
Which software options are available for finding and removing duplicate photos?
Popular duplicate photo finders include PhotoSweeper, Gemini 2, and Duplicate Sweeper, each offering unique features and capabilities for managing duplicate photos.
- PhotoSweeper: This application offers a wide range of comparison methods and customizable settings, making it a powerful tool for identifying and removing duplicates. It allows you to compare photos based on various criteria, such as similarity, time interval, and metadata.
- Gemini 2: Known for its user-friendly interface, Gemini 2 quickly scans your iPhoto library and identifies duplicates, allowing you to review and delete them easily. It also learns from your deletion patterns to improve future scans.
- Duplicate Sweeper: A simpler option, Duplicate Sweeper scans for duplicate files, including photos, and allows you to remove them with ease. It’s a good choice for users who prefer a straightforward, no-frills approach.
4.2. How to Use PhotoSweeper
Can you guide me through the process of using PhotoSweeper to remove duplicate photos?
PhotoSweeper offers a robust solution for identifying and removing duplicate photos from iPhoto. Here’s a step-by-step guide:
- Download and Install: Download PhotoSweeper from the Mac App Store or the developer’s website and install it on your Mac.
- Add Your iPhoto Library: Launch PhotoSweeper and add your iPhoto library to the sources. You can drag and drop the library or use the “+” button to add it.
- Configure Comparison Settings: Adjust the comparison settings to suit your needs. You can set the similarity level, time interval, and other criteria to fine-tune the scan.
- Start the Scan: Click the “Start Scan” button to begin the duplicate search. PhotoSweeper will analyze your library and identify potential duplicates.
- Review Results: Once the scan is complete, PhotoSweeper will display the results in groups of potential duplicates. Review each group carefully to ensure the correct photos are identified.
- Select Photos to Remove: Choose which photos you want to remove from each group. PhotoSweeper provides tools to help you select the best versions based on various criteria.
- Remove Duplicates: After selecting the duplicates, click the “Remove” button to delete them. You can choose to move them to the Trash or directly delete them permanently.
- Verify Deletion: Double-check your iPhoto library to ensure the duplicates have been removed and that no important photos were accidentally deleted.
4.3. How to Use Gemini 2
What are the steps to using Gemini 2 for duplicate photo removal?
Gemini 2 simplifies the process of finding and removing duplicate photos with its intuitive interface. Follow these steps:
- Download and Install: Download Gemini 2 from the Mac App Store or the developer’s website and install it on your Mac.
- Scan Your iPhoto Library: Launch Gemini 2 and click the “+” button to add your iPhoto library as a scan location.
- Start the Scan: Click the “Scan for Duplicates” button to begin the search. Gemini 2 will quickly analyze your library and identify potential duplicates.
- Review Smart Selection: Gemini 2 automatically selects the duplicates it recommends for deletion. Review these selections to ensure they are accurate.
- Choose Review Results: Click “Review Results” to see the duplicates grouped together. You can manually adjust the selections if needed.
- Remove Duplicates: Click the “Remove Selected” button to delete the duplicates. Gemini 2 will move the selected photos to the Trash.
- Empty the Trash: To permanently remove the photos, empty the Trash.
- Verify Deletion: Double-check your iPhoto library to confirm that the duplicates have been removed.
4.4. Advantages and Disadvantages of Using Third-Party Software
What are the benefits and drawbacks of using third-party software for duplicate photo removal?
Using third-party software offers efficiency and advanced features but comes with the cost of purchasing the software and potential privacy concerns.
Advantages:
- Efficiency: Third-party software can quickly scan large photo libraries and identify duplicates, saving you significant time and effort.
- Advanced Features: Many applications offer advanced comparison methods, customizable settings, and smart selection tools for more accurate duplicate detection.
- User-Friendly Interface: Most third-party tools have intuitive interfaces that make the duplicate removal process straightforward and easy to manage.
- Additional Features: Some software includes additional features like organizing tools, batch editing, and file management options.
Disadvantages:
- Cost: High-quality duplicate photo finders often require a purchase or subscription, adding an expense to your photo management routine.
- Privacy Concerns: Some users may be concerned about granting third-party software access to their photo libraries, raising potential privacy issues.
- Learning Curve: While most tools are user-friendly, some may require a learning curve to fully utilize their advanced features.
- Potential for False Positives: Even with advanced algorithms, there’s a risk of false positives, where the software incorrectly identifies unique photos as duplicates.
5. Best Practices for Managing Your iPhoto Library to Avoid Duplicates
Preventing duplicates from accumulating in your iPhoto library involves adopting proactive management strategies and maintaining good organizational habits.
5.1. Importing Photos Carefully
How can you avoid creating duplicates when importing photos?
To avoid creating duplicates when importing photos, ensure you only import photos once and use iPhoto’s settings to prevent re-importing the same files.
- Import Once: Only import photos from your camera or storage devices once. Avoid repeated imports without checking for existing copies.
- Use iPhoto’s Settings: Configure iPhoto’s preferences to prevent importing duplicates. In the Preferences menu, check the box that says “Prevent import of duplicates.”
- Review Before Importing: Before importing, review the photos on your camera or storage device to ensure you’re not re-importing images already in your library.
- Organize Immediately: After importing, immediately organize your photos into albums or folders to avoid confusion and potential duplication.
5.2. Organizing Photos Effectively
What are some tips for organizing photos in iPhoto to prevent duplicates?
Effective organization involves using albums, keywords, and smart folders to manage your photos, making it easier to identify and avoid duplicates.
- Use Albums: Create albums for different events, dates, or themes to keep your photos organized. This makes it easier to find specific images and avoid re-importing them.
- Apply Keywords: Add keywords to your photos to make them searchable and easier to categorize. This helps you quickly identify similar photos and potential duplicates.
- Create Smart Folders: Use smart folders to automatically group photos based on specific criteria, such as date, keywords, or camera model. This can help you identify and manage duplicates more efficiently.
- Regularly Review and Clean Up: Set aside time to regularly review your iPhoto library and clean up any duplicates or unnecessary photos.
5.3. Managing iCloud Photo Library Settings
How should you manage iCloud Photo Library to minimize duplication issues?
Properly managing iCloud Photo Library settings involves optimizing storage, resolving sync issues, and regularly reviewing your library to prevent duplicates.
- Optimize Storage: Choose the “Optimize Mac Storage” option in iCloud Photo Library settings to save space on your Mac. This can help prevent duplicates by ensuring that only the most recent versions of your photos are stored locally.
- Resolve Sync Issues: If you experience syncing issues, try restarting your devices or disabling and re-enabling iCloud Photo Library. This can help resolve conflicts that may lead to duplication.
- Regularly Review: Regularly review your iCloud Photo Library to identify and remove any duplicates that may have accumulated due to syncing issues.
- Use a Stable Internet Connection: Ensure you have a stable and reliable internet connection when syncing photos to iCloud. Unstable connections can interrupt the syncing process and lead to duplicates.
6. Advanced Techniques for Duplicate Photo Removal
For users with complex needs, advanced techniques can provide greater control and precision in removing duplicate photos.
6.1. Using AppleScript for Automation
How can AppleScript automate the process of finding and deleting duplicate photos?
AppleScript can automate repetitive tasks in iPhoto, including identifying and deleting duplicate photos based on specific criteria. AppleScript is a scripting language by Apple.
- Write a Script: Write an AppleScript that searches your iPhoto library for duplicate photos based on file size, date, or other metadata.
- Test the Script: Test the script on a small subset of your library to ensure it works correctly and doesn’t accidentally delete important photos.
- Run the Script: Run the script on your entire iPhoto library to automatically identify and delete duplicates.
- Review the Results: After running the script, review the results to ensure that only duplicates were removed and that no important photos were deleted.
6.2. Command Line Tools for Advanced Users
Are there command-line tools that can help with duplicate photo removal?
Command-line tools like jdupes and fdupes can be used to find and remove duplicate photos from your iPhoto library with greater flexibility and control.
- Install Command Line Tools: Install
jdupesorfdupesusing a package manager like Homebrew. - Navigate to Your iPhoto Library: Use the command line to navigate to the directory containing your iPhoto library.
- Run the Tool: Run the command-line tool with appropriate options to scan for duplicate photos. For example,
jdupes -r .will recursively search for duplicates in the current directory. - Review and Delete: Review the list of duplicates identified by the tool and use command-line commands to delete the unwanted files.
- Verify Deletion: Double-check your iPhoto library to ensure the duplicates have been removed and that no important photos were accidentally deleted.
6.3. Creating Custom Workflows
How can you create a custom workflow for managing and removing duplicate photos?
Creating a custom workflow involves combining manual methods, software tools, and automation techniques to create a tailored solution for your specific needs.
- Assess Your Needs: Evaluate the size of your iPhoto library, the frequency of duplication issues, and your comfort level with different tools and techniques.
- Choose Your Tools: Select the tools and techniques that best suit your needs. This might include a combination of manual review, third-party software, and AppleScript automation.
- Develop a Process: Develop a step-by-step process for managing and removing duplicate photos. This might include regularly importing photos carefully, organizing them effectively, and running a duplicate scan every month.
- Automate Where Possible: Use AppleScript or other automation tools to automate repetitive tasks, such as identifying and deleting duplicates based on specific criteria.
- Regularly Review and Adjust: Regularly review your workflow to ensure it’s effective and efficient. Adjust the process as needed to adapt to changes in your needs and technology.
7. Troubleshooting Common Issues
Even with the best methods, you may encounter issues when removing duplicate photos. Here’s how to troubleshoot common problems.
7.1. Software Not Detecting All Duplicates
What should you do if your duplicate photo finder isn’t finding all duplicates?
If your software isn’t detecting all duplicates, adjust the comparison settings, update the software, and manually review potential duplicates.
- Adjust Comparison Settings: Most duplicate photo finders allow you to adjust the comparison settings. Try increasing the similarity level or using different comparison methods to detect more duplicates.
- Update Software: Ensure you’re using the latest version of your duplicate photo finder. Updates often include improved algorithms and bug fixes that can improve duplicate detection.
- Manually Review: Manually review potential duplicates that the software may have missed. Pay close attention to photos with slight differences in size, resolution, or metadata.
- Try Different Software: If one software consistently misses duplicates, try using a different duplicate photo finder to see if it performs better.
7.2. Accidentally Deleting the Wrong Photos
What steps can you take if you accidentally delete the wrong photos?
If you accidentally delete the wrong photos, check the Recently Deleted album and restore them. If they’re not there, restore your iPhoto library from a recent backup.
- Check Recently Deleted: iPhoto (Photos) has a Recently Deleted album where deleted photos are stored for a limited time. Check this album to see if you can restore the accidentally deleted photos.
- Restore From Backup: If the photos aren’t in the Recently Deleted album, restore your iPhoto library from a recent backup. This will revert your library to a previous state, hopefully before the photos were deleted.
- Use Data Recovery Software: If you don’t have a backup, you can try using data recovery software to recover the deleted photos from your hard drive. However, this is not always successful, especially if the photos have been overwritten.
- Be More Careful: In the future, be more careful when deleting photos. Always review the selected photos carefully before deleting them, and consider creating a backup before making any major changes to your library.
7.3. Performance Issues During Scanning
How can you improve performance if your computer slows down during the duplicate scanning process?
To improve performance during scanning, close unnecessary applications, increase your computer’s resources, and scan your library in smaller batches.
- Close Unnecessary Applications: Close any applications that you’re not using to free up system resources and improve performance.
- Increase Resources: If possible, increase your computer’s RAM or upgrade to a faster hard drive. This can significantly improve performance during scanning.
- Scan in Batches: Instead of scanning your entire iPhoto library at once, try scanning it in smaller batches. This can reduce the load on your system and improve performance.
- Use an External Drive: If your iPhoto library is stored on your computer’s internal drive, try moving it to an external drive. This can free up space on your internal drive and improve performance.
8. The Future of Photo Management
As technology evolves, photo management tools and techniques will continue to improve, offering more efficient and user-friendly solutions for managing duplicate photos.
8.1. AI and Machine Learning in Duplicate Detection
How will AI and machine learning enhance duplicate photo detection in the future?
AI and machine learning will enable duplicate photo finders to more accurately identify duplicates by analyzing image content, metadata, and user preferences.
- Content Analysis: AI algorithms can analyze the content of photos to identify duplicates, even if they have different file sizes, resolutions, or metadata.
- Metadata Analysis: Machine learning models can learn from user behavior to identify patterns and predict which photos are most likely to be duplicates based on their metadata.
- User Preferences: AI can personalize the duplicate detection process by learning from user preferences and adjusting the comparison settings accordingly.
- Automated Organization: AI can automatically organize photos into albums and folders, making it easier to manage and prevent duplicates.
8.2. Cloud-Based Solutions
What are the advantages of using cloud-based solutions for managing duplicate photos?
Cloud-based solutions offer scalability, accessibility, and automatic syncing, making it easier to manage duplicate photos across multiple devices.
- Scalability: Cloud-based solutions can easily scale to accommodate large photo libraries, allowing you to store and manage all your photos in one place.
- Accessibility: You can access your photos from any device with an internet connection, making it easy to manage duplicates on the go.
- Automatic Syncing: Cloud-based solutions automatically sync your photos across multiple devices, ensuring that your library is always up-to-date and consistent.
- Collaboration: Cloud-based solutions make it easy to share your photos with friends and family and collaborate on photo management tasks.
8.3. Integration With Other Platforms
How will photo management tools integrate with other platforms in the future?
Future photo management tools will seamlessly integrate with social media, editing software, and other platforms, making it easier to share, edit, and organize your photos.
- Social Media Integration: Photo management tools will integrate with social media platforms, allowing you to easily share your photos and manage your social media presence.
- Editing Software Integration: Photo management tools will integrate with editing software, allowing you to seamlessly edit your photos and manage your editing workflow.
- Storage Integration: Photo management tools will integrate with cloud storage platforms, allowing you to store and access your photos from multiple locations.
- AI-Powered Assistance: Photo management tools will integrate with AI-powered assistants, allowing you to automate tasks, get personalized recommendations, and manage your photos more efficiently.
9. Conclusion
Removing duplicate photos from iPhoto can seem daunting, but with the right approach, it’s a manageable task. Whether you choose manual methods, built-in features, or third-party software, the key is to be diligent and organized. By following the best practices outlined in this article, you can maintain a clean and efficient photo library, making it easier to enjoy and share your memories. Remember, maintaining a well-organized iPhoto library not only saves storage space but also enhances your overall digital experience, allowing you to focus on the joy of photography rather than the frustration of managing clutter.
Ready to take your photography to the next level? Visit dfphoto.net today to explore our comprehensive guides, stunning photo collections, and vibrant community of photographers. Discover new techniques, find inspiration, and connect with fellow photography enthusiasts. Your journey to photographic excellence starts here. Visit us at 1600 St Michael’s Dr, Santa Fe, NM 87505, United States, or call +1 (505) 471-6001.
10. FAQ: Removing Duplicate Photos From iPhoto
10.1. Why Does iPhoto Create Duplicate Photos?
iPhoto creates duplicate photos due to multiple imports, iCloud syncing issues, software bugs, or restoring from backups.
10.2. Can I Prevent iPhoto From Importing Duplicates?
Yes, you can prevent iPhoto from importing duplicates by checking the “Prevent import of duplicates” option in Preferences.
10.3. What Is the Best Software for Removing Duplicate Photos From iPhoto?
PhotoSweeper and Gemini 2 are popular choices for removing duplicate photos due to their advanced features and user-friendly interfaces.
10.4. How Does iPhoto Determine “Higher Quality” When Merging Duplicates?
iPhoto considers resolution, file size, file format, and edit history when determining the “higher quality” version of a photo.
10.5. What Should I Do if I Accidentally Delete the Wrong Photos?
Check the Recently Deleted album in iPhoto or restore your library from a recent backup.
10.6. Can I Use AppleScript to Automate Duplicate Photo Removal?
Yes, you can use AppleScript to automate the process of finding and deleting duplicate photos based on specific criteria.
10.7. How Often Should I Scan My iPhoto Library for Duplicates?
You should scan your iPhoto library for duplicates regularly, ideally once a month, to maintain a clean and efficient library.
10.8. Are There Free Tools for Removing Duplicate Photos?
While some free tools are available, they may not be as accurate or feature-rich as paid options like PhotoSweeper or Gemini 2.
10.9. How Can I Improve Performance During Duplicate Scanning?
Close unnecessary applications, increase your computer’s resources, and scan your library in smaller batches to improve performance during scanning.
10.10. Will AI Help With Duplicate Photo Detection in the Future?
Yes, AI and machine learning will enhance duplicate photo detection by analyzing image content, metadata, and user preferences for more accurate results.