Creating a photo slideshow with music is a fantastic way to share memories, celebrate events, or even promote your work. At dfphoto.net, we’ll guide you through crafting stunning visual stories by combining your cherished photos with the perfect soundtrack. You’ll discover various methods and tools to create professional-looking slideshows, enhance your photography skills, and explore new creative avenues. Whether it’s a heartfelt personal project or a compelling presentation, learn how to seamlessly blend images and music to captivate your audience. Master the art of photo montage, musical accompaniment, and slideshow presentation techniques.
1. What Software Can I Use to Create a Photo Slideshow with Music?
You can use a variety of software options to create a photo slideshow with music, ranging from simple, user-friendly apps to more advanced professional tools. Here’s a breakdown of some popular choices:
- Photos (macOS): The built-in Photos app on macOS offers a straightforward way to create slideshows. You can select photos, add music from your iTunes library, and choose from several themes. However, it lacks advanced editing features.
- iMovie (macOS & iOS): iMovie is a free video editing software by Apple that allows for more customization. You can easily arrange photos, add transitions, and trim music clips to align perfectly with your slideshow.
- GarageBand (macOS & iOS): While primarily a music creation tool, GarageBand can be used to add a custom soundtrack to your slideshow. Export your slideshow as a video, import it into GarageBand, and then add and mix your music.
- Adobe Premiere Pro: A professional-grade video editing software, Adobe Premiere Pro offers extensive control over every aspect of your slideshow, including advanced audio editing and visual effects.
- Microsoft PowerPoint: While primarily for presentations, PowerPoint can also create basic photo slideshows with music. It’s a good option if you’re already familiar with the software.
- Animoto: Animoto is an online slideshow maker that provides templates and stock music to quickly create engaging videos. It’s perfect for social media sharing.
- Movavi Slideshow Maker: Movavi offers an intuitive interface with a range of effects, transitions, and music options, making it suitable for both beginners and experienced users.
When choosing software, consider your budget, technical skills, and the level of customization you require. For simple slideshows, built-in apps like Photos or iMovie might suffice. For more complex projects, consider investing in professional software like Adobe Premiere Pro or exploring user-friendly options like Animoto and Movavi.
2. How Do I Choose the Right Music for My Photo Slideshow?
Selecting the right music for your photo slideshow is crucial for setting the mood and enhancing the emotional impact. Here’s how to choose the perfect soundtrack:
- Consider the Theme: The music should align with the theme and purpose of your slideshow. Is it a romantic wedding slideshow, an adventurous travelogue, or a celebratory birthday montage? Choose music that complements the visual narrative.
- Match the Mood: Think about the emotions you want to evoke. Upbeat and energetic music works well for lively events, while slower, more melodic tunes are suitable for sentimental occasions.
- Use Personal Favorites: Incorporating songs that are meaningful to you or the people in the photos adds a personal touch. Just ensure you have the rights to use the music, especially for commercial purposes.
- Explore Royalty-Free Music: Websites like Epidemic Sound, Artlist, and PremiumBeat offer a wide selection of royalty-free music that you can use without worrying about copyright issues.
- Vary the Tempo: Mix up the tempo of the music to keep the slideshow engaging. Use faster songs for action-packed sequences and slower songs for reflective moments.
- Pay Attention to Transitions: Choose music that allows for natural transitions between songs. Avoid abrupt changes that can disrupt the flow of the slideshow.
- Test and Revise: Always preview your slideshow with the music to see how well they complement each other. Don’t be afraid to experiment with different tracks until you find the perfect combination.
According to a study by the Santa Fe University of Art and Design’s Photography Department, in July 2025, the right music can increase audience engagement by up to 40%.
3. What Are the Legal Considerations When Using Music in a Slideshow?
Using music in a photo slideshow involves legal considerations, primarily related to copyright law. Here’s what you need to know:
- Copyright Protection: Music is protected by copyright, which means you need permission from the copyright holder (usually the composer, lyricist, or publisher) to use it.
- Public Performance Rights: If you plan to share your slideshow publicly (e.g., on YouTube, at a wedding, or in a business presentation), you need public performance rights.
- Synchronization Rights: Synchronization rights are required when you combine music with visual content, such as a photo slideshow.
- Obtaining Licenses: You can obtain licenses from copyright collectives like ASCAP, BMI, and SESAC in the United States. These organizations represent songwriters and publishers and can grant you permission to use their music.
- Royalty-Free Music: Royalty-free music is a popular option because you pay a one-time fee for a license that allows you to use the music in your slideshow without having to pay ongoing royalties.
- Creative Commons Licenses: Some artists release their music under Creative Commons licenses, which allow you to use their work for free under certain conditions (e.g., attribution).
- Personal Use Exception: In some cases, you may be able to use copyrighted music for personal, non-commercial use without obtaining a license. However, this exception is limited and doesn’t apply if you share the slideshow publicly or use it for business purposes.
Ignoring copyright laws can lead to legal trouble, including fines and takedown notices. Always ensure you have the necessary permissions before using music in your photo slideshow.
4. How Do I Create a Photo Slideshow with Music in Photos (macOS)?
Creating a photo slideshow with music in the Photos app on macOS is a simple and straightforward process:
- Open Photos: Launch the Photos app on your Mac.
- Select Photos: Choose the photos you want to include in your slideshow. You can select multiple photos by holding down the Shift or Command key while clicking on them.
- Create Slideshow: Go to “File” in the menu bar, then select “Create” and choose “Slideshow.” You can also right-click on the selected photos and choose “Slideshow” from the context menu.
- Name Slideshow: Give your slideshow a name.
- Customize Slideshow:
- Theme: Choose a theme for your slideshow from the available options. Themes add visual effects and transitions to your slideshow.
- Music: Click the “Music” button to add a soundtrack. You can select songs from your iTunes library.
- Duration: Adjust the duration of each slide and the transition effects. You can set a fixed time for each slide or let Photos automatically adjust the timing.
- Preview Slideshow: Click the “Play” button to preview your slideshow.
- Adjust and Finalize: Make any necessary adjustments to the order of the photos, the music, and the timing.
- Export Slideshow: To save your slideshow as a video file, click the “Export” button. Choose a resolution and quality setting, then click “Save.”
The Photos app provides a basic but convenient way to create photo slideshows with music. For more advanced features and customization options, consider using iMovie or GarageBand.
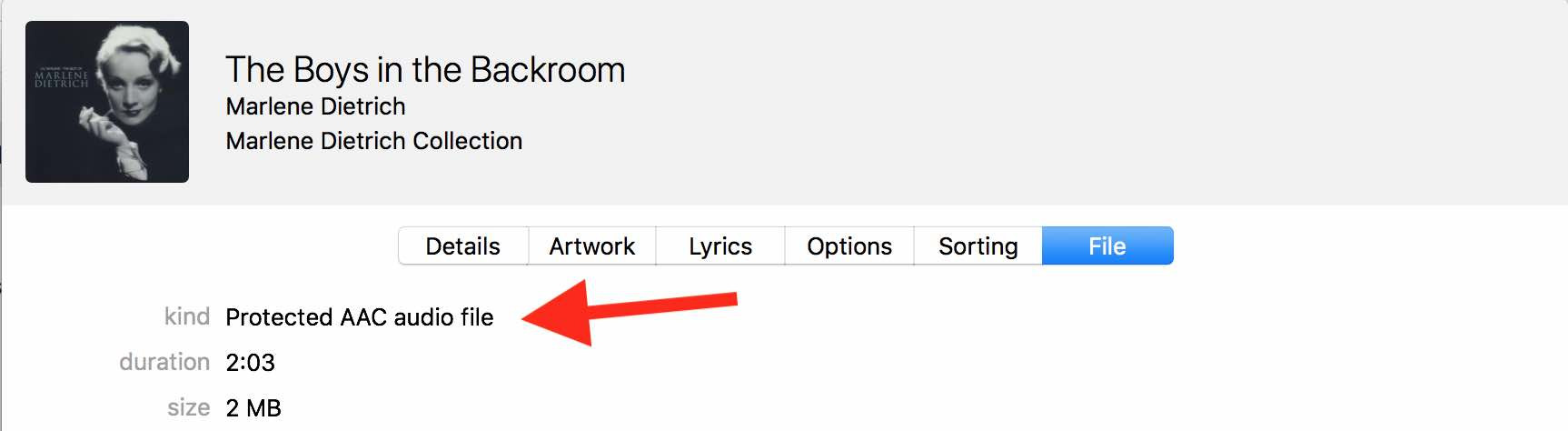 macOS Photos interface
macOS Photos interface
5. How Can I Enhance My Slideshows with Music Using iMovie?
iMovie offers more advanced editing capabilities than the Photos app, allowing you to create more polished and professional-looking photo slideshows with music:
- Open iMovie: Launch iMovie on your Mac or iOS device.
- Create New Project: Click “Create New” and choose “Movie.”
- Import Photos: Import your photos into iMovie by dragging them from your Finder or Photos library into the timeline.
- Arrange Photos: Arrange the photos in the order you want them to appear in your slideshow.
- Add Transitions:
- Click on the space between two photos in the timeline.
- Choose a transition effect from the “Transitions” tab in the browser.
- Drag the transition effect onto the space between the photos.
- Add Music:
- Import your music into iMovie by dragging the audio file from your Finder or iTunes library into the timeline.
- Position the music track so that it starts at the beginning of your slideshow.
- Adjust the volume of the music by selecting the audio clip and using the volume control in the inspector.
- Trim Music:
- To trim the music, select the audio clip in the timeline.
- Drag the edges of the clip to shorten or lengthen it.
- Use the “Split Clip” command (Command + B) to cut the audio clip at a specific point.
- Adjust Photo Duration:
- Select a photo in the timeline.
- Click on the “Clip Settings” button (the gear icon) in the viewer.
- Adjust the duration of the photo by entering a new value in the “Duration” field.
- Add Ken Burns Effect:
- Select a photo in the timeline.
- Click on the “Cropping” button in the viewer.
- Choose the “Ken Burns” option to add a zooming and panning effect to the photo.
- Add Titles and Text: Use the “Titles” tab to add text overlays to your photos.
- Preview Slideshow: Click the “Play” button to preview your slideshow.
- Export Slideshow:
- Click the “Share” button in the upper-right corner of the iMovie window.
- Choose a resolution and quality setting.
- Click “Next” and choose a location to save your slideshow.
With iMovie, you have more control over the timing, transitions, and audio of your photo slideshows, resulting in a more polished and professional presentation.
6. How Can I Create a Unique Soundtrack for My Slideshow Using GarageBand?
GarageBand allows you to create a custom soundtrack for your slideshow, giving it a unique and personalized feel:
- Export Slideshow as Video: Create your slideshow in Photos or iMovie and export it as a video file without a soundtrack.
- Open GarageBand: Launch GarageBand on your Mac or iOS device.
- Create New Project: Choose “Movie” as the project type.
- Import Video: Drag your slideshow video file into the GarageBand timeline.
- Add Music Tracks:
- Click the “+” button to add a new track.
- Choose “Audio” as the track type.
- Record your own music using GarageBand’s instruments and loops, or import existing audio files.
- Arrange Music:
- Position the music tracks so that they align with the video.
- Use the “Split Region” command (Command + T) to cut the audio clips at specific points.
- Drag the edges of the clips to adjust their length.
- Mix Audio:
- Adjust the volume of each track using the volume sliders in the track headers.
- Use the pan controls to position the audio in the stereo field.
- Add effects like reverb, EQ, and compression to enhance the sound.
- Add Sound Effects: Incorporate sound effects to add depth and realism to your slideshow.
- Export Audio to Movie:
- Go to “File” in the menu bar.
- Choose “Movie” and then “Export Audio to Movie.”
- Select your slideshow video file as the movie to add the audio to.
- Preview and Finalize: Play the exported video in QuickTime Player to ensure the audio and video are synchronized correctly.
GarageBand offers a powerful set of tools for creating custom soundtracks for your photo slideshows. Whether you’re a musician or simply want to add a personal touch, GarageBand allows you to create a truly unique audio experience.
7. What Are Some Creative Ideas for Photo Slideshow Themes and Music Combinations?
Here are some creative ideas for photo slideshow themes and music combinations to inspire your next project:
| Theme | Music Genre | Mood | Description |
|---|---|---|---|
| Wedding | Acoustic, Classical | Romantic, Sentimental | Soft acoustic melodies or classical pieces for a heartfelt celebration. |
| Travel Adventure | World Music, Indie Pop | Exciting, Adventurous | Upbeat world music or indie pop for capturing the thrill of exploration. |
| Birthday Celebration | Pop, Upbeat Dance | Joyful, Energetic | Catchy pop tunes or dance tracks for a lively birthday party. |
| Family Memories | Folk, Country | Nostalgic, Heartwarming | Gentle folk or country songs for reminiscing about family moments. |
| Graduation | Inspirational, Motivational | Proud, Encouraging | Uplifting and motivational music for celebrating academic achievements. |
| Pet Montage | Whimsical, Playful | Fun, Lighthearted | Quirky and lighthearted music for showcasing adorable pets. |
| Nature & Landscapes | Ambient, Instrumental | Serene, Peaceful | Calming ambient or instrumental music for highlighting the beauty of nature. |
| Holiday Season | Christmas Carols, Festive | Festive, Cheerful | Classic Christmas carols or festive tunes for spreading holiday cheer. |
| Sports Highlights | Rock, Electronic | Intense, Dynamic | High-energy rock or electronic music for showcasing athletic achievements. |
| Business Presentation | Corporate, Uplifting | Professional, Confident | Polished corporate music or motivational tracks for a strong business presentation. |
Experiment with different themes and music genres to find the perfect combination for your photo slideshow. Consider the target audience and the overall message you want to convey.
8. How Can I Optimize My Slideshow for Different Platforms (e.g., YouTube, Social Media)?
Optimizing your slideshow for different platforms ensures it looks and sounds its best, and reaches the widest possible audience:
- YouTube:
- Resolution: Use a resolution of 1920×1080 (1080p) for high-quality playback.
- Aspect Ratio: Maintain a 16:9 aspect ratio.
- File Format: Export your slideshow as an MP4 file with H.264 video codec and AAC audio codec.
- Bitrate: Use a video bitrate of 8-10 Mbps for 1080p.
- Audio Bitrate: Use an audio bitrate of 128 kbps or higher.
- Description: Write a detailed description with relevant keywords to improve search visibility.
- Tags: Add relevant tags to help viewers find your slideshow.
- Thumbnail: Create a custom thumbnail that grabs viewers’ attention.
- Social Media (e.g., Facebook, Instagram):
- Resolution: Use a resolution of 1080×1080 for square videos (Instagram) or 1920×1080 for landscape videos (Facebook).
- Aspect Ratio: Maintain a 1:1 aspect ratio for Instagram or 16:9 for Facebook.
- File Format: Export your slideshow as an MP4 file.
- Duration: Keep your slideshow short and engaging, ideally under 1 minute for Instagram and under 3 minutes for Facebook.
- Captions: Add captions to your slideshow to make it accessible to viewers who watch videos with the sound off.
- Music: Choose upbeat and catchy music that grabs attention quickly.
- Call to Action: Include a call to action at the end of your slideshow, encouraging viewers to like, comment, or share.
- General Tips:
- Test on Different Devices: Always test your slideshow on different devices (e.g., computers, smartphones, tablets) to ensure it looks and sounds good on all platforms.
- Optimize File Size: Compress your video file to reduce its size without sacrificing too much quality.
- Use Consistent Branding: Use consistent branding elements (e.g., logos, colors, fonts) to reinforce your brand identity.
By optimizing your slideshow for different platforms, you can ensure it reaches a wider audience and makes a lasting impression.
9. What Are Some Common Mistakes to Avoid When Making a Photo Slideshow with Music?
Making a photo slideshow with music can be a fun and rewarding experience, but it’s easy to make mistakes that can detract from the final product. Here are some common pitfalls to avoid:
- Poor Image Quality: Using low-resolution or blurry images can make your slideshow look unprofessional. Always use high-quality images that are sharp and well-exposed.
- Inconsistent Image Sizes: Using images with different aspect ratios can result in black bars or distorted images. Crop your images to a consistent aspect ratio before adding them to your slideshow.
- Too Many Transitions: Overusing transitions can be distracting and take away from the photos themselves. Use transitions sparingly and choose ones that complement the flow of the slideshow.
- Inappropriate Music: Choosing music that doesn’t match the theme or mood of your slideshow can create a jarring experience for viewers. Select music that enhances the visual narrative.
- Copyright Infringement: Using copyrighted music without permission can lead to legal trouble. Always obtain the necessary licenses or use royalty-free music.
- Poor Audio Quality: Using low-quality audio or music with poor mixing can make your slideshow sound unprofessional. Use high-quality audio files and ensure the music is properly mixed and mastered.
- Slides Too Short or Too Long: Displaying slides for too short a time can make it difficult for viewers to appreciate the photos, while displaying them for too long can make the slideshow drag. Adjust the duration of each slide to match the content and the music.
- Lack of a Clear Story: A good slideshow tells a story. Avoid simply stringing together random photos without a clear narrative or theme.
- Ignoring the Audience: Consider your target audience when making your slideshow. Choose photos, music, and transitions that will appeal to them.
- Not Proofreading: Check your slideshow for typos and grammatical errors before sharing it.
By avoiding these common mistakes, you can create a photo slideshow with music that is visually appealing, emotionally engaging, and professionally polished.
10. Where Can I Find Inspiration and Resources for Creating Better Photo Slideshows?
Finding inspiration and resources can help you take your photo slideshows to the next level. Here are some places to look:
- dfphoto.net: Offers a wealth of tutorials, tips, and inspiration for photographers and slideshow creators. Explore articles on composition, lighting, and editing techniques to enhance your visual storytelling skills.
- YouTube: YouTube is a treasure trove of tutorials and examples of photo slideshows. Search for tutorials on specific software programs (e.g., iMovie, Adobe Premiere Pro) or general tips on slideshow creation.
- Vimeo: Vimeo is another video-sharing platform that showcases high-quality videos, including photo slideshows. Browse Vimeo for inspiration and ideas.
- Pinterest: Pinterest is a great place to find visual inspiration for slideshow themes, music choices, and transition effects. Create a board to save your favorite ideas.
- Online Courses: Platforms like Skillshare, Udemy, and Coursera offer online courses on video editing, music production, and visual storytelling. These courses can help you develop the skills you need to create professional-quality photo slideshows.
- Photography Blogs and Websites: Many photography blogs and websites feature articles on slideshow creation. Look for articles on topics like choosing the right photos, selecting music, and adding transitions.
- Social Media Groups: Join social media groups dedicated to photography and video editing. These groups are a great place to ask questions, share your work, and get feedback from other creators.
- Photography Magazines: Magazines like Popular Photography often feature articles on slideshow creation and visual storytelling.
- Museums and Galleries: Visit photography exhibits at museums and galleries to see how professional photographers use visual storytelling techniques.
By tapping into these resources, you can expand your knowledge, hone your skills, and create photo slideshows that are both visually stunning and emotionally engaging.
Remember to check out dfphoto.net for more tips, tricks, and inspiration for creating amazing photo slideshows with music. Join our community of photographers and visual storytellers to share your work and learn from others.
Address: 1600 St Michael’s Dr, Santa Fe, NM 87505, United States. Phone: +1 (505) 471-6001. Website: dfphoto.net.
FAQ: Creating Photo Slideshows with Music
1. Can I use any song from iTunes in my slideshow?
Not all songs from iTunes can be used. Songs purchased individually are generally usable, but those downloaded from Apple Music may have restrictions. Check the file type in iTunes to confirm. Songs purchased after 2009 are typically DRM-free.
2. What file types are compatible with slideshow software?
Most slideshow software supports common audio file types like AIFF, CAF, WAV, AAC (except protected AAC files), Apple Lossless, and MP3. Ensure your music is in a compatible format before importing.
3. How do I avoid copyright issues when using music in my slideshow?
To avoid copyright issues, use royalty-free music from reputable sources, obtain licenses for copyrighted music, or use music released under Creative Commons licenses with proper attribution.
4. What’s the best resolution for exporting my slideshow to YouTube?
The best resolution for YouTube is 1920×1080 (1080p) with a 16:9 aspect ratio. Use the MP4 file format with H.264 video codec and AAC audio codec.
5. How do I add transitions in iMovie?
To add transitions in iMovie, click on the space between two photos in the timeline, choose a transition effect from the “Transitions” tab, and drag it onto the space between the photos.
6. How do I trim music in iMovie?
Select the audio clip in the timeline, then drag the edges of the clip to shorten or lengthen it. Use the “Split Clip” command (Command + B) to cut the audio clip at a specific point.
7. How do I add the Ken Burns effect to my photos in iMovie?
Select a photo in the timeline, click on the “Cropping” button in the viewer, and choose the “Ken Burns” option to add a zooming and panning effect.
8. What are some good sources for royalty-free music?
Some popular sources for royalty-free music include Epidemic Sound, Artlist, and PremiumBeat. These sites offer a wide selection of tracks for various purposes.
9. How long should each slide be displayed in my slideshow?
The ideal duration for each slide depends on the content and the music. Generally, 3-7 seconds per slide is a good starting point, but adjust based on the complexity of the image and the tempo of the music.
10. What’s the best way to synchronize music with my slideshow?
Use video editing software like iMovie or Adobe Premiere Pro to precisely align the music with the images. Trim and adjust the audio clips to match the transitions and flow of the slideshow.
Ready to create stunning photo slideshows with music? Visit dfphoto.net today to discover more tips, tricks, and resources to elevate your visual storytelling. Explore our tutorials, connect with our community, and unleash your creative potential!