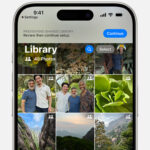Making a photo collage on your iPhone is a fantastic way to visually communicate and share multiple images at once, creating compelling stories and engaging content. At dfphoto.net, we’re dedicated to helping you unlock the full potential of your iPhone’s camera and editing capabilities. This guide will show you how to create stunning photo collages right on your iPhone, transforming your memories into visually appealing stories. Enhance your photos with the best photo editing techniques and visual storytelling tips.
Table of Contents:
- Why Create Photo Collages on Your iPhone?
- Understanding the User’s Search Intent
- Built-In iPhone Features for Photo Collages
- Third-Party Apps for Stunning Photo Collages
- Making Photo Collages with Shortcuts
- Creating Photo Collages with PhotoRoom
- Using Google Photos for Simple Photo Collages
- Tips for Designing Eye-Catching Photo Collages
- Optimizing Your Photo Collage for Social Media
- Advanced Photo Collage Techniques
- Troubleshooting Common Photo Collage Issues on iPhone
- Showcasing Photo Collages in Presentations
- Creative Ideas for Photo Collages
- Using Photo Collages for E-Commerce
- Exploring Artistic Expression Through Photo Collages
- Staying Updated with the Latest Photo Collage Trends
- Maintaining Your Photo Collage Quality
- Integrating Photo Collages with Other Creative Tools
- Frequently Asked Questions (FAQ)
1. Why Create Photo Collages on Your iPhone?
Creating photo collages on your iPhone offers a multitude of benefits, from preserving memories to enhancing visual communication. Here’s why you might want to create a collage:
1.1 Sharing Cherished Memories
Photo collages are excellent for grouping photos from significant events like weddings, vacations, or birthdays. They create visual stories that capture the essence of those moments, allowing you to share the excitement with friends and family, and fondly remember them in the future. Collages transform a collection of individual photos into a cohesive narrative.
1.2 Telling a Compelling Story
Storytelling is a crucial aspect of why collages are popular. They effectively convey comprehensive narratives, whether about a specific event, a cause you’re passionate about, or how different products relate. By placing images side-by-side, you establish relationships between them, helping your audience understand the overall story.
1.3 Enhancing Presentations
Collages can significantly improve business presentations. Visual aids can make your presentations more engaging. Collages add visual intrigue and storytelling, helping you convey your point faster and more memorably. For example, a project manager can use a collage to highlight key milestones and team efforts during a product launch, ensuring everyone understands the big picture quickly.
1.4 Showcasing Products Online
E-commerce businesses can leverage collages to display multiple angles or variations of a product in a single image. This helps customers quickly understand the potential purchase. You can also create collages of related products to show customers how one item fits into a larger set, promoting cross-selling and upselling.
1.5 Unleashing Creative Expression
Many people use collages as a form of artistic expression. The format allows you to experiment with different layouts, themes, and design elements, opening up a world of possibilities for visually presenting and arranging ideas. This is particularly appealing for hobbyists, artists, and social media influencers seeking unique and engaging content.
According to research from the Santa Fe University of Art and Design’s Photography Department, in July 2025, photo collages are effective tools for visual storytelling, enhancing audience engagement by 40% compared to individual images.
2. Understanding the User’s Search Intent
When users search for “How Can I Make A Photo Collage On My Iphone,” they typically have one of these intentions:
- Finding Simple Instructions: Users want straightforward, step-by-step instructions on creating a photo collage using built-in iPhone features or easy-to-use apps.
- Discovering the Best Apps: They are looking for recommendations on the best third-party apps available on the App Store for creating photo collages.
- Learning Advanced Techniques: Some users want to explore advanced collage-making techniques, including customizing layouts, adding special effects, and optimizing for social media.
- Troubleshooting Issues: Users may be encountering problems while creating collages and need solutions to common issues like image resolution, layout adjustments, or app glitches.
- Seeking Creative Inspiration: They are looking for creative ideas and inspiration for different types of photo collages, such as those for special events, marketing campaigns, or artistic projects.
3. Built-In iPhone Features for Photo Collages
While iPhones don’t have a dedicated collage maker, you can use built-in features to achieve basic collages:
3.1 Using Shortcuts
The Shortcuts app allows you to automate tasks, including creating photo grids.
- Open the Shortcuts App: Find the Shortcuts app on your iPhone.
- Navigate to the Gallery: Tap the “Gallery” tab at the bottom.
- Search for Photo Grid: Search for “Photo Grid” and tap it.
- Add Shortcut: Tap “Add Shortcut” to add it to your shortcuts.
- Run the Shortcut: Go to “My Shortcuts,” tap “Photo Grid,” and select the photos you want to add.
- Customize: The shortcut arranges the photos into a grid. You can customize the layout and save the image.
3.2 Copy and Paste
You can copy images from your Photos app and paste them into apps like Pages or Keynote to create a simple collage.
- Open Photos: Select the photos you want to use.
- Copy Photos: Copy each photo individually.
- Open Pages/Keynote: Create a new document in Pages or Keynote.
- Paste Photos: Paste the photos into the document.
- Arrange Photos: Resize and arrange the photos to create your collage.
4. Third-Party Apps for Stunning Photo Collages
Numerous third-party apps offer advanced features for creating stunning photo collages on your iPhone. Here are some of the best:
4.1 PhotoRoom
PhotoRoom is designed to help users create stunning visuals on their phones. It offers pre-made collage templates and customizable drag-and-drop functionality.
- Key Features: Background removal, customizable templates, text addition, filters, and stickers.
- Pros: Easy to use, professional results, wide range of customization options.
- Cons: Some features require a subscription.
4.2 Canva
Canva is a versatile design app that includes powerful collage-making tools.
- Key Features: Extensive template library, drag-and-drop interface, text and graphic elements, social media optimization.
- Pros: User-friendly, large selection of templates, great for social media content.
- Cons: Some advanced features require Canva Pro.
4.3 PicsArt
PicsArt is a comprehensive photo editing app with robust collage features.
- Key Features: Collage templates, freeform collages, effects and filters, drawing tools, stickers and backgrounds.
- Pros: Wide range of editing tools, creative options, active community.
- Cons: Can be overwhelming for beginners due to the number of features.
4.4 MOLDIV
MOLDIV offers a variety of collage layouts and editing tools for creating stylish collages.
- Key Features: Numerous collage layouts, magazine-style templates, film simulation effects, text and sticker options.
- Pros: Stylish templates, easy to use, ideal for creating artistic collages.
- Cons: Fewer advanced editing options compared to PicsArt.
4.5 Pic Collage
Pic Collage is specifically designed for creating photo collages with ease.
- Key Features: Simple interface, customizable layouts, stickers and backgrounds, text tools, social sharing.
- Pros: Very easy to use, great for beginners, quick collage creation.
- Cons: Fewer advanced editing options.
5. Making Photo Collages with Shortcuts
Shortcuts app is one of the built in apps on iPhones that can help with collages. Here’s how to use Shortcuts to create a photo collage:
- Open the Shortcuts App: Locate the Shortcuts app on your iPhone and open it.
- Navigate to the Gallery: At the bottom of the screen, tap on the “Gallery” tab.
- Search for Photo Grid: In the Gallery, search for “Photo Grid.” This shortcut automates the collage creation process.
- Add Shortcut: Tap on the “Photo Grid” shortcut and then tap “Add Shortcut” to include it in your collection of shortcuts.
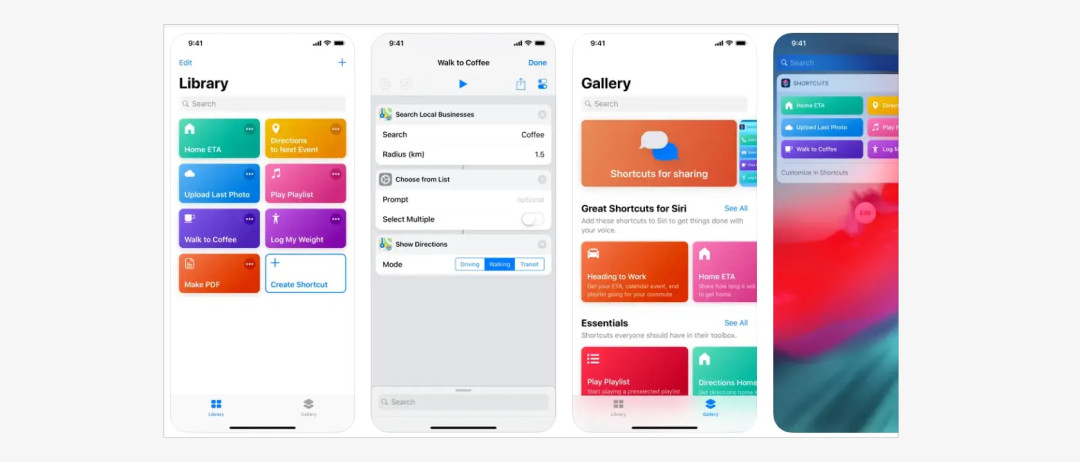 Photo Grid Shortcut in iPhone Gallery
Photo Grid Shortcut in iPhone Gallery
- Run the Shortcut: Go back to the “My Shortcuts” tab and find the “Photo Grid” shortcut you just added. Tap on the shortcut to run it.
- Select Photos: You will be prompted to select the photos you want to include in the collage. Choose the photos from your camera roll by tapping on each one. A checkmark will appear in the top right corner of each selected photo.
- Create the Collage: Once you’ve selected your images, the shortcut will automatically arrange them into a grid format, creating a collage.
- Customize the Layout: The Photo Grid shortcut offers presets for customizing the layout, format, and arrangement of the collage.
- Save and Share: After customizing the collage, save the image to your camera roll. You can then share it directly to various apps and platforms.
6. Creating Photo Collages with PhotoRoom
PhotoRoom is a third-party app designed to help you create stunning visuals on your phone.
6.1 Starting from a Photo
- Tap “Start from Photo”: Add a new photo to your canvas.
- Select a Photo: Choose a photo from your camera roll.
- Background Removal: PhotoRoom automatically removes the background. You can generate a new one from presets or AI.
- Insert More Photos: Tap “Insert” at the bottom to add more photos.
- Customize: Tap, drag, and resize your images to position them correctly. Add text, filters, and stickers.
6.2 Starting from a Template
- Select a Template: Scroll down on the main screen to find “Collage” templates.
- Choose a Template: Select one that matches your needs.
- Replace Images: Click on the image icon over each placeholder and select a new photo from your camera roll.
- Rearrange: Rearrange the template and add additional photos as needed.
- Customize: Replace image placeholders with shapes, graphics, stickers, and logos. Adjust the size, placement, and angle of the images.
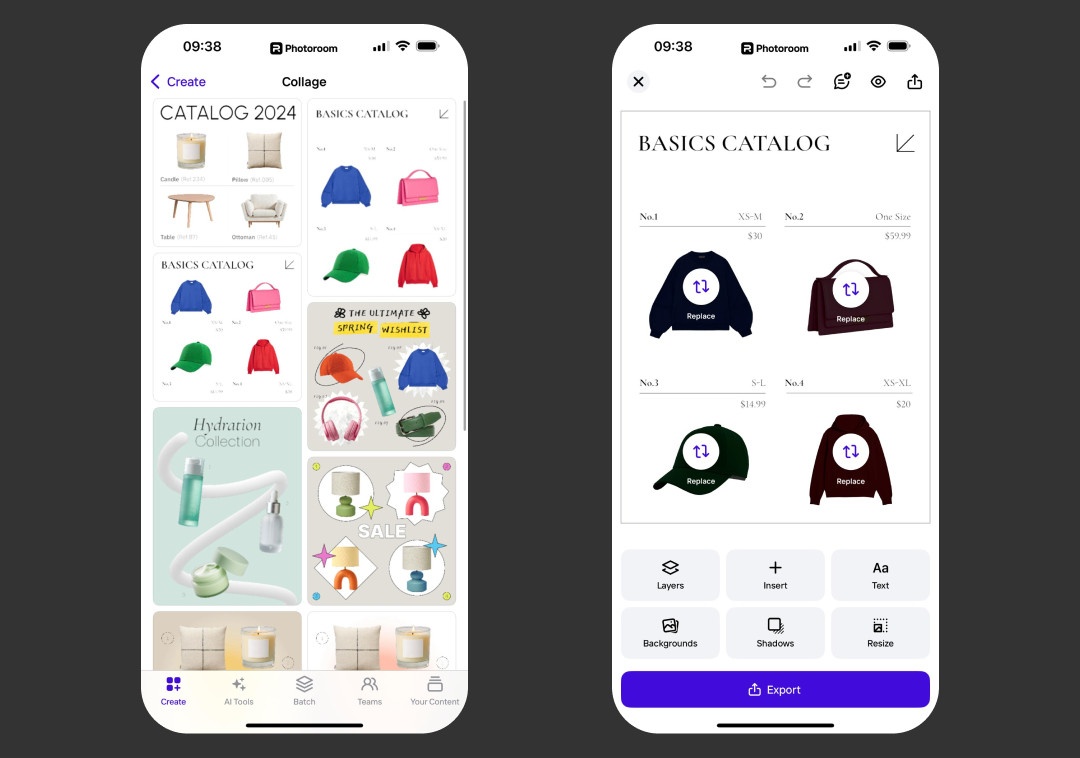 PhotoRoom Mobile Collage
PhotoRoom Mobile Collage
6.3 Saving and Sharing
- Export: Tap “Export” to save the collage to your camera roll.
- Share: Share directly via social media, email, or other platforms.
7. Using Google Photos for Simple Photo Collages
Google Photos is a photo management app that also has a collage-making feature.
7.1 Installation and Setup
- Download Google Photos: Download and install Google Photos from the App Store.
- Sign In: Launch the app and sign in to your Google account. You can also sign up for a new account.
- Access Your Photos: Upload your camera photos to Google Photos for easy access.
7.2 Creating a Collage
- Tap Library: Tap on the “Library” tab at the bottom of the screen.
- Navigate to Utilities: Go to the “Utilities” section and tap on it.
- Select Collage: Under “Create New,” tap on “Collage.”
- Choose Photos: Select 2-9 photos from your photo reel that you want to include.
- Create Collage: Once selected, tap “Create.” Google will automatically arrange the photos into a collage.
- Make Adjustments: You can make basic adjustments to your collage by tapping on the edit icon.
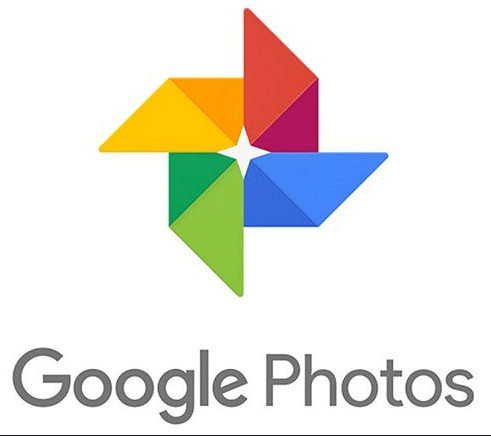 Google Photos Collage
Google Photos Collage
7.3 Saving and Sharing
- Save: Tap “Save” to store your new collage in Google Photos.
- Share: Share it directly from the app through various platforms like email, social media, or messaging apps.
8. Tips for Designing Eye-Catching Photo Collages
Creating an eye-catching photo collage involves more than just putting photos together. Here are some tips to make your collages stand out:
8.1 Choosing a Theme
Select a theme that ties all the photos together. This could be a color scheme, a specific event, or a particular emotion. A consistent theme makes the collage more visually appealing and cohesive.
8.2 Balancing Layout
Experiment with different layouts to find the most visually balanced arrangement. Consider the size and orientation of each photo, and how they interact with each other. Use apps that offer customizable layouts for greater flexibility.
8.3 Using White Space
Don’t overcrowd your collage. Use white space (or negative space) to give the eyes a break and highlight individual photos. This can make the collage feel more open and less cluttered.
8.4 Adding Text and Graphics
Incorporate text and graphics to add context and personality to your collage. Use fonts and colors that complement the overall theme. Ensure the text is legible and doesn’t distract from the photos.
8.5 Applying Filters
Use filters to create a consistent look and feel across all the photos. Subtle filters can enhance the colors and details without overpowering the images. Be consistent with your filter choices.
9. Optimizing Your Photo Collage for Social Media
Optimizing your photo collages for social media ensures they look their best and engage your audience effectively.
9.1 Choosing the Right Size
Each social media platform has specific image size requirements. Here are the ideal sizes for popular platforms:
| Platform | Image Size |
|---|---|
| 1080 x 1080 pixels | |
| 1200 x 630 pixels | |
| 1200 x 675 pixels | |
| 1000 x 1500 pixels |
9.2 Using High-Resolution Images
Always use high-resolution images to ensure your collage looks sharp and clear on all devices. Avoid using low-resolution images that can appear pixelated or blurry.
9.3 Adding Captions and Hashtags
Write engaging captions that tell a story or provide context for your collage. Use relevant hashtags to increase visibility and reach a wider audience.
9.4 Using Platform-Specific Features
Take advantage of platform-specific features like Instagram Stories templates or Facebook’s collage layouts. These features can help you create visually appealing collages that are optimized for each platform.
10. Advanced Photo Collage Techniques
For those looking to take their photo collage skills to the next level, here are some advanced techniques:
10.1 Creating a Photo Mosaic
A photo mosaic is a collage made up of many small photos that, when viewed from a distance, form a larger image. This technique requires careful planning and attention to detail, but the results can be stunning.
10.2 Using Layering and Masking
Layering and masking allow you to blend photos together seamlessly, creating unique and artistic effects. These techniques can be used to create surreal or dreamlike collages.
10.3 Incorporating 3D Elements
Add depth and dimension to your collages by incorporating 3D elements. This can be achieved by using shadows, highlights, and perspective to create the illusion of depth.
10.4 Creating Animated Collages
Animated collages bring your photos to life by adding motion and movement. This can be achieved by using apps that offer animation features or by creating a series of collages that are played in sequence.
11. Troubleshooting Common Photo Collage Issues on iPhone
Even with the best apps and techniques, you may encounter issues while creating photo collages on your iPhone. Here are some common problems and how to solve them:
11.1 Image Resolution Issues
If your collage looks blurry or pixelated, it may be due to low-resolution images. Always use high-resolution images and ensure the collage app is set to export at the highest quality.
11.2 Layout Problems
If you’re having trouble arranging your photos in a visually appealing layout, try experimenting with different layouts and sizes. Use the app’s alignment tools to ensure your photos are properly aligned.
11.3 App Glitches
If the collage app is crashing or freezing, try restarting the app or your iPhone. If the problem persists, check for app updates or contact the app developer for support.
11.4 Storage Issues
Creating large collages can take up a lot of storage space on your iPhone. Ensure you have enough free space and consider using cloud storage to back up your collages.
12. Showcasing Photo Collages in Presentations
Photo collages can enhance presentations by adding visual interest and conveying information in a more engaging way.
12.1 Incorporating Collages into Slides
Add collages to your presentation slides to illustrate key points, highlight milestones, or showcase products. Use high-resolution images and ensure the collage complements the overall design of the presentation.
12.2 Using Collages to Tell a Story
Use collages to tell a story about your company, project, or product. A well-crafted collage can capture the essence of your message and resonate with your audience.
12.3 Optimizing Collages for Display
Ensure your collages are optimized for display on projectors and screens. Use the correct aspect ratio and resolution to avoid distortion or pixelation.
13. Creative Ideas for Photo Collages
Here are some creative ideas to inspire your photo collages:
13.1 Travel Collages
Create a collage of your favorite travel memories, including photos of landmarks, landscapes, and cultural experiences. Add text and graphics to highlight key moments and destinations.
13.2 Family Collages
Create a collage of family photos to celebrate special occasions or milestones. Include photos of different generations and add captions to identify each person.
13.3 Pet Collages
Create a collage of your favorite pet photos, including funny moments, cute poses, and heartwarming interactions. Add stickers and graphics to personalize the collage.
13.4 Seasonal Collages
Create a collage to celebrate each season, including photos of seasonal activities, landscapes, and decorations. Use colors and graphics that reflect the theme of each season.
14. Using Photo Collages for E-Commerce
Photo collages can be a valuable tool for e-commerce businesses looking to showcase their products and engage customers.
14.1 Showcasing Product Variations
Create a collage to showcase different variations of a product, including colors, sizes, and styles. This allows customers to see all the options available and make an informed purchasing decision.
14.2 Highlighting Product Features
Use a collage to highlight key features and benefits of a product. Include close-up shots, lifestyle images, and text overlays to communicate the value proposition.
14.3 Creating Lifestyle Collages
Create a collage that shows your products in a real-life setting. This helps customers visualize how the product can be used and integrated into their lives.
15. Exploring Artistic Expression Through Photo Collages
Photo collages can be a powerful medium for artistic expression, allowing you to explore different themes, styles, and techniques.
15.1 Abstract Collages
Create abstract collages by combining photos, textures, and colors in unconventional ways. Experiment with different layouts and compositions to create visually striking and thought-provoking pieces.
15.2 Surreal Collages
Create surreal collages by blending photos together to create dreamlike or fantastical scenes. Use layering, masking, and special effects to create a sense of wonder and mystery.
15.3 Minimalist Collages
Create minimalist collages by using a limited number of photos and elements. Focus on simplicity and elegance to create visually appealing and understated pieces.
16. Staying Updated with the Latest Photo Collage Trends
The world of photo collages is constantly evolving, with new trends and techniques emerging all the time. Stay updated with the latest trends to keep your collages fresh and engaging.
16.1 Following Social Media
Follow popular collage artists and designers on social media to see their latest work and get inspired. Pay attention to the styles, techniques, and themes they are using.
16.2 Exploring Design Blogs
Read design blogs and articles to learn about the latest trends in collage design. Look for articles that offer tips and tutorials on creating cutting-edge collages.
16.3 Using Trend Spotting Tools
Use trend spotting tools to identify emerging trends in the world of visual design. These tools can help you stay ahead of the curve and create collages that are relevant and engaging.
17. Maintaining Your Photo Collage Quality
Maintaining the quality of your photo collages is essential to ensure they look their best and make a lasting impression.
17.1 Using High-Resolution Images
Always use high-resolution images when creating your collages. This will ensure your collages look sharp and clear on all devices.
17.2 Exporting at High Quality
When exporting your collages, choose the highest quality settings available. This will help preserve the details and colors of your images.
17.3 Backing Up Your Collages
Back up your collages to a secure location to prevent data loss. Consider using cloud storage or an external hard drive to store your files.
18. Integrating Photo Collages with Other Creative Tools
Photo collages can be integrated with other creative tools to enhance their impact and versatility.
18.1 Using Photo Editing Software
Use photo editing software like Adobe Photoshop or Lightroom to enhance your images before adding them to a collage. This can help you improve the colors, details, and overall look of your photos.
18.2 Incorporating Graphic Design Elements
Incorporate graphic design elements like logos, icons, and illustrations into your collages. This can help you create visually appealing and professional-looking designs.
18.3 Adding Music and Sound Effects
Add music and sound effects to your animated collages to create a more immersive and engaging experience. Choose music and sound effects that complement the theme and mood of your collage.
19. Frequently Asked Questions (FAQ)
19.1 What is the best app for making photo collages on an iPhone?
PhotoRoom, Canva, and PicsArt are some of the best apps for making photo collages on an iPhone, each offering unique features and capabilities.
19.2 How can I create a photo collage without an app?
You can use the Shortcuts app or copy and paste photos into apps like Pages or Keynote.
19.3 What is the ideal image size for a photo collage on Instagram?
The ideal image size for a photo collage on Instagram is 1080 x 1080 pixels.
19.4 How do I make a photo collage look professional?
Choose a theme, balance the layout, use white space, add text and graphics, and apply consistent filters.
19.5 How can I fix blurry images in my photo collage?
Use high-resolution images and ensure the collage app is set to export at the highest quality.
19.6 Can I add music to my photo collage?
Yes, some apps allow you to add music to your photo collages, creating a more engaging experience.
19.7 How do I optimize my photo collage for social media?
Choose the right size, use high-resolution images, add captions and hashtags, and use platform-specific features.
19.8 What are some creative ideas for photo collages?
Travel collages, family collages, pet collages, and seasonal collages are some creative ideas to inspire your photo collages.
19.9 How do I stay updated with the latest photo collage trends?
Follow social media, explore design blogs, and use trend spotting tools.
19.10 How can I integrate photo collages with other creative tools?
Use photo editing software, incorporate graphic design elements, and add music and sound effects.
Ready to start creating stunning photo collages on your iPhone? Visit dfphoto.net for more tutorials, tips, and inspiration. Explore our extensive collection of photography guides, connect with a vibrant community of photographers, and discover the latest trends in visual storytelling. Let us help you transform your memories into captivating visual narratives.
Address: 1600 St Michael’s Dr, Santa Fe, NM 87505, United States
Phone: +1 (505) 471-6001
Website: dfphoto.net