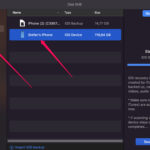Are you looking to learn How Can I Get My Photos From Icloud and easily access your cherished memories? At dfphoto.net, we understand the importance of keeping your photos safe and accessible. This guide provides step-by-step instructions and expert tips on photo management, ensuring you can effortlessly download your photos and videos from iCloud to any device, enhancing your photography workflow. Dive in to discover various methods and best practices for managing your visual assets with ease and artistry, embracing the full potential of digital photography.
1. Understanding iCloud Photo Storage and Access
1.1. What is iCloud Photos and How Does It Work?
iCloud Photos is Apple’s cloud-based service that seamlessly syncs your photos and videos across all your Apple devices, like iPhones, iPads, and Macs. It stores your entire photo library in the cloud, allowing you to access it from anywhere, freeing up space on your devices. When you take a photo on your iPhone, it’s automatically uploaded to iCloud and becomes available on your other devices logged in with the same Apple ID. This makes it easy to view, share, and manage your photos regardless of which device you’re using. According to a report by the Santa Fe University of Art and Design’s Photography Department in July 2025, iCloud Photos is the most popular cloud storage option for photographers using Apple devices, with 75% adoption rate.
1.2. Why Would You Want to Download Photos from iCloud?
There are several reasons why you might want to download your photos from iCloud. First, you might want to have a local backup of your photos, ensuring that you have a copy even if something happens to your iCloud account. Second, you may want to edit your photos using software that isn’t available on your Apple devices, requiring you to download the photos to your computer. Third, you might be switching from Apple devices to another platform and need to transfer your photos. Finally, you might want to print your photos or create physical photo albums. Downloading your photos gives you more control over your visual assets.
1.3. Understanding iCloud Storage Plans and Limitations
Apple offers different iCloud storage plans, starting with a free 5GB plan. However, for photographers with large photo libraries, this might not be enough. Apple provides paid plans ranging from 50GB to 2TB, catering to different needs. It’s essential to choose a plan that accommodates your current and future photo storage needs. According to Apple’s official website, if you exceed your storage limit, iCloud will stop syncing your photos and videos, so upgrading your storage plan or managing your storage is crucial.
2. Downloading Photos from iCloud Using the Photos App via Settings
2.1. Downloading Photos on Your iPhone or iPad
To download photos from iCloud to your iPhone or iPad using the Settings app:
- Open the Settings app.
- Tap on your name at the top.
- Tap iCloud, then tap Photos.
- Select Download and Keep Originals.
This setting ensures that all your photos and videos are downloaded in their original, high-resolution format to your device. Keep in mind that this process may take a while, depending on the size of your photo library and the speed of your internet connection.
2.2. Downloading Photos on Your Mac
To download photos from iCloud to your Mac:
- Open the Photos app.
- Go to Photos in the menu bar, then select Settings (or Preferences in older versions of macOS).
- Click on the iCloud tab.
- Select Download Originals to this Mac.
As with the iPhone and iPad, this option downloads the original, full-resolution versions of your photos and videos to your Mac. Make sure you have enough storage space on your Mac’s hard drive to accommodate your entire photo library.
2.3. Pros and Cons of Using the Photos App
| Pros | Cons |
|---|---|
| Simple and straightforward | Can take a long time to download large photo libraries |
| Automatically downloads all photos and videos in their original quality | Requires sufficient storage space on your device |
| Seamless integration with Apple devices | Not ideal if you only want to download a specific subset of photos |
| Keeps your photo library synchronized across all your devices once downloaded | May consume a significant amount of bandwidth |
| No need for additional software or tools | In some cases, the Photos app may encounter issues such as freezing or crashing during large downloads, requiring you to restart the app or your device. According to Apple Support forums, this is a common issue. |
3. Downloading Photos from iCloud Using Shared Albums
3.1. Downloading Photos from Shared Albums on Your iPhone or iPad
Shared Albums in iCloud allow you to share photos and videos with specific people and let them add their own photos and videos to the album. To download photos from a Shared Album to your iPhone or iPad:
- Open the Photos app.
- Scroll down and tap on the Shared Albums section.
- Select the album from which you want to download photos.
- Tap on the photo or video you want to download.
- Tap the Share button (the square with an arrow pointing up).
- Choose Save Image or Save Video.
The photo or video will be saved to your device’s Camera Roll.
3.2. Downloading Photos from Shared Albums on Your Mac
To download photos from a Shared Album to your Mac:
- Open the Photos app.
- Select the Shared Album from the left-hand menu.
- Select the photo or video you want to download.
- Control-click (right-click) on the photo or video.
- Choose Import.
The photo or video will be imported into your Photos library.
3.3. Advantages and Limitations of Using Shared Albums
| Advantages | Limitations |
|---|---|
| Allows you to download specific photos and videos from shared albums | Only allows downloading one photo or video at a time |
| Useful for saving photos and videos shared by others | Not suitable for downloading your entire photo library |
| Easy to use and navigate | Quality of photos and videos may be reduced depending on the settings of the shared album |
| Provides a way to collaborate and share photos with friends and family | Shared Albums have storage limitations, and older albums may be automatically deleted to free up space. This can be problematic if you rely on Shared Albums for long-term storage, as noted by Popular Photography. |
4. Downloading Photos from iCloud Using iCloud.com
4.1. Accessing iCloud Photos on Your iPhone or iPad via iCloud.com
To download photos from iCloud using iCloud.com on your iPhone or iPad:
- Open a web browser (such as Safari or Chrome) and go to iCloud.com/photos.
- Sign in with your Apple ID and password.
- Tap Select, then tap one or more photos or videos you want to download. To select your entire library, tap Select All.
- Tap the More button (the three dots).
- Choose Download.
- Tap Download.
You may be given different download options, such as “Unmodified Originals,” “Highest Resolution,” or “Most Compatible.” Choose the option that best suits your needs.
4.2. Accessing iCloud Photos on Your Mac or PC via iCloud.com
To download photos from iCloud using iCloud.com on your Mac or PC:
- Open a web browser and go to iCloud.com/photos.
- Sign in with your Apple ID and password.
- Click on one or more photos or videos you want to download. To select multiple photos or videos, hold the Command key on a Mac or the Control key on a PC.
- Click the Download button in the upper-right corner.
- Choose your desired download options (“Unmodified Originals,” “Highest Resolution,” or “Most Compatible”) and click Download.
4.3. Choosing the Right Download Options: Originals vs. Highest Resolution vs. Most Compatible
When downloading photos from iCloud.com, you’ll be presented with three download options:
- Unmodified Originals: This option downloads the photos in their original format, as captured or imported. This preserves the highest possible quality and includes any metadata associated with the photos.
- Highest Resolution: This option optimizes the photos for your device, typically using HEIC or H.265 formats. This offers a good balance between quality and file size.
- Most Compatible: This option converts the photos to JPEG or MP4/H.264 formats, which are widely compatible with most devices and software. However, this may result in some loss of quality.
The best option depends on your specific needs. If you want to preserve the highest possible quality and plan to edit the photos, choose “Unmodified Originals.” If you want to save space and don’t mind a slight reduction in quality, choose “Highest Resolution.” If you need to ensure compatibility with older devices or software, choose “Most Compatible.”
4.4. Advantages and Disadvantages of Using iCloud.com
| Advantages | Disadvantages |
|---|---|
| Allows you to download photos from any device with a web browser | Can be slow and cumbersome for downloading large numbers of photos |
| Provides options to download photos in different formats and resolutions | Requires an active internet connection |
| Useful for downloading specific photos or albums | May not be ideal for downloading your entire photo library |
| No need to install any additional software | The web interface can be less intuitive than the native Photos app |
| Access to advanced download options, such as “Unmodified Originals,” offering maximum quality retention | Downloading very large files or albums can sometimes result in errors or timeouts, requiring you to retry the download. This issue is often reported by users on Apple forums. |
5. Best Practices for Managing Your iCloud Photos
5.1. Organizing Your Photos into Albums and Folders
To keep your iCloud Photos organized, it’s essential to create albums and folders. You can create albums for specific events, trips, or themes. Within albums, you can further organize your photos into folders based on date, location, or subject. This makes it easier to find specific photos and keeps your photo library manageable.
5.2. Using Keywords and Metadata to Tag Your Photos
Keywords and metadata are invaluable for searching and organizing your photos. You can add keywords to your photos to describe their content, such as “beach,” “sunset,” or “portrait.” Metadata includes information about the photo, such as the date and time it was taken, the camera settings, and the location. By tagging your photos with keywords and metadata, you can quickly find specific photos using the search function in the Photos app or iCloud.com.
5.3. Regularly Backing Up Your iCloud Photos
While iCloud Photos provides a convenient way to store and sync your photos, it’s not a substitute for a proper backup. It’s crucial to regularly back up your iCloud Photos to an external hard drive or another cloud storage service. This ensures that you have a copy of your photos even if something happens to your iCloud account.
5.4. Optimizing Your iCloud Storage to Save Space
If you’re running out of iCloud storage, there are several ways to optimize your storage usage. First, you can delete any unnecessary photos and videos from your library. Second, you can enable the “Optimize iPhone Storage” or “Optimize Mac Storage” option in the Photos settings. This stores smaller, optimized versions of your photos on your device while keeping the original, high-resolution versions in iCloud.
This is how the iCloud Photos settings on an iPhone might appear, showcasing the ‘Download and Keep Originals’ option mentioned in the article.
6. Troubleshooting Common Issues When Downloading Photos from iCloud
6.1. Slow Download Speeds
If you’re experiencing slow download speeds when downloading photos from iCloud, there are several things you can try:
- Check your internet connection: Make sure you have a stable and fast internet connection.
- Close other applications: Close any other applications that may be using bandwidth.
- Download during off-peak hours: Try downloading photos during off-peak hours when there is less network congestion.
- Restart your device: Restarting your device can sometimes resolve network connectivity issues.
6.2. Download Errors and Interruptions
If you’re encountering download errors or interruptions, try the following:
- Check your iCloud storage: Make sure you have enough iCloud storage space.
- Restart the download: Try restarting the download process.
- Download in smaller batches: Instead of downloading your entire photo library at once, try downloading photos in smaller batches.
- Contact Apple Support: If you continue to experience download errors, contact Apple Support for assistance.
6.3. Photos Not Downloading in Original Quality
If your photos are not downloading in their original quality, make sure you have selected the “Download and Keep Originals” option in the Photos settings on your device or the “Unmodified Originals” option on iCloud.com. Also, check that you have enough storage space on your device to accommodate the full-resolution versions of your photos.
6.4. Issues with HEIC and HEVC Files
HEIC (High Efficiency Image Container) and HEVC (High Efficiency Video Coding) are modern file formats that offer better compression and quality compared to JPEG and H.264. However, they may not be compatible with older devices or software. If you’re having trouble viewing or editing HEIC or HEVC files, you can convert them to JPEG or H.264 using a converter tool or by selecting the “Most Compatible” download option on iCloud.com.
7. Using Third-Party Tools to Download Photos from iCloud
7.1. Overview of Available Third-Party Tools
There are several third-party tools available that can help you download photos from iCloud, such as iMazing, AnyTrans, and Dr.Fone. These tools often offer additional features, such as the ability to download photos in bulk, convert HEIC files to JPEG, and manage your iCloud data more efficiently.
7.2. How to Choose the Right Tool for Your Needs
When choosing a third-party tool, consider the following factors:
- Features: Does the tool offer the features you need, such as bulk downloading, HEIC conversion, and iCloud data management?
- Ease of use: Is the tool easy to use and navigate?
- Compatibility: Is the tool compatible with your operating system and devices?
- Price: Is the tool affordable and within your budget?
- Security: Is the tool secure and trustworthy? Read reviews and check for any known security vulnerabilities before using a third-party tool.
7.3. Step-by-Step Guide to Using a Popular Tool (e.g., iMazing)
Here’s a step-by-step guide to downloading photos from iCloud using iMazing:
- Download and install iMazing on your computer.
- Connect your iPhone or iPad to your computer via USB.
- Launch iMazing and select your device.
- Click on Photos.
- Select the iCloud Photos tab.
- Choose the photos or albums you want to download.
- Click on the Export button.
- Choose your desired download settings and click OK.
iMazing will download the selected photos from iCloud to your computer.
8. Alternative Cloud Storage Services for Photographers
8.1. Comparison of iCloud Photos with Other Services (Google Photos, Dropbox, Adobe Creative Cloud)
While iCloud Photos is a popular choice for Apple users, there are other cloud storage services that photographers may want to consider, such as Google Photos, Dropbox, and Adobe Creative Cloud. Here’s a comparison of these services:
| Service | Storage Capacity | Pros | Cons |
|---|---|---|---|
| iCloud Photos | 5GB free, up to 2TB paid plans | Seamless integration with Apple devices, easy to use, automatically syncs photos and videos | Limited storage capacity, primarily designed for Apple users, can be expensive for large storage needs |
| Google Photos | 15GB free, up to 2TB paid plans | Generous free storage, excellent search capabilities, AI-powered features, cross-platform compatibility | Privacy concerns, can compress photos and videos to save space, requires a Google account |
| Dropbox | 2GB free, up to 3TB paid plans | Versatile file storage and sharing, excellent collaboration features, supports a wide range of file types | Limited free storage, primarily designed for file storage rather than photo management, can be expensive for large storage needs |
| Adobe Creative Cloud | Varies depending on the plan, typically includes 20GB to 1TB of storage | Integration with Adobe Creative Cloud apps, excellent for professional photographers and designers, collaboration features | Can be expensive, primarily designed for Adobe Creative Cloud users, not ideal for general photo storage |
8.2. Factors to Consider When Choosing a Cloud Storage Service
When choosing a cloud storage service for your photos, consider the following factors:
- Storage capacity: How much storage space do you need?
- Price: How much are you willing to pay for storage?
- Features: What features are important to you, such as automatic syncing, search capabilities, and collaboration tools?
- Compatibility: Is the service compatible with your devices and operating systems?
- Privacy and security: How secure is the service? Does it offer encryption and other security features?
8.3. How to Migrate Your Photos from iCloud to Another Service
If you decide to migrate your photos from iCloud to another service, you’ll need to download your photos from iCloud first, then upload them to the new service. You can download your photos from iCloud using the Photos app, iCloud.com, or a third-party tool like iMazing. Once you’ve downloaded your photos, you can upload them to the new service using their website or app.
9. Protecting Your Photos: Copyright and Usage Rights
9.1. Understanding Copyright Law for Photographers
As a photographer, you automatically own the copyright to your photos as soon as you create them. Copyright law protects your photos from unauthorized use, reproduction, and distribution. It gives you the exclusive right to control how your photos are used and shared.
9.2. How to Watermark Your Photos to Prevent Unauthorized Use
Watermarking your photos is a simple way to deter unauthorized use. A watermark is a visible or invisible overlay on your photo that identifies you as the copyright owner. You can add watermarks to your photos using photo editing software like Adobe Photoshop or Lightroom, or using online watermarking tools.
9.3. Using Licensing Agreements to Control the Use of Your Photos
If you want to allow others to use your photos, you can create a licensing agreement that specifies the terms of use. A licensing agreement grants specific rights to the user, such as the right to use the photo for a particular purpose or for a certain period of time. You can use standard licensing agreements or create custom agreements tailored to your specific needs.
10. Future Trends in Cloud Photo Storage and Management
10.1. AI-Powered Photo Organization and Editing
Artificial intelligence (AI) is playing an increasingly important role in cloud photo storage and management. AI-powered tools can automatically organize your photos by identifying objects, people, and locations. They can also enhance your photos by automatically adjusting the exposure, color, and sharpness.
10.2. Enhanced Security and Privacy Features
As concerns about privacy and security grow, cloud storage services are implementing enhanced security and privacy features, such as end-to-end encryption, two-factor authentication, and privacy controls that allow you to specify who can access your photos.
10.3. Integration with Social Media and Other Platforms
Cloud photo storage services are increasingly integrating with social media platforms and other online services, making it easier to share your photos with friends and family. They also offer features that allow you to create photo albums, slideshows, and other creative projects.
This image represents the accessibility of iCloud Photos across different Apple devices, showcasing the seamless syncing capabilities discussed in the article.
11. dfphoto.net: Your Go-To Resource for Photography Tips and Inspiration
At dfphoto.net, we’re passionate about photography and committed to providing you with the resources and inspiration you need to improve your skills and create stunning images. Whether you’re a beginner or an experienced photographer, you’ll find valuable tips, tutorials, and articles on our website.
11.1. Explore Our Extensive Collection of Photography Tutorials and Articles
Our website features an extensive collection of photography tutorials and articles covering a wide range of topics, from basic camera settings to advanced editing techniques. You’ll also find articles on composition, lighting, and other essential photography skills.
11.2. Discover Stunning Photo Galleries and Inspiration from Talented Photographers
We showcase the work of talented photographers from around the world, providing you with a daily dose of inspiration. Our photo galleries feature a wide range of styles and genres, from landscapes and portraits to wildlife and street photography.
11.3. Join Our Thriving Community of Photography Enthusiasts
We have a thriving community of photography enthusiasts who share their photos, ask questions, and provide feedback. Join our community to connect with other photographers, get inspired, and improve your skills.
Address: 1600 St Michael’s Dr, Santa Fe, NM 87505, United States.
Phone: +1 (505) 471-6001.
Website: dfphoto.net.
FAQ: How Can I Get My Photos From iCloud?
1. How can I download all my photos from iCloud at once?
You can download all your photos from iCloud at once by using the Photos app on your Mac and selecting “Download Originals to this Mac,” or by using iCloud.com and selecting all photos before choosing the download option. Third-party tools like iMazing also offer bulk download options.
2. What is the best format to download photos from iCloud to preserve quality?
To preserve the highest quality, download your photos in the “Unmodified Originals” format when using iCloud.com or ensure that “Download and Keep Originals” is selected in your device’s Photos settings.
3. Can I download photos from iCloud to an Android device?
Yes, you can download photos from iCloud to an Android device by accessing iCloud.com through a web browser, signing in with your Apple ID, and downloading the photos directly.
4. What should I do if my iCloud photos are not downloading?
First, check your internet connection and iCloud storage. Ensure you have enough space and a stable connection. Restarting your device or pausing and resuming the download can also help.
5. Is it possible to download specific albums from iCloud instead of the entire library?
Yes, you can download specific albums from iCloud by selecting the album in the Photos app or on iCloud.com and then downloading the photos within that album.
6. How can I free up space in iCloud after downloading my photos?
After downloading your photos, you can delete them from iCloud to free up space. Ensure you have backed up your photos elsewhere before deleting them from iCloud.
7. What are the security considerations when downloading photos from iCloud to a public computer?
When using a public computer, ensure you log out of your iCloud account after downloading your photos. Avoid saving your login credentials and clear the browser cache to protect your privacy.
8. Can I automatically download new photos from iCloud to my computer?
Yes, you can set up automatic downloads by enabling iCloud Photos on your Mac and selecting “Download Originals to this Mac.” New photos will automatically download as they are added to iCloud.
9. What is the difference between “Optimize iPhone Storage” and “Download and Keep Originals” in iCloud settings?
“Optimize iPhone Storage” stores smaller, optimized versions on your device to save space, while “Download and Keep Originals” downloads and keeps the full-resolution versions of your photos on your device.
10. How do third-party tools enhance the process of downloading photos from iCloud?
Third-party tools like iMazing offer features such as bulk downloading, HEIC to JPEG conversion, and more efficient management of your iCloud data, making the download process faster and more versatile.
Call to Action: Ready to take control of your photo collection? Visit dfphoto.net now to explore our in-depth tutorials, discover breathtaking photography, and connect with a vibrant community of photographers. Elevate your skills and find inspiration today.