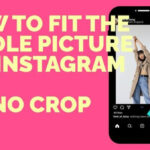iCloud Photos is a fantastic service that seamlessly integrates with Apple’s ecosystem, ensuring your precious photo and video memories are safely backed up and accessible across all your devices. If you’re wondering, “How Can I Find Photos On Icloud?”, you’ve come to the right place. This guide will walk you through various methods to easily locate and view your iCloud Photos, whether you’re on your iPhone, iPad, Mac, PC, or even through a web browser.
Understanding How iCloud Photos Works
Before diving into finding your photos, it’s helpful to understand the basics of iCloud Photos. This service works hand-in-hand with the Photos app on your Apple devices. When enabled, every photo and video you capture is automatically uploaded to iCloud. This means you can access your entire photo library from any device signed in with your Apple ID. Changes you make on one device, like edits or deletions, are synchronized across all your devices. iCloud Photos organizes your media into Years, Months, Days, and All Photos views, and keeps your Memories and People & Pets albums updated everywhere.
iCloud stores your photos and videos in their original formats and full resolution, supporting formats like HEIF, JPEG, RAW, PNG, GIF, TIFF, HEVC, and MP4, including special formats like slo-mo, time-lapse, and Live Photos. The time it takes for your photos to appear on all devices can vary depending on your internet speed.
Accessing Your iCloud Photos on Different Devices
The most common way to find your photos on iCloud is through the Photos app on your Apple devices. Here’s how to access them on each platform:
On Your iPhone, iPad, and Apple Vision Pro
The Photos app on your iPhone, iPad, or Apple Vision Pro is your primary portal to view your iCloud Photos.
- Open the Photos App: Simply tap the Photos app icon on your home screen.
- Browse Your Library: Once opened, you’ll see your photos organized in different views like Library, For You, Albums, and Search. The Library tab is where you’ll find all your iCloud Photos, categorized by Days, Months, and Years.
- Ensure iCloud Photos is Enabled: If you’re not seeing your expected photos, double-check that iCloud Photos is turned on. Go to Settings > [Your Name] > iCloud > Photos, and ensure Sync this [Device] is toggled on.
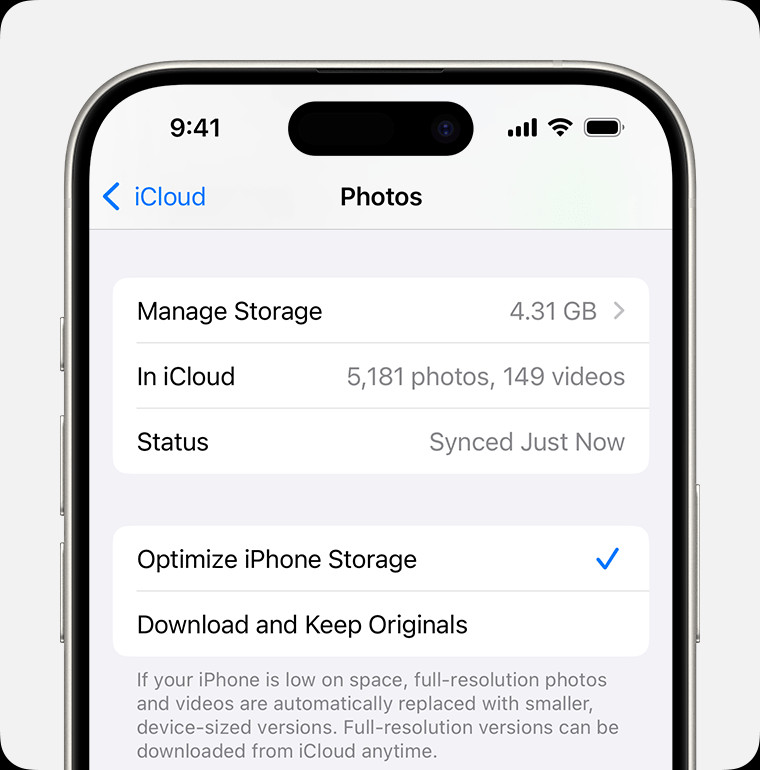 Screenshot showing how to enable iCloud Photos on iPhone settings.
Screenshot showing how to enable iCloud Photos on iPhone settings.
Alt text: To find photos on iCloud from iPhone, navigate to Settings, tap your name, then iCloud, and Photos, ensuring ‘Sync this iPhone’ is enabled.
On Your Mac
Similar to iPhones and iPads, Macs also utilize the Photos app to access iCloud Photos.
- Open the Photos App: Find the Photos app in your Applications folder or Launchpad and open it.
- Navigate Your Library: Your iCloud Photos will be displayed in the main window, organized in Years, Collections, and Moments. You can also navigate using the sidebar to view Albums, People, Places, and more.
- Verify iCloud Photos is Active: To confirm iCloud Photos is enabled on your Mac, go to Apple menu > System Settings (or System Preferences in older macOS versions). Click on your Name > iCloud, and ensure Photos is selected and “Sync this Mac” is turned on.
On Apple TV 4K and Apple TV HD
While you can’t directly manage your iCloud Photos on Apple TV, you can view them on your TV screen.
- Open the Photos App: Locate and open the Photos app on your Apple TV. It’s usually on the main home screen.
- Access Shared Albums: Apple TV primarily displays photos through Shared Albums. Navigate to the Shared tab within the Photos app to view albums shared from your iCloud Photo Library.
- Enable iCloud Photos: To ensure photos appear, go to Settings > Users and Accounts > iCloud and turn on iCloud Photos.
On a Windows PC
You can access your iCloud Photos on a Windows PC through the iCloud for Windows application and iCloud.com.
-
Using iCloud for Windows:
- Download and Install iCloud for Windows: If you haven’t already, download iCloud for Windows from the Microsoft Store.
- Sign In: Open iCloud for Windows and sign in with your Apple ID.
- Enable Photos: Make sure to select Photos during setup or in the iCloud for Windows settings.
- Access Photos: Your iCloud Photos will be synced to your PC, and you can access them through File Explorer in the “iCloud Photos” folder, typically found under “This PC.”
-
Via iCloud.com:
- Go to iCloud.com: Open a web browser and go to iCloud.com.
- Sign In: Log in with your Apple ID and password.
- Open Photos: Click on the Photos icon. This will display your entire iCloud Photo Library in your web browser, allowing you to view, download, and even delete photos.
Alt text: iCloud.com Photos interface, showing the ‘More’ button, allows users to find and manage their photos on iCloud via a web browser.
Finding Specific Photos: Search and Albums
The Photos app offers powerful search and album features to help you quickly find specific photos within your iCloud Photo Library.
- Search: Use the Search tab in the Photos app to look for photos based on dates, locations, people, or even object types (like “beach,” “dog,” “birthday”). This feature analyzes your photos to help you find what you’re looking for.
- Albums: Explore the Albums tab to view automatically created albums like “Memories,” “People & Pets,” “Places,” and media types like “Videos,” “Selfies,” “Live Photos.” You can also create your own albums to organize photos by events or themes.
Downloading Photos from iCloud
Sometimes you might want to download copies of your photos from iCloud to your device or computer. Here’s how:
Downloading from iCloud.com
- Go to iCloud.com and open Photos.
- Select Photos: Choose the photos or videos you want to download.
- Download: Click the download button (cloud icon with a down arrow) in the top right corner. For more options, click the More button (three dots) and choose “More Download Options” to select original or most compatible formats.
Downloading to iPhone, iPad, or Apple Vision Pro
- Open the Photos app and select photos.
- Tap the Share button (box with an upward arrow).
- Choose a sharing method: You can AirDrop to another Apple device or choose “Save to Files” to save them directly to your device storage.
Downloading to Mac
- Open the Photos app and select photos.
- Drag and Drop or Share: Drag the selected photos to your desktop or Control-click and choose Share > AirDrop to share to another device.
Managing Your iCloud Storage
iCloud Photos uses your iCloud storage. It’s important to manage your storage to ensure you have enough space for your growing photo library and other iCloud data.
- Check Storage: Go to Settings > [Your Name] > iCloud > Manage Storage on your iPhone or Mac to see your current storage usage.
- Optimize Storage: To save space on your devices, enable Optimize [Device] Storage in Settings > [Your Name] > iCloud > Photos. This keeps smaller, space-saving versions on your device while full-resolution originals are stored in iCloud. You can download originals when needed.
- Upgrade iCloud Storage: If you’re running out of space, consider upgrading to iCloud+. This gives you more storage and premium features. You can upgrade in Settings > [Your Name] > iCloud > Manage Storage or iCloud+.
Conclusion
Finding your photos on iCloud is straightforward once you understand the different access points across your Apple devices and Windows PC. Whether you prefer using the Photos app on your iPhone, iPad, or Mac, accessing them via iCloud.com in a web browser, or using iCloud for Windows, your photos are always within reach. By utilizing the search and album features and managing your iCloud storage effectively, you can ensure your photo memories are not only safely stored but also easily accessible whenever you want to relive them. Remember to keep iCloud Photos enabled and explore the Photos app to fully enjoy the seamless experience of iCloud Photo Library.