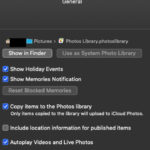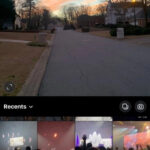Looking to enhance your photos right on your Mac? You’re in luck! macOS comes equipped with powerful built-in tools that make photo editing surprisingly accessible, even if you’re a complete beginner. You don’t need to invest in expensive software to make impressive adjustments to your images. Let’s explore how you can easily edit photos using the applications already on your Mac: Photos and Preview.
First, let’s dive into the Photos app, Apple’s dedicated photo management and editing software. This application offers a user-friendly interface and a range of editing tools perfect for everyday enhancements.
To begin editing in Photos, simply double-click on the image you want to modify. Once the image is open, click the “Edit” button located in the top right corner. You’ll notice the screen transforms, presenting you with a suite of editing options neatly organized into tabs.
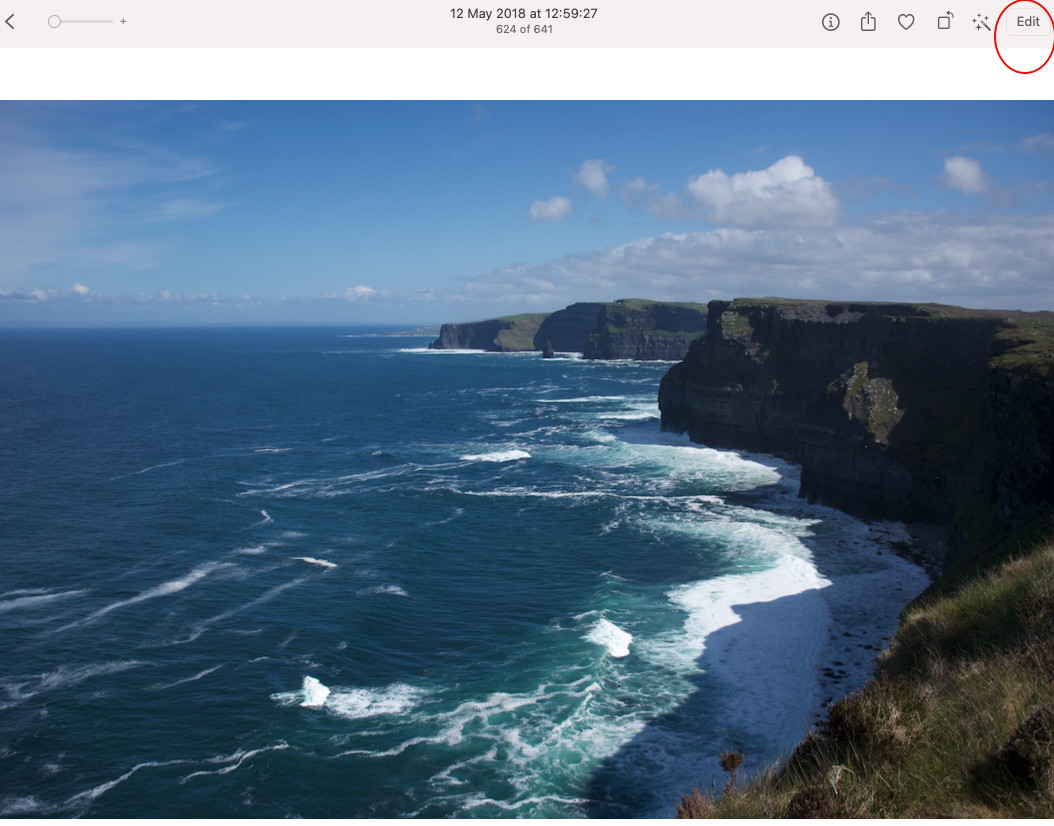 Screenshot showing the Edit button in the Photos app on Mac
Screenshot showing the Edit button in the Photos app on Mac
The primary editing tools are found under the “Adjust” tab. Here, you can fine-tune various aspects of your photo, including:
-
Light: Adjust exposure, highlights, shadows, brightness, contrast, and black point to perfect the lighting in your image. Don’t forget to click on the disclosure triangle next to “Light” to reveal even more granular controls!
-
Color: Modify saturation, contrast, and cast to enhance or correct the colors in your photo. Similar to “Light,” clicking the disclosure triangle unlocks advanced color editing options.
-
Black & White: Convert your color photos to stunning black and white images and adjust intensity, neutrals, tones, and grain for a classic look.
-
Retouch: This incredibly useful tool, symbolized by a bandage icon, allows you to seamlessly remove blemishes and imperfections from your photos. Simply select the Retouch tool and brush over any spots you want to eliminate.
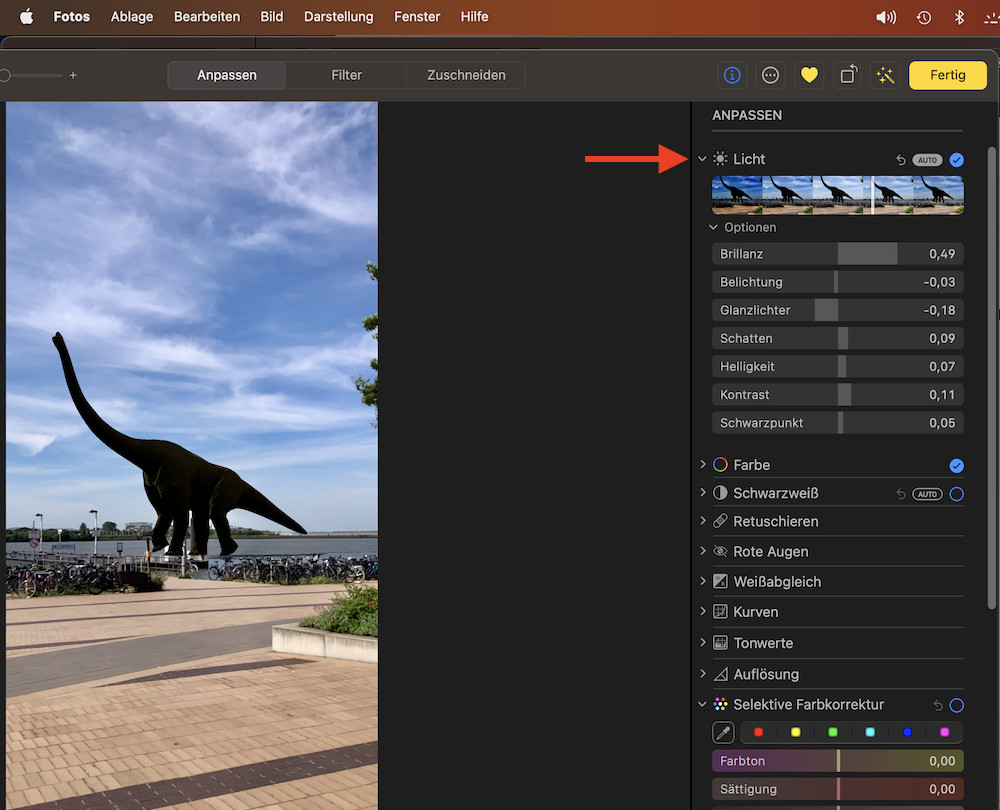 Screenshot highlighting the Retouch tool in the Photos app on Mac
Screenshot highlighting the Retouch tool in the Photos app on Mac
Beyond the “Adjust” tab, Photos also offers:
- Filters: Apply pre-designed filters to instantly change the mood and style of your photos with a single click.
- Crop: Refine the composition of your image by cropping out unwanted areas or adjusting the aspect ratio. You can also straighten crooked horizons using the crop tool.
- Rotate: Easily rotate your photos clockwise or counterclockwise to correct orientation.
For quicker, simpler edits, Preview, macOS’s default image viewer, also packs some handy photo editing features. While less comprehensive than Photos, Preview is perfect for fast adjustments and specific tasks.
To edit in Preview, open your image with Preview (usually the default application for images). Then, click the “Show Markup Toolbar” button, which looks like a toolbox icon. This toolbar provides access to basic editing tools such as:
-
Adjust Color: Similar to Photos’ “Adjust” tools, this allows you to modify exposure, contrast, highlights, shadows, saturation, temperature, tint, sharpness, and noise reduction.
-
Crop: Crop your image to focus on the desired area.
-
Rotate: Rotate your image.
-
Remove Background: Preview offers a surprisingly effective “Instant Alpha” tool (part of the “Adjust Color” feature when clicking the disclosure triangle for “Adjust Color”) to remove backgrounds from images, making it great for isolating subjects.
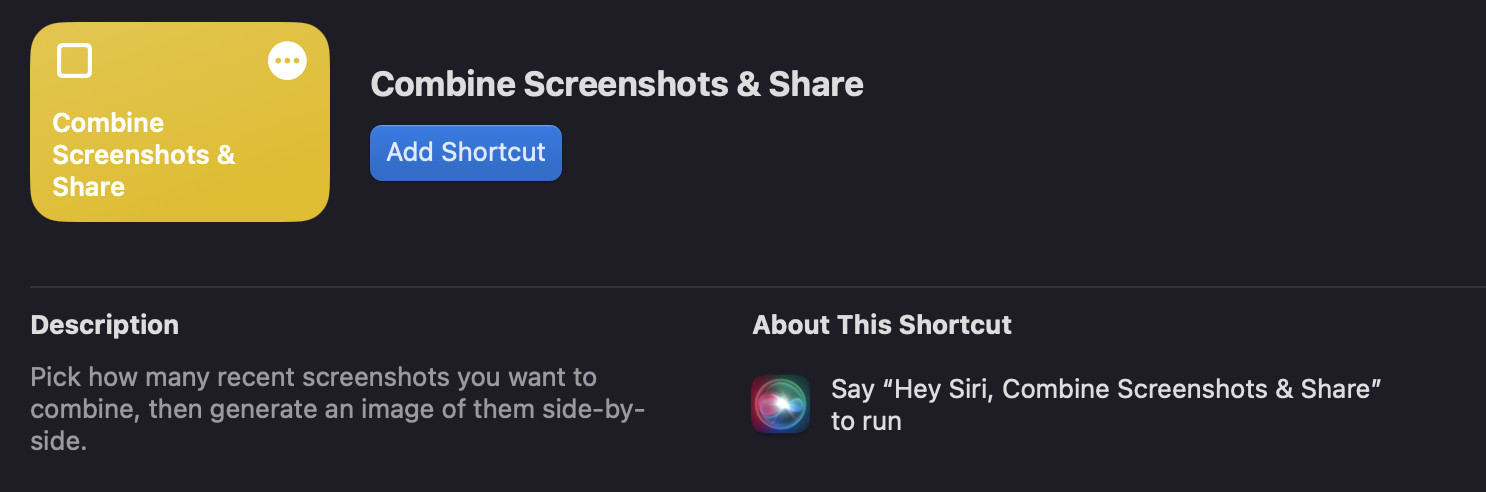 Screenshot showing the Markup Toolbar and Instant Alpha tool in Preview on Mac
Screenshot showing the Markup Toolbar and Instant Alpha tool in Preview on Mac
Lastly, for those seeking more advanced or automated editing workflows, consider exploring Shortcuts. While perhaps not immediately obvious as a photo editing tool, the Shortcuts app on Mac can be used to create custom workflows for various photo tasks. You can find pre-built photography shortcuts in the Shortcuts Gallery, or even customize them to suit your specific needs. This opens up possibilities for batch editing, combining images, and much more.
Whether you’re looking to quickly enhance your vacation photos, remove blemishes from a portrait, or perform more detailed edits, your Mac offers a range of tools to get the job done. Start with the Photos app for comprehensive adjustments and explore Preview for quick fixes and background removal. As you become more comfortable, you might even venture into the world of Shortcuts for automated photo editing. Experiment with these built-in tools and discover how easy it is to edit photos and make your images look their best, all without leaving your Mac!