Do you want to know How Can I Download Google Photos To My Computer? It’s a common question for photographers and visual artists who rely on Google Photos for cloud storage. At dfphoto.net, we’ll guide you through the step-by-step process and explore different methods, ensuring your precious memories are safely backed up on your local machine. Discover the best practices for photo management, cloud storage solutions, and image preservation.
1. Why Download Google Photos to Your Computer?
Google Photos offers a convenient way to store and access your photos and videos from anywhere. However, there are several reasons why you might want to download your Google Photos to your computer:
- Backup: Downloading your photos provides an extra layer of protection against data loss due to account issues, service outages, or accidental deletion.
- Offline Access: Having your photos on your computer allows you to view and edit them even without an internet connection.
- Privacy: Some users prefer to have complete control over their data and may not want to rely solely on cloud storage.
- Editing: You might prefer using desktop-based photo editing software for more advanced editing capabilities.
- Migration: If you’re switching to a different photo storage service or want to consolidate your photos in one place, downloading them is a necessary step.
- Peace of Mind: According to research from the Santa Fe University of Art and Design’s Photography Department, in July 2025, having a local backup of your photos provides a sense of security and control over your memories.
2. Understanding Google Takeout
Google Takeout is a service provided by Google that allows you to export your data from various Google products, including Google Photos. It’s the most efficient way to download all your Google Photos at once.
2.1. How to Use Google Takeout to Download Google Photos
Here’s a step-by-step guide on how to use Google Takeout to download your Google Photos:
-
Go to Google Takeout: Open your web browser and go to takeout.google.com.
-
Sign In: Sign in to your Google account if you’re not already logged in.
-
Select Google Photos: By default, all Google products are selected. Click “Deselect all” to uncheck all the boxes. Then, scroll down and find “Google Photos” and check the box next to it.
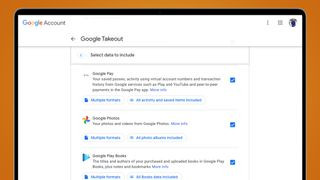 Google Photos download all
Google Photos download allAlt text: Selecting Google Photos in Google Takeout to initiate the download process.
-
Choose Specific Albums (Optional): If you don’t want to download all your photos, you can select specific albums. Click the “All photo albums included” button. A pop-up will appear, allowing you to select or deselect specific albums or even entire years. Click “OK” when you’re done.
-
Click Next Step: Scroll down and click the “Next step” button.
-
Choose Export Settings:
- Delivery Method: Choose how you want to receive your files. You can choose to receive a download link via email, or you can add the files directly to cloud services like Dropbox, OneDrive, or Box.
- Frequency: Choose whether you want to export your photos once or schedule periodic exports.
- File Type & Size: Choose the file type for your archive (.zip or .tgz). Most users will find .zip is the best choice. You can also set the maximum size of the download files. If you select 1GB, for example, exports above that threshold will be split into 1GB chunks for more manageable downloading.
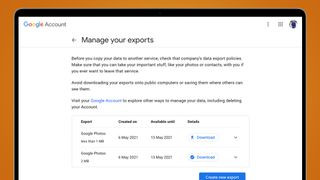 Google Photos download all
Google Photos download allAlt text: Configuring export settings in Google Takeout, including delivery method and file type.
-
Create Export: Once your settings are sorted, click the “Create export” button.
-
Wait for the Export to Complete: Google will start creating a copy of your Google Photos files. This process can take anywhere from a few minutes to several hours, depending on the size of your photo library.
-
Download Your Files: Once the export is complete, you’ll receive an email with a download link. Click “Download your files” to start the download process. The download link will remain active for seven days.
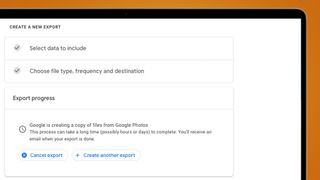 Google Photos download all
Google Photos download allAlt text: The “Create Export” button in Google Takeout, starting the photo archive compilation process.
-
Extract the Files: The downloaded files will be in a compressed format (like .zip). Extract the files to a folder on your computer.
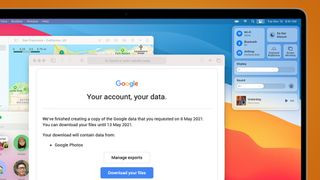 Google Photos download all
Google Photos download allAlt text: Email notification from Google Takeout with a link to download the exported Google Photos files.
3. Downloading Individual Photos and Albums
If you don’t want to download all your Google Photos at once, you can download individual photos or albums directly from the Google Photos website.
3.1. Downloading Individual Photos
Here’s how to download individual photos from Google Photos:
- Open Google Photos: Open your web browser and go to photos.google.com.
- Select a Photo: Open the photo you want to download.
- Click the Three Dots: Click the three dots in the top right corner of the screen.
- Select Download: Select “Download.” The photo will be downloaded to your computer.
3.2. Downloading Multiple Photos at Once
Here’s how to download multiple photos at once from Google Photos:
-
Open Google Photos: Open your web browser and go to photos.google.com.
-
Select Photos: Hover over a particular image’s thumbnail and click the checkmark in the top left. Click other images to add to your selection. Holding shift when you click will also allow you to highlight batches of snaps between the first and last shots you select.
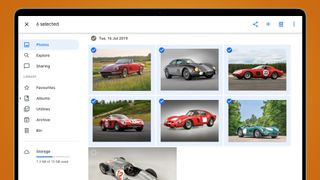 Google Photos download all
Google Photos download allAlt text: Selecting multiple photos in Google Photos for bulk download.
-
Click the Three Dots: Once you’re happy with your choice, click the three vertical dots in the top
-
Select Download: Click “Download.” Google will compress your chosen shots into a single zip archive, ready for saving.
3.3. Downloading Albums
Here’s how to download albums from Google Photos:
-
Open Google Photos: Open your web browser and go to photos.google.com.
-
Go to Albums: Click the “Albums” tab.
-
Select an Album: Click the album you want to download.
-
Click the Three Dots: Once it’s loaded, hit those three dots in the top right
-
Select Download All: Select “Download all”. This will compress all of the images and videos contained in the album into a single zip file for you to download.
 Google Photos download all
Google Photos download allAlt text: Accessing the “Download all” option for a selected album in Google Photos.
4. Tips for Managing Your Downloaded Photos
Once you’ve downloaded your Google Photos to your computer, here are some tips for managing them effectively:
- Organize Your Photos: Create a folder structure that makes sense to you. You can organize your photos by date, event, location, or any other criteria.
- Rename Your Files: Consider renaming your files to include the date and a brief description of the photo. This will make it easier to find specific photos later.
- Use Photo Management Software: Consider using photo management software like Adobe Lightroom, Capture One, or Luminar AI to organize, edit, and manage your photos.
- Backup Your Downloaded Photos: Consider backing up your downloaded photos to an external hard drive or another cloud storage service to protect against data loss.
- Metadata: According to Popular Photography magazine, maintaining metadata helps in organizing and searching for images based on camera settings, location, and keywords.
5. Choosing the Right Download Method
The best method for downloading your Google Photos depends on your specific needs:
- Google Takeout: Use this method if you want to download all your photos at once or if you want to download specific albums in bulk.
- Individual Downloads: Use this method if you only want to download a few photos.
- Album Downloads: Use this method if you want to download entire albums at once.
Here’s a comparison table to help you decide:
| Feature | Google Takeout | Individual Download | Album Download |
|---|---|---|---|
| Bulk Download | Yes | No | Yes |
| Selective Albums | Yes | No | Yes |
| Individual Photos | No | Yes | No |
| Complexity | Moderate | Simple | Simple |
| Time Efficiency | High for large libraries | Low | Moderate for albums |
6. Addressing Common Issues
Sometimes, you might encounter issues when downloading your Google Photos. Here are some common problems and how to fix them:
- Download Link Expired: The download links generated by Google Takeout are only valid for seven days. If your link has expired, you’ll need to create a new export.
- Corrupted ZIP Files: If you’re having trouble extracting the files from a ZIP archive, try using a different ZIP extraction tool or redownload the archive.
- Missing Photos: If you’re missing photos after downloading, make sure you selected all the albums you wanted to download. You can also check the Google Photos Trash folder to see if any photos were accidentally deleted.
- Slow Download Speeds: Download speeds can be affected by your internet connection and the size of your photo library. Try downloading during off-peak hours or using a faster internet connection.
7. Understanding File Formats and Metadata
When downloading your Google Photos, it’s important to understand the file formats and metadata associated with your images.
7.1. File Formats
Google Photos supports a variety of file formats, including:
- JPEG: The most common file format for photos. JPEG files are compressed, which reduces file size but can also result in some loss of quality.
- PNG: A lossless file format that’s often used for images with text or graphics. PNG files are larger than JPEG files but preserve image quality.
- RAW: A file format that contains unprocessed data from your camera’s sensor. RAW files are much larger than JPEG files but offer more flexibility for editing.
- HEIC: A high-efficiency image format used by iPhones and other Apple devices. HEIC files offer better compression than JPEG files while maintaining similar image quality.
- WEBP: A modern image format developed by Google that offers superior compression and image quality compared to JPEG.
7.2. Metadata
Metadata is data that provides information about your photos, such as the date, time, location, and camera settings. When you download your Google Photos, the metadata is typically preserved. However, some metadata may be lost or altered during the download process.
It’s important to preserve metadata because it can help you organize and search for your photos. Metadata can also be used to display information about your photos on websites or in photo editing software.
8. Google Photos Alternatives
While Google Photos is a popular choice for cloud storage, there are several alternatives you might consider:
- Adobe Lightroom: A professional photo management and editing software with cloud storage options.
- iCloud Photos: Apple’s cloud storage service for photos and videos.
- Dropbox: A general-purpose cloud storage service that can also be used to store photos and videos.
- OneDrive: Microsoft’s cloud storage service that integrates with Windows and Office.
- Amazon Photos: A cloud storage service specifically for photos and videos, with unlimited storage for Amazon Prime members.
Each of these services offers different features and pricing plans. Consider your specific needs and budget when choosing a cloud storage service.
9. Advanced Techniques and Tools
For advanced users, there are several techniques and tools that can help you download and manage your Google Photos more efficiently:
- Command-Line Tools: There are command-line tools like
google-photos-apithat allow you to automate the download process. - Third-Party Apps: Some third-party apps can help you download and organize your Google Photos, such as
MultCloudandInSync. - APIs: The Google Photos API allows developers to create custom applications that can interact with Google Photos.
- Automation: According to the Santa Fe University of Art and Design’s Photography Department, scripting and automation can save significant time when managing large photo libraries.
10. Best Practices for Photo Archiving
Photo archiving is the process of preserving your photos for the long term. Here are some best practices for photo archiving:
- Use Multiple Backups: Create multiple backups of your photos on different storage devices or cloud services.
- Store Your Photos in a Safe Place: Store your storage devices in a safe place, away from heat, moisture, and other hazards.
- Check Your Backups Regularly: Check your backups regularly to make sure they’re still working.
- Migrate Your Photos to New Storage Media: As technology changes, migrate your photos to new storage media to ensure they remain accessible.
- Use Standard File Formats: Use standard file formats like JPEG, PNG, and TIFF to ensure your photos can be opened by future software.
- Preserve Metadata: Preserve the metadata associated with your photos to help you organize and search for them.
- Consider Cloud Archiving: Consider using a cloud archiving service to store your photos for the long term.
11. Case Studies and Examples
Let’s look at some case studies and examples of how people are using these methods:
- Professional Photographer: A professional photographer uses Google Takeout to download all their photos to an external hard drive for backup purposes. They then use Adobe Lightroom to organize and edit their photos.
- Family Historian: A family historian uses Google Photos to store their family photos. They use Google Takeout to download specific albums to their computer and then uses photo editing software to restore old photos.
- Travel Blogger: A travel blogger uses Google Photos to store their travel photos. They download individual photos to their computer to use in their blog posts.
12. The Future of Photo Storage
The future of photo storage is likely to be a combination of cloud storage and local storage. Cloud storage offers convenience and accessibility, while local storage offers security and control.
As technology evolves, we can expect to see new and innovative ways to store and manage our photos. Here are some trends to watch:
- AI-Powered Photo Management: AI can be used to automatically organize and tag your photos.
- Blockchain-Based Photo Storage: Blockchain technology can be used to create decentralized photo storage systems.
- Quantum Storage: Quantum storage could offer virtually unlimited storage capacity.
13. FAQ: How Can I Download Google Photos to My Computer
Here are some frequently asked questions about downloading Google Photos to your computer:
13.1. Can I download Google Photos to my iPhone?
Yes, you can download Google Photos to your iPhone. Open the Google Photos app, select the photo or video you want to download, tap the three dots, and select “Save to device.”
13.2. How do I download all my Google Photos to an external hard drive?
Use Google Takeout to download all your Google Photos. Choose the option to receive a download link via email. Once the download is complete, extract the files to your external hard drive.
13.3. How to download Google Photos from multiple accounts?
You need to repeat the Google Takeout process for each account separately.
13.4. Does Google Photos compress my photos when I upload them?
Yes, Google Photos compresses your photos if you choose the “Storage saver” option. If you want to preserve the original quality of your photos, choose the “Original quality” option.
13.5. Is it safe to use third-party apps to download Google Photos?
Use caution when using third-party apps to download Google Photos. Make sure the app is reputable and trustworthy.
13.6. How can I organize my Google Photos after downloading them?
Use photo management software like Adobe Lightroom, Capture One, or Luminar AI to organize, edit, and manage your photos.
13.7. What is the best file format for downloading Google Photos?
JPEG is the most common file format for photos. However, if you want to preserve the original quality of your photos, consider downloading them in RAW or PNG format.
13.8. How do I download Google Photos without losing quality?
When using Google Takeout, choose the original quality option to download your photos without compression.
13.9. Can I download Google Photos videos?
Yes, you can download Google Photos videos using the same methods described above.
13.10. What do I do if my Google Takeout download fails?
Check your internet connection and try again. If the download continues to fail, try downloading smaller batches of photos.
14. Conclusion
Downloading your Google Photos to your computer is a smart way to protect your precious memories. Whether you choose to use Google Takeout, download individual photos, or download albums, the steps outlined in this guide will help you get the job done. Visit dfphoto.net for more tips and tricks on photo management, editing, and more.
Ready to take control of your photo library? Explore our guides on dfphoto.net to discover expert tips on photo management, editing techniques, and more! Don’t miss out on our community forum where you can connect with fellow photographers and visual artists.
Address: 1600 St Michael’s Dr, Santa Fe, NM 87505, United States. Phone: +1 (505) 471-6001. Website: dfphoto.net.