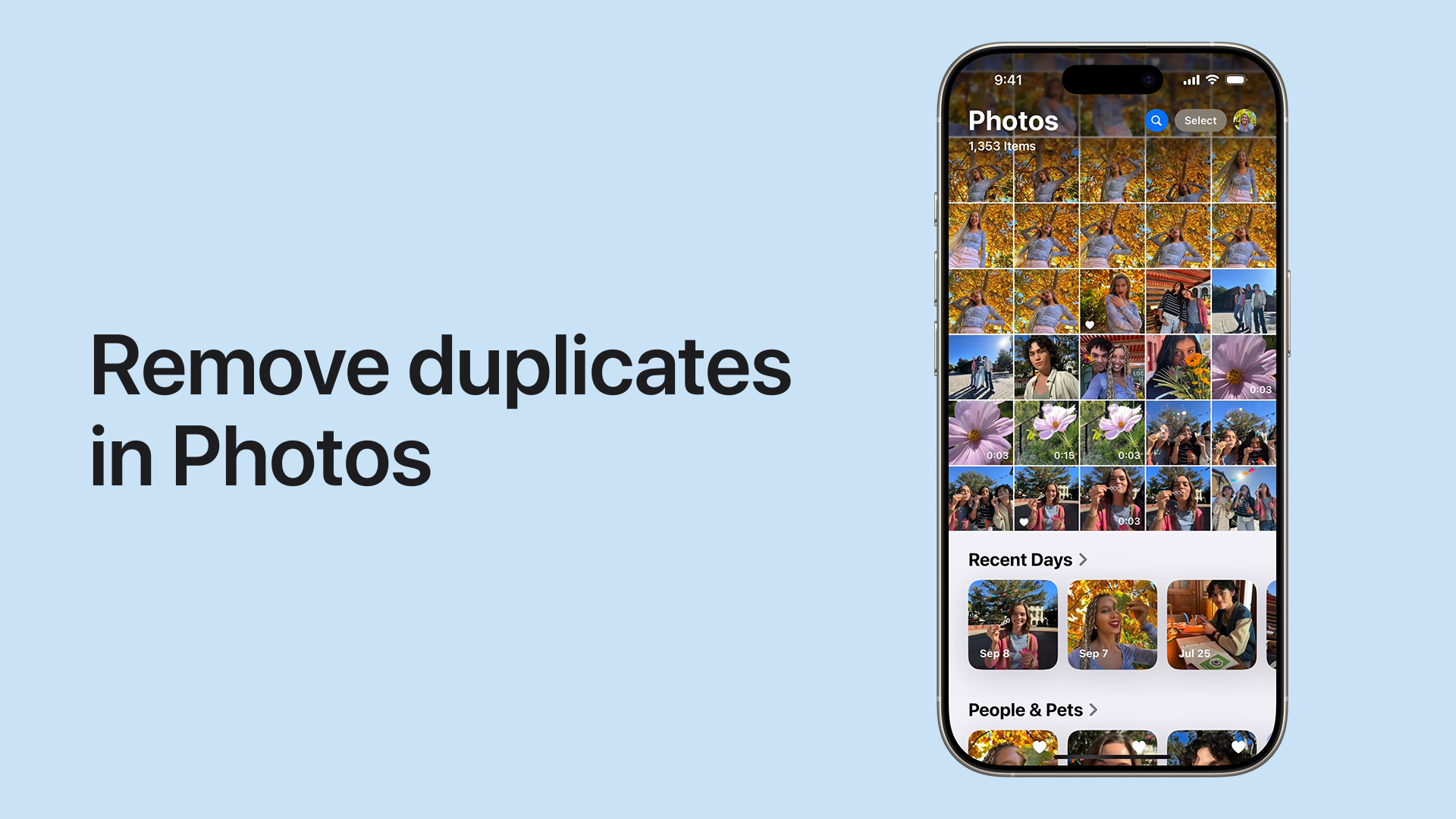Deleting photos from your iPad can free up valuable storage space and help you organize your photo library. This guide provides a comprehensive walkthrough on how to delete photos from your iPad, covering single photos, multiple photos, duplicates, and permanently deleting photos from the Recently Deleted album. We’ll also discuss important precautions to take before deleting photos.
Before You Start Deleting
Before you delete any photos, it’s crucial to back up the ones you want to keep. Using iCloud Photos ensures that deleting a photo on your iPad also removes it from all other devices linked to your Apple ID. You can check your available storage by going to Settings > General > [Device] Storage.
 iPad showing storage settings
iPad showing storage settings
Deleting Photos and Videos on Your iPad
Deleted photos and videos are initially moved to the Recently Deleted album for 30 days before being permanently erased. This provides a safety net in case you accidentally delete something.
Deleting a Single Photo
To delete a single photo:
- Open the Photos app.
- Select the photo you want to delete.
- Tap the Trash icon (looks like a trash can).
- Confirm by tapping Delete Photo.
Deleting Multiple Photos
To delete multiple photos:
- Open the Photos app.
- Tap Select in the top right corner.
- Tap each photo you want to delete, or drag your finger across multiple photos to select them quickly.
- Tap the Trash icon.
- Confirm by tapping Delete [Number] Photos.
 iPhone showing multiple photos selected in the Photos app
iPhone showing multiple photos selected in the Photos app
Deleting Duplicate Photos
If you’re running iOS 16 or later, your iPad can automatically detect and group duplicate photos.
- Open the Photos app.
- Scroll down and tap Duplicates under the Utilities section.
- Tap Merge to combine a set of duplicates. To merge multiple sets, tap Select, choose the sets you want to merge, and then tap Merge. The merged photo retains the highest quality and relevant data. Duplicates are moved to the Recently Deleted album.
Recovering Deleted Photos
You have 30 days to recover photos from the Recently Deleted album.
- Open the Photos app.
- Scroll down and tap Recently Deleted under the Utilities section.
- You might need to use Face ID or Touch ID to unlock the album.
- Tap Select, choose the photo(s) you wish to recover, and tap Recover. To recover everything, tap Recover All.
Permanently Deleting Photos
To permanently delete photos from your iPad, you need to remove them from the Recently Deleted album.
- Open the Photos app.
- Go to the Recently Deleted album.
- Use Face ID or Touch ID if prompted.
- Select the photos you want to permanently delete.
- Tap the More icon (three dots in a circle).
- Tap Delete or Delete All.
- Confirm your choice. Remember, this action is irreversible!
Conclusion
Managing your iPad photos is easy with these steps. Remember to back up important photos before deleting anything and utilize the Recently Deleted album as a safety net. By understanding these methods, you can effectively control your iPad’s storage and keep your photos organized.