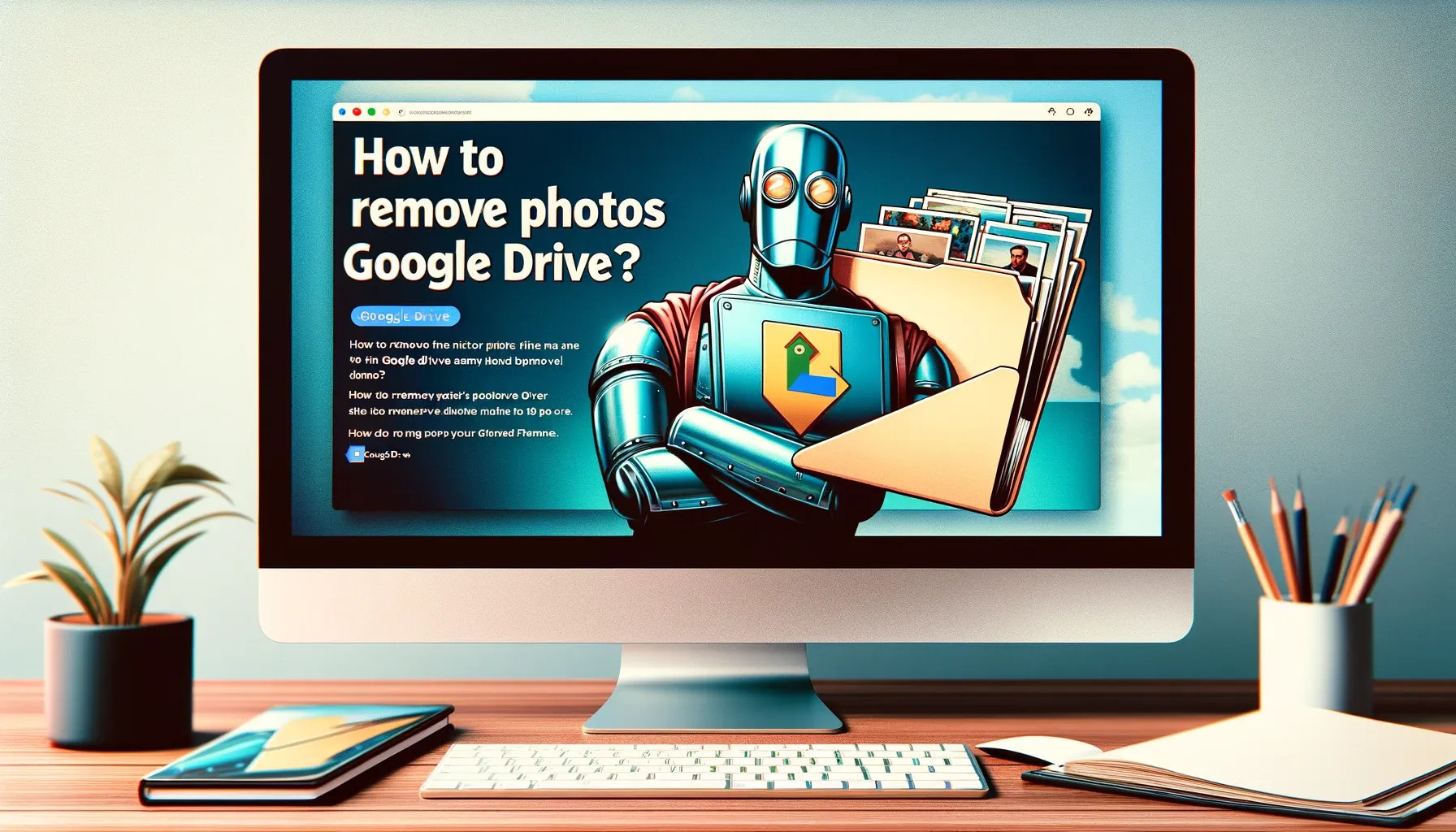 How to Remove Photos from Google Drive
How to Remove Photos from Google Drive
In today’s digital world, Google Drive has become an indispensable tool for managing our online files. Its accessibility and versatility as a cloud storage solution are unmatched, allowing us to keep our documents, videos, and, importantly, our photos readily available across all devices. However, as we accumulate more digital memories, Google Drive can become cluttered with images we no longer need. Whether you’re aiming to free up storage space, enhance your digital organization, or simply remove outdated pictures, understanding how to effectively delete photos from Google Drive is essential. This comprehensive guide will walk you through various methods to remove photos, ensuring your Google Drive remains organized, efficient, and perfectly tailored to your needs.
Understanding Google Drive and Photo Management
Google Drive is more than just a storage space; it’s a comprehensive ecosystem for file management and collaboration, developed by Google. It offers seamless synchronization across devices and the ability to share files easily. Its photo storage capabilities make it a popular choice for backing up and accessing visual memories.
What Exactly is Google Drive?
At its core, Google Drive is a cloud storage service. It allows users to upload, store, and access files—including photos—over the internet. This means your photos are safely stored off your devices, accessible from anywhere with an internet connection, and shareable with others.
Why Regularly Manage Your Google Drive Photos?
Keeping your Google Drive photos in check offers numerous benefits:
- Optimize Storage Space: Google Drive offers a limited amount of free storage. Removing unwanted photos directly frees up space, allowing you to store more important files without needing to upgrade your storage plan immediately.
- Improve Organization: A well-organized Google Drive is easier to navigate. Deleting unnecessary photos declutters your digital space, making it simpler to find the images and files you truly need.
- Enhance Privacy: Removing sensitive or outdated photos is a proactive step towards protecting your personal information and maintaining your privacy.
- Boost Performance: Just like any digital space, a cluttered Google Drive can become sluggish. Regular photo management can contribute to a smoother, more responsive Google Drive experience.
Different Ways to Delete Photos from Google Drive
Now, let’s explore the different methods you can use to remove photos from your Google Drive, catering to various devices and preferences.
Method 1: Deleting Photos Individually from Google Drive
This method is ideal when you need to remove a few specific photos directly from your Google Drive interface.
- Access Google Drive: Open your web browser and go to the Google Drive website (drive.google.com). Log in using your Google account credentials.
- Locate the Photo: Navigate through your folders to find the specific photo you wish to delete. You can use the search bar to quickly locate files by name or type.
- Right-Click to Select: Once you’ve found the photo, right-click on it. This will open a context menu with various options.
- Choose “Remove”: From the context menu, select the “Remove” option. This action isn’t permanent deletion; instead, it moves the photo to the “Trash” folder, similar to a recycle bin.
- Empty the Trash for Permanent Deletion: To permanently delete the photo and free up storage space, you need to empty the Trash. In the left-hand menu of Google Drive, click on “Trash.” Then, locate the photo you just removed (or any files you wish to permanently delete), right-click on it, and select “Delete Forever.” Confirm your decision in the pop-up window.
Method 2: Deleting Photos via the Google Photos App
If your photos are synced with Google Photos, you can manage and delete them directly through the Google Photos app. This method is particularly convenient for mobile users.
- Open Google Photos App: Launch the Google Photos application on your smartphone or tablet. Ensure you are logged in to the Google account associated with your Google Drive.
- Find the Photo to Delete: Scroll through your photo library or use the search feature within Google Photos to find the photo you want to remove.
- Tap the Trash Icon: Once you’ve selected the photo, tap the trash can icon, typically located at the top or bottom of the screen. This action will move the photo to the “Trash” within Google Photos.
- Empty Google Photos Trash: To permanently delete the photo, navigate to the “Trash” or “Bin” section in the Google Photos app menu. Select the photo(s) you want to permanently remove and tap “Delete” or “Empty Trash.” Confirm the permanent deletion when prompted.
Method 3: Deleting Photos Using the Google Drive Website Interface
For users who prefer working on a desktop, the Google Drive website offers a straightforward way to delete photos.
- Access Google Drive Website: Open your preferred web browser and visit the Google Drive website (drive.google.com). Log in to your Google account.
- Navigate to Your Photos: Locate the photo you intend to delete within your Google Drive folders.
- Select the Photo: Click on the photo to select it. A blue checkmark will typically appear, indicating selection.
- Click the Trash Icon: After selecting the photo, look for the trash can icon in the toolbar at the top of the Google Drive interface. Click this icon to move the selected photo to the “Trash” folder.
- Permanently Delete from Trash: To complete the deletion process, click on “Trash” in the left-hand sidebar. Find the photo, and either right-click and select “Delete Forever” or click the “Empty trash” option at the top right to delete all items in the trash. Confirm your action to permanently remove the photos.
Method 4: Deleting Photos with the Google Drive Mobile App
For on-the-go photo management, the Google Drive mobile app is a handy tool.
- Launch Google Drive App: Open the Google Drive application on your Android or iOS device.
- Locate the Photo: Browse through your folders to find the photo you wish to delete.
- Long-Press for Selection: Tap and hold the photo thumbnail. This action will select the photo, often indicated by a checkmark appearing on the thumbnail. You can select multiple photos this way for bulk deletion.
- Tap the Trash Icon: Once selected, a trash can icon will appear at the top of the app interface. Tap this icon to move the selected photo(s) to the “Trash.”
- Empty Trash in the Mobile App: To permanently delete, tap the menu icon (usually three horizontal lines) in the top left corner, scroll down and select “Trash.” Here, you can choose to “Empty trash” or select individual photos and tap “Delete forever” to permanently remove them.
Quick Tip: Backing Up Your Photos to Avoid Accidental Loss
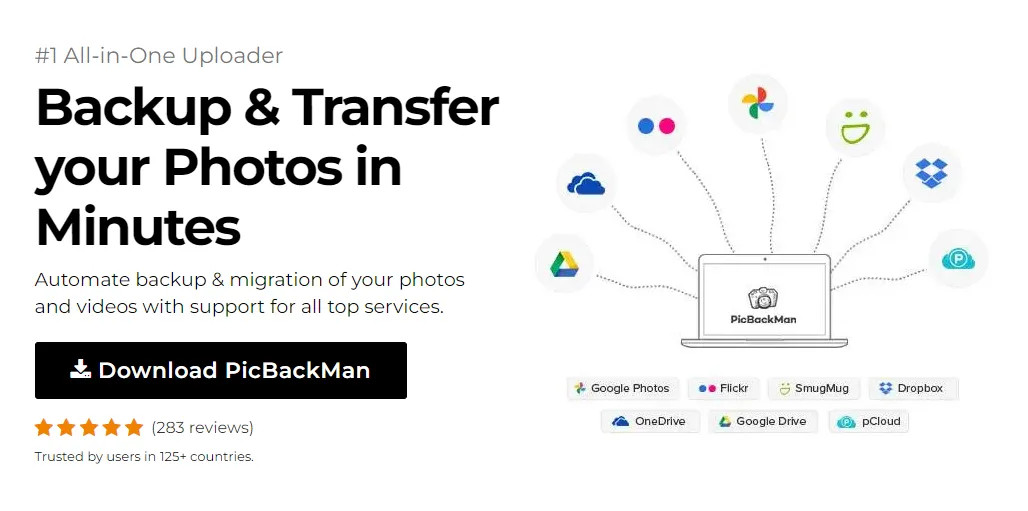 Download PicBackMan
Download PicBackMan
While managing your Google Drive photos is important, ensuring you don’t lose precious memories is crucial. Consider using a reliable backup solution like PicBackMan. It’s a simple and effective way to automatically back up your photos and videos from your computer and online accounts to various cloud services, providing an extra layer of security for your visual memories. Download PicBackMan for free today!
Frequently Asked Questions About Deleting Photos from Google Drive
How Can I Recover Photos I Accidentally Deleted from Google Drive?
If you’ve mistakenly deleted a photo, you can recover it from the “Trash” folder within Google Drive. Simply go to the “Trash,” locate the photo, right-click, and select “Restore.” The photo will be returned to its original location. Remember, files in the Trash are typically recoverable for 30 days before permanent deletion.
Can I Delete Multiple Photos from Google Drive at Once?
Yes, Google Drive allows you to delete multiple photos simultaneously. When using the website interface or mobile app, you can select multiple photos by clicking (on the website) or long-pressing (on mobile) on each photo you want to delete before clicking the trash icon.
What Happens to Photos After They Are Deleted from Google Drive?
When you “remove” or “delete” a photo in Google Drive, it is initially moved to the “Trash” folder. Photos remain in the Trash for 30 days. During this period, they still count towards your storage quota and can be restored. After 30 days, Google Drive may automatically permanently delete items in the Trash, or you can manually choose to “Delete Forever” to remove them immediately and free up storage space.
Is There a Storage Limit in Google Drive for Photos?
Yes, Google Drive provides 15 GB of free storage shared across Gmail, Google Drive, and Google Photos (for photos and videos backed up in “Original quality”). Once this limit is reached, you may need to purchase additional storage through Google One to store more photos and files. Managing and deleting unnecessary photos is a good way to stay within your storage limit.
Can I Remove Photos from Google Drive But Keep Them in Google Photos?
This depends on how your photos are synced. If you are using Google Photos as a separate service and not just as an interface to your Google Drive photos, deleting a photo from Google Drive might not delete it from Google Photos, and vice versa. However, if your photos are integrated between Google Drive and Google Photos (especially if you are using the “Google Photos folder” in Drive), deleting in one location may affect the other. It’s best to understand your sync settings or test with a non-critical photo to confirm the behavior.
How Do I Permanently Delete Photos Immediately from Google Drive?
To permanently delete photos right away, you need to empty the “Trash” folder after moving photos there. Go to the “Trash” in Google Drive, select the photos you want to permanently erase, and choose the “Delete Forever” option. Be aware that this action is irreversible, and the photos cannot be recovered once permanently deleted.
Conclusion: Take Control of Your Google Drive Photos
Effectively managing your photos in Google Drive is vital for maintaining an organized and efficient digital life. Whether your goal is to free up valuable storage space, enhance your file organization, or simply declutter, knowing how to delete photos from Google Drive is a fundamental skill.
This guide has detailed various methods for removing photos, from deleting individual images to utilizing the Google Photos app and the Google Drive website and mobile app. By following these step-by-step instructions and understanding the FAQs, you are well-equipped to take control of your Google Drive photo collection. Regular photo management will not only optimize your cloud storage but also ensure a smoother, more enjoyable digital experience. Start decluttering today and make the most of your Google Drive!