Deleting photos and videos from your iPhone or iPad is a simple process, whether you want to remove a single image or multiple files. This guide provides step-by-step instructions on how to delete photos permanently, recover deleted photos, and manage your photo storage.
 iPhone showing Delete Photo option
iPhone showing Delete Photo option
Deleting Individual Photos or Videos
To delete a single photo or video:
- Open the Photos app.
- Locate the photo or video you wish to delete.
- Tap the Trash icon (looks like a trash can).
- Confirm by tapping Delete Photo.
Deleting Multiple Photos or Videos
Deleting multiple files at once saves time:
- Open the Photos app.
- Tap Select in the upper right corner.
- Tap individual photos to select them or drag your finger across multiple photos.
- Tap the Trash icon.
- Confirm the deletion.
 iPhone showing multiple photos selected in the Photos app
iPhone showing multiple photos selected in the Photos app
Understanding “Recently Deleted”
Deleted photos and videos aren’t immediately removed from your device. They’re moved to the Recently Deleted album for 30 days, allowing you to recover them if needed. After 30 days, they’re automatically and permanently deleted.
Recovering Deleted Photos
If you change your mind, you can recover deleted photos within 30 days:
- Open the Photos app.
- Scroll down and tap Albums.
- Tap Recently Deleted.
- Authenticate with Face ID or Touch ID if prompted.
- Select the photos or videos you want to recover.
- Tap Recover. You can also choose Recover All to restore everything in the album.
Permanently Deleting Photos
To permanently delete photos or videos before the 30-day period expires:
- Open the Photos app.
- Go to Albums > Recently Deleted.
- Authenticate with Face ID or Touch ID if prompted.
- Select the photos or videos to delete permanently.
- Tap the More icon (three dots).
- Choose Delete or Delete All.
- Confirm the permanent deletion.
Deleting Photos Synced from a Computer
If you’ve synced photos to your iPhone or iPad from a computer, you can’t delete them directly within the Photos app. You’ll need to stop syncing photos from your computer first.
Managing Storage and Duplicate Photos
To check your device’s storage: Go to Settings > General > [Device Name] Storage.
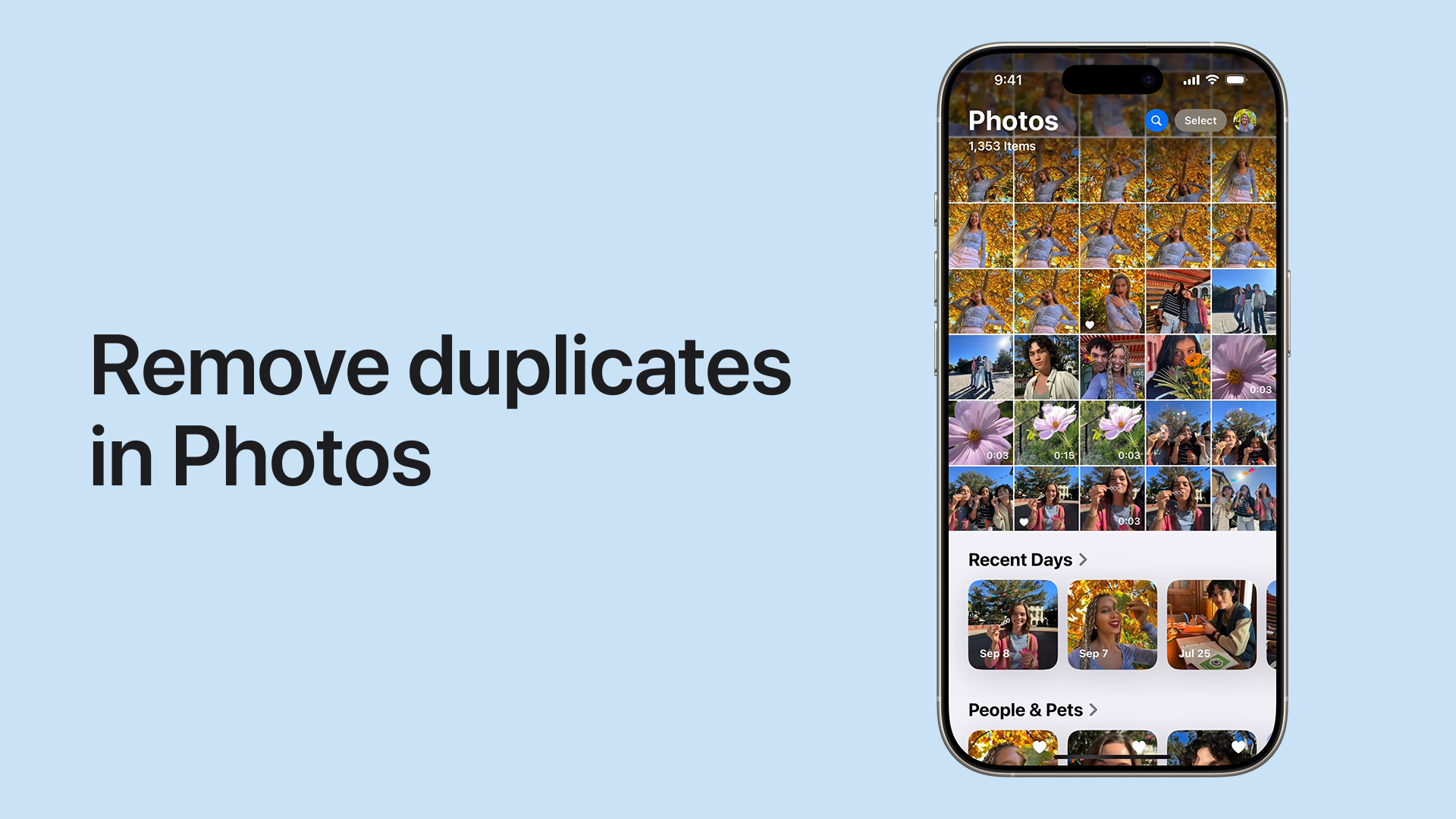 VSD0061_RemoveDuplicatesinPhotosiPhone_Thumbnail_ENUS.original
VSD0061_RemoveDuplicatesinPhotosiPhone_Thumbnail_ENUS.original
On iOS 16 and later, you can also manage duplicate photos:
- Open Photos.
- Scroll to Utilities and tap Duplicates.
- Review and merge duplicate sets. Merging combines the best qualities of duplicates into a single photo, moving the others to Recently Deleted.
iCloud Photos and Shared Libraries
If you use iCloud Photos, deleting a photo or video on one device removes it from all your devices signed in with the same Apple ID. iCloud Shared Photo Libraries allow multiple users to contribute and delete photos. Only the person who originally added a photo to the Shared Library can permanently delete it from the Recently Deleted folder.
By following these instructions, you can effectively manage and delete photos on your iPhone or iPad. Remember to back up important photos and videos before deleting them permanently.