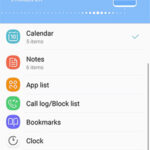Facebook is a powerful tool for connecting with friends and family, and sharing life’s moments through photos is a big part of the experience. However, there are times when you might want to remove a photo you’ve uploaded. Whether it’s an accidental upload, a picture you no longer like, or part of a general clean-up of your online presence, knowing How Can I Delete My Photos On Facebook is a valuable skill. This guide will walk you through the simple steps to remove your photos from Facebook using different devices.
Deleting Your Facebook Photos on a Computer
Using a computer offers a straightforward way to manage your Facebook photos. Follow these steps to delete photos directly from your desktop or laptop:
1. First, navigate to the Facebook website and log into your account. Locate the photo you wish to delete. You can find photos in your albums or within the “Photos” section of your profile. Do not click on the photo to enlarge it; keep it in thumbnail view.
2. Hover your mouse cursor over the specific photo you want to delete. A small gray box with a pencil icon will appear in the top right corner of the photo thumbnail. This icon indicates options to edit or remove the photo.
 Edit icon on a Facebook photo thumbnail, indicating how to delete photos on desktop
Edit icon on a Facebook photo thumbnail, indicating how to delete photos on desktop
3. Click on the pencil icon. A dropdown menu will appear with the text “Edit or Remove.” At the bottom of this menu, you will see the option “Delete This Photo.” Click on “Delete This Photo” to proceed with removal.
 Edit icon on a Facebook photo thumbnail, indicating how to delete photos on desktop
Edit icon on a Facebook photo thumbnail, indicating how to delete photos on desktop
4. A confirmation window will pop up asking “Are you sure you want to delete this photo?”. To finalize the deletion, click on the blue “Delete” button in this window.
 Edit icon on a Facebook photo thumbnail, indicating how to delete photos on desktop
Edit icon on a Facebook photo thumbnail, indicating how to delete photos on desktop
The photo is now deleted from your Facebook profile and will no longer be visible to you or your friends.
Deleting Your Facebook Photos Using a Mobile Browser
If you are accessing Facebook through a mobile browser on your smartphone or tablet, the deletion process is slightly different but still easy to follow:
1. Open your mobile browser and go to the Facebook website. Ensure you are logged into your Facebook account. Find the photo you intend to delete. Remember, you can only delete photos that you have personally uploaded. Tap on the photo to open it in a larger view.
2. Once the photo is opened, look below the image. You should find text options, including “More Options.” Tap on “More Options” to reveal further actions.
 Edit icon on a Facebook photo thumbnail, indicating how to delete photos on desktop
Edit icon on a Facebook photo thumbnail, indicating how to delete photos on desktop
3. In the expanded options, tap on “Edit Photo.” This might seem counterintuitive as you want to delete, not edit, but this step is necessary to access the delete function.
4. After entering the edit mode (even if you don’t intend to edit), you will find the “Delete” option. Tap on “Delete.”
 Edit icon on a Facebook photo thumbnail, indicating how to delete photos on desktop
Edit icon on a Facebook photo thumbnail, indicating how to delete photos on desktop
5. Facebook will ask for final confirmation with a message: “Are you sure you want to delete this photo?”. Tap on the smaller “Delete” button to confirm and permanently remove the photo.
 Edit icon on a Facebook photo thumbnail, indicating how to delete photos on desktop
Edit icon on a Facebook photo thumbnail, indicating how to delete photos on desktop
Your selected photo is now deleted from Facebook, whether you view it on mobile, desktop, or any other platform.
Deleting Your Facebook Photos Through the Mobile App
For users who primarily use the Facebook mobile app, the deletion process is tailored for app navigation:
1. Open the Facebook app on your smartphone or tablet.
2. Navigate to your profile and find the “Photos” section. Tap on “Photos” and then locate the specific photo you wish to delete. Tap on the photo to open it.
3. Once the photo is open in the app, look at the top right corner of your screen. You will see a three-dot menu icon. Tap on this three-dot menu to open more options related to the photo.
 Edit icon on a Facebook photo thumbnail, indicating how to delete photos on desktop
Edit icon on a Facebook photo thumbnail, indicating how to delete photos on desktop
4. From the menu that appears after tapping the three-dot icon, select “Delete Photo.” This option will initiate the deletion process for the selected image.
 Edit icon on a Facebook photo thumbnail, indicating how to delete photos on desktop
Edit icon on a Facebook photo thumbnail, indicating how to delete photos on desktop
5. A confirmation prompt will appear, usually at the bottom of the screen, asking you to confirm your action. Tap “Delete” to confirm that you want to permanently delete the photo.
 Edit icon on a Facebook photo thumbnail, indicating how to delete photos on desktop
Edit icon on a Facebook photo thumbnail, indicating how to delete photos on desktop
After confirming, the photo will be immediately removed from your Facebook account.
Deleting photos from Facebook is a simple process across all platforms. Regularly reviewing and managing your uploaded photos can help maintain your desired online presence and privacy. Whether you’re using a computer, mobile browser, or the mobile app, Facebook provides easy-to-follow steps to help you control your visual content.