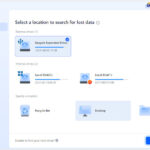Facebook is a ubiquitous part of modern life, and for many, it’s a digital scrapbook filled with memories captured in photos. However, as time passes, you might find yourself wanting to clean up your online presence. Whether it’s to remove embarrassing old photos, manage your privacy for potential employers, or simply declutter your profile, knowing How Can I Delete My Photos From Facebook is a valuable skill. This guide provides comprehensive instructions on how to delete photos from Facebook across various platforms, ensuring you have control over your visual content.
Deleting Individual Photos on Facebook
Sometimes, you just need to remove a few specific photos. Facebook offers straightforward methods to delete individual images, regardless of whether you’re using a mobile app, desktop site, or mobile browser.
On Android and iOS Mobile App
The Facebook mobile app allows for basic photo management, including deletion. Here’s how to delete individual photos using the app:
-
Navigate to your Profile page and tap on the Photos section. Select Uploads to view photos you’ve uploaded.
-
Open the specific photo you wish to delete.
-
Look for the three-dot menu icon, usually located in the top right corner of the photo. Tap on it.
-
From the dropdown menu, select Delete Photo.
-
Confirm your decision when prompted. The photo will be instantly removed. This method is also applicable for deleting profile pictures and cover photos.
On Desktop Website
Managing photos on the Facebook desktop website is just as easy, mirroring the mobile app experience. Here are the steps to delete individual photos on a computer:
Method One
-
Open any photo on Facebook in a web browser.
-
Click the three-dot menu located on the right side of the photo display.
-
Choose Delete Photo from the menu options.
-
A confirmation popup will appear. Click Delete to permanently remove the photo.
Method Two
-
Go to your Facebook profile and click on the Photos tab.
-
Hover over the photo you want to delete. You’ll see a pencil icon appear in the top right corner of the photo thumbnail.
-
Click the pencil icon and select Delete Photo.
-
Confirm your deletion by clicking Delete in the prompt.
Using either method, you can also choose the Remove Tag option if you wish to untag yourself from a photo you didn’t upload, effectively removing it from your profile view without deleting it from Facebook entirely.
On Mobile Web Browser
The mobile web version of Facebook provides similar functionalities to the app and desktop site, including photo deletion. To delete individual photos on Facebook using a mobile browser, follow these steps:
-
Open your preferred mobile browser and navigate to the Facebook website. Log in to your account if you aren’t already logged in.
-
Go to your Profile and scroll down to find and tap on the Photos section.
-
Locate and tap on the photo you want to delete to open it.
-
Tap the three-dot button, which is usually positioned at the top right corner of the screen.
-
Select Delete from the options provided.
-
Confirm your decision to delete the photo on the subsequent confirmation page.
Deleting Facebook Albums
For a more comprehensive cleanup, you might want to delete entire photo albums. Facebook allows you to delete albums you’ve created across all platforms, though some default albums like “Profile Pictures” cannot be deleted.
On Android and iOS Mobile App
Deleting albums on the Facebook mobile app is a quick process. Here’s how:
-
Go to your Profile page, tap Photos, and then select the Albums tab.
-
Choose the album you wish to delete and navigate to its main page.
-
Tap the three-dot menu button, located in the top right corner of the album page.
-
Select Delete from the menu.
-
Confirm the deletion. This will remove the entire album and all photos within it.
Note that albums like “Profile Pictures,” “Cover Photos,” “Featured,” and “Videos” do not have the delete option and are designed to be permanent collections of those specific photo types.
On Desktop Website
Deleting albums on the desktop website is just as straightforward:
-
Navigate to your profile on the Facebook website and click the Photos tab. Then, click on Albums.
-
On the Albums page, find the album you want to delete. Click the three-dot icon at the top-right of the album preview.
-
Select Delete album from the dropdown menu.
-
Confirm your decision by clicking Delete album again in the confirmation prompt.
Deleting an album is irreversible and will remove all photos contained within it, so ensure you are certain before proceeding.
On Mobile Web Browser
Deleting albums on the mobile web version is slightly different but still manageable:
- Open Facebook in a mobile browser and go to your profile.
- Scroll down and tap on Photos.
- In the top section of the Photos page, locate and select Albums.
- Choose the specific album you intend to delete.
- Tap the three-dot menu in the top right corner and select Delete album.
Keep in mind that this method only works for albums you have personally created. Facebook-generated albums like “Profile Pictures” or “Cover Photos” cannot be deleted using this method.
How to Mass Delete Facebook Photos Using a Chrome Extension
For users looking to perform a bulk deletion of Facebook photos, Chrome extensions can offer a more efficient solution. One such extension is Delete My Posts on Facebook. While using third-party extensions involves inherent risks, this extension has been reported to be effective for mass deletion. Here’s how to use it:
-
Install the Delete My Posts on Facebook Chrome extension from the Chrome Web Store. Once installed, open the extension. It will redirect you to your Facebook Activity Log page.
-
Within the extension interface, you can select various options for deletion, including timeline posts, photos & videos, comments, and more. You can also filter by date range. For deleting photos, select Photos & Videos and set any desired date filters.
-
After configuring your options, click Start.
-
A confirmation prompt will appear. Click Agree to begin the deletion process.
-
Allow the extension to run. The process duration depends on the number of photos being deleted. Once completed, click Done.
Using extensions for mass deletion should be approached with caution. Always review the extension permissions and user reviews before installation.
FAQs
Can I delete photos I’m tagged in?
Yes, while you cannot delete photos uploaded by others, you can remove tags of yourself from photos. To do this, go to the photo, click the three-dots button, select Remove Tag, and confirm by clicking Ok. This will remove the photo from your profile view.
Conclusion
Managing your digital footprint on Facebook is crucial in today’s interconnected world. Knowing how can I delete my photos from Facebook empowers you to control your online narrative and privacy. Whether you choose to remove photos individually, delete albums, or use a Chrome extension for mass deletion, Facebook provides the tools necessary to manage your visual content effectively. Regularly reviewing and cleaning up your Facebook photos can help maintain your desired online presence and privacy.