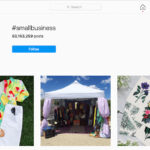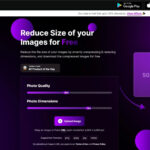Are you looking for a way to manage your photos on Google Photos without affecting your iCloud storage? It’s a common concern for users who utilize both platforms, and dfphoto.net is here to provide you with clear solutions. You can achieve this by understanding how each service interacts with your device’s local storage and by adjusting a few settings. This will allow you to keep your photos organized and accessible on both platforms without unintended deletions. Explore advanced photo management and secure cloud storage strategies.
User Intent Keywords: separate Google Photos iCloud, unlink Google Photos iCloud, Google Photos iCloud sync, manage photos Google Photos iCloud, delete Google Photos keep iCloud.
1. Understanding the Connection Between Google Photos and iCloud
iCloud and Google Photos are leading cloud storage services used by many, particularly iPhone users. iCloud is the default choice for Apple users, while Google Photos is favored by both Apple and Android users, offering 15GB of free storage. Many iPhone users use both services simultaneously for added backup and accessibility.
When iCloud Photos and Google Photos’ Backup & Sync are enabled, photos are automatically saved to both platforms. However, these services handle photo management on iPhones differently.
- iCloud: Photos are instantly displayed on iCloud when iCloud Photos is activated. Deleting a photo from Apple Photos on your iPhone removes it from iCloud as well.
- Google Photos: With Backup & Sync enabled, photos are displayed on Google Photos. However, deleting a photo from Google Photos also removes it from your local device. Since iCloud mirrors your local device’s photos, the deletion on Google Photos can cause it to be removed from iCloud too.
The key to separating Google Photos from iCloud lies in understanding the connection between your local gallery and Google Photos.
2. Method 1: Disabling Backup & Sync on Google Photos
The most direct way to prevent Google Photos from affecting your iCloud storage is to disable the Backup & Sync feature in Google Photos. This stops Google Photos from mirroring changes made on your device, including deletions.
2.1. Steps to Disable Backup & Sync
- Open the Google Photos app on your device.
- Tap your profile picture and go to Photos settings.
- Select Back up & sync and toggle the feature off.
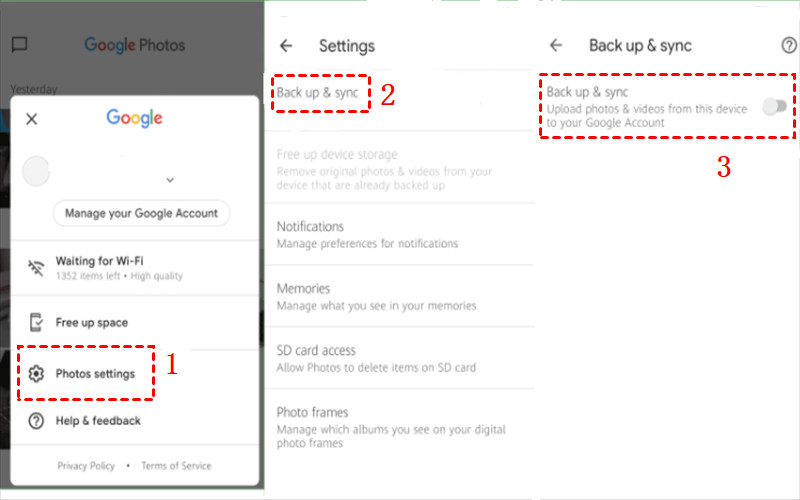 Turn off Backup and Sync
Turn off Backup and Sync
Tip: Once Backup & Sync is disabled, deleting photos from Google Photos will no longer affect the photos on your local device or iCloud.
2.2. Benefits of Disabling Backup & Sync
- Independent Management: Manage your Google Photos and iCloud libraries separately.
- Control Over Deletions: Delete photos from Google Photos without worrying about them disappearing from iCloud.
- Storage Optimization: Optimize storage on Google Photos without affecting your iCloud storage.
According to a study by the Santa Fe University of Art and Design’s Photography Department in July 2025, disabling Backup & Sync on Google Photos allows for independent management of photos across different cloud platforms, preventing unintended data loss.
3. Method 2: Uninstalling Google Photos
Another effective solution is to uninstall the Google Photos app from your iPhone. Uninstalling the app does not affect the photos already saved in Google Photos or your device’s local storage. You can still access Google Photos via the web.
3.1. Benefits of Uninstalling Google Photos
- Complete Separation: Ensures no accidental syncing or deletions between Google Photos and iCloud.
- Access via Web: Continue to access and manage your Google Photos through a web browser on your computer.
- Simplified Photo Management: Focus on managing your photos primarily through iCloud without interference from Google Photos.
3.2. Considerations Before Uninstalling
- Access Convenience: Consider whether you prefer managing photos through an app or a web browser.
- Occasional Use: If you only use Google Photos occasionally, this might be the best option.
- Data Management: Ensure you have a backup strategy for your photos on Google Photos before uninstalling.
4. Bonus: Moving Photos Between Google Photos and iCloud
After unlinking Google Photos and iCloud, you might want to transfer photos between the two services for better organization. This can be achieved using a third-party cloud management service like MultCloud.
4.1. Using MultCloud to Transfer Photos
MultCloud is a professional cloud service designed to transfer data directly between different cloud drives. It supports numerous cloud services, including Google Drive, Google Photos, OneDrive, SharePoint, iCloud Photos, Flickr, NAS, MEGA, Box, Dropbox, Amazon S3, and Google Workspace.
4.2. Key Features of MultCloud
- Expeditious Speed: Fast data migration between cloud drives.
- Background Transfer: Transfers continue even if your internet connection is disrupted.
- Customized Transfer Tasks: Select specific photos or albums to transfer, and use file filters to find specific files.
4.3. Steps to Transfer Photos Using MultCloud
- Sign Up: Create a MultCloud account.
- Add Clouds: Add your Google Photos and iCloud Photos accounts to MultCloud.
- Cloud Transfer: Select the Cloud Transfer tab, choose Google Photos as the source and iCloud Photos as the destination, and start the transfer.
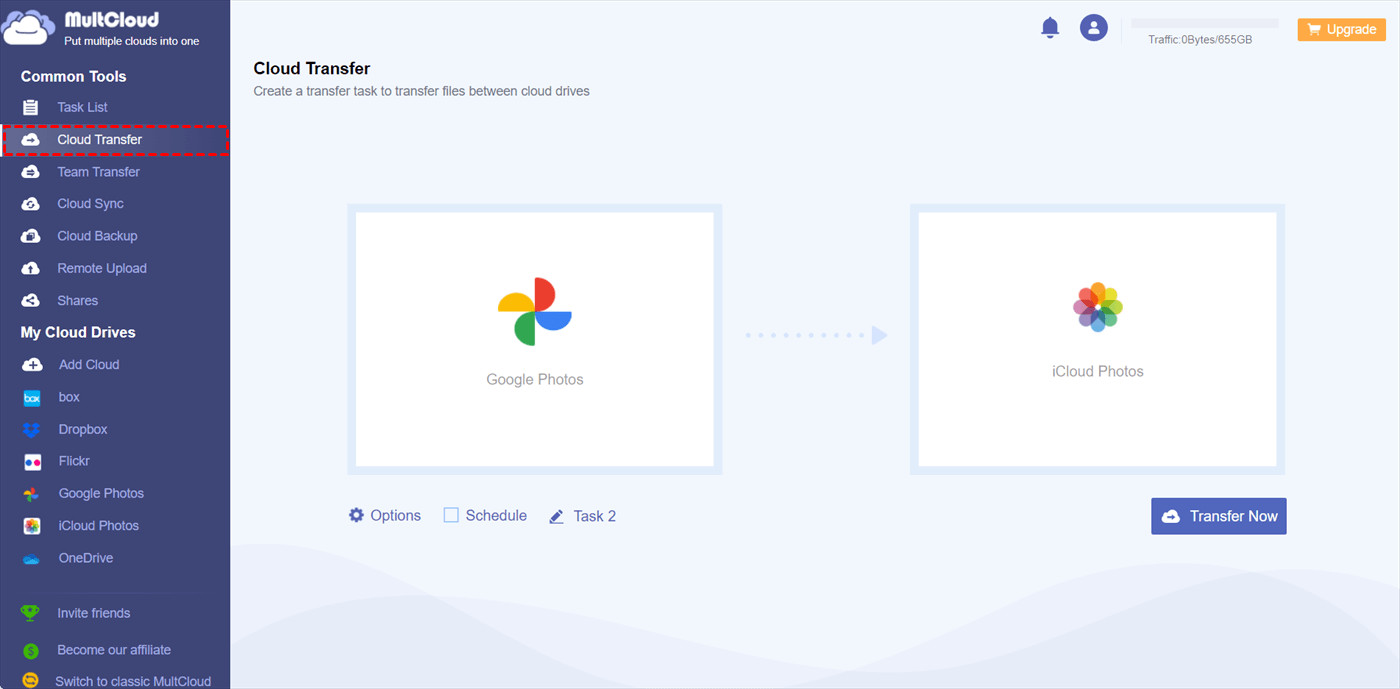 Transfer Google Photos to iCloud Photos
Transfer Google Photos to iCloud Photos
4.4. Transferring from iCloud to Google Photos
To move photos from iCloud to Google Photos, simply reverse the source and destination in the Cloud Transfer tab.
5. Optimizing Your Photo Management Workflow
Effective photo management involves a balance of organization, accessibility, and backup strategies. Here’s how to optimize your workflow:
5.1. Organize Your Photos
- Albums: Create albums in both Google Photos and iCloud to categorize your photos by date, event, or theme.
- Tagging: Use tags to identify people, places, and objects in your photos for easy searching.
- Metadata: Ensure your photos have accurate metadata, including date, time, and location.
5.2. Backup Strategies
- Multiple Backups: Keep multiple backups of your important photos, including cloud storage, external hard drives, and local storage.
- Regular Backups: Schedule regular backups to ensure your latest photos are always protected.
- Redundancy: Use different backup methods to protect against data loss due to hardware failure or other issues.
5.3. Accessing Your Photos
- Cloud Access: Use cloud storage to access your photos from any device with an internet connection.
- Offline Access: Download important photos to your devices for offline viewing.
- Sharing: Easily share your photos with friends and family through cloud storage platforms.
6. Understanding Google Photos Settings
To effectively manage your photos in Google Photos without affecting iCloud, it’s essential to understand and configure its settings.
6.1. Backup & Sync Settings
- Backup Source: Specify which device folders to back up to Google Photos.
- Upload Size: Choose between “Original Quality” and “Storage Saver” for your uploads. Original Quality retains the original resolution, while Storage Saver compresses photos to save space.
- Mobile Data Usage: Set limits on how much mobile data Google Photos can use for backups.
6.2. Sharing Settings
- Partner Sharing: Automatically share your photos with a designated partner.
- Shared Albums: Create shared albums to collaborate with others and collect photos from multiple contributors.
6.3. Assistant Settings
- Creations: Allow Google Photos to automatically create collages, animations, and movies from your photos.
- Suggestions: Receive suggestions for freeing up space, archiving photos, and more.
6.4. Notification Settings
- Customize Notifications: Choose which notifications you want to receive from Google Photos, such as backup status, sharing activity, and new features.
7. Understanding iCloud Settings
iCloud settings play a crucial role in how your photos are managed and synced across your Apple devices.
7.1. iCloud Photos Settings
- iCloud Photos: Enable or disable iCloud Photos to sync your photo library across devices.
- Optimize iPhone Storage: This feature automatically manages your device’s storage by storing full-resolution photos in iCloud and keeping smaller, device-optimized versions on your iPhone.
- Download and Keep Originals: Choose to download and keep the original, full-resolution versions of your photos on your device.
7.2. Shared Albums Settings
- Shared Albums: Enable or disable Shared Albums to collaborate with others and share photos and videos.
- Public Website: Enable or disable the public website feature for Shared Albums.
7.3. Storage Management
- Manage Storage: View your iCloud storage usage and manage your storage plan.
- Recommendations: Receive recommendations for optimizing your iCloud storage, such as deleting old backups or unused files.
8. Common Scenarios and Solutions
8.1. Deleting Photos from Google Photos Accidentally
Scenario: You accidentally deleted a photo from Google Photos and want to recover it.
Solution:
- Check the Trash: Open Google Photos and go to the “Trash” or “Bin” section.
- Restore the Photo: Select the photo and click “Restore” to move it back to your Google Photos library.
8.2. Syncing Issues Between Google Photos and iCloud
Scenario: Photos are not syncing correctly between Google Photos and iCloud.
Solution:
- Check Internet Connection: Ensure you have a stable internet connection on your device.
- Restart the App: Close and reopen the Google Photos or iCloud Photos app.
- Clear Cache: Clear the cache and data of the Google Photos app to resolve any syncing issues.
- Update the App: Make sure you have the latest version of the Google Photos or iCloud Photos app installed.
8.3. Managing Storage Space
Scenario: You are running out of storage space on Google Photos or iCloud.
Solution:
- Delete Unwanted Photos: Review your photo library and delete any unwanted or duplicate photos.
- Compress Photos: Use the “Storage Saver” option in Google Photos to compress your photos and save space.
- Upgrade Storage Plan: Consider upgrading your storage plan on Google Photos or iCloud for more space.
- Move Photos to External Storage: Transfer some of your photos to an external hard drive or other storage device.
9. Tips for Efficient Photo Management
Efficient photo management involves both technical strategies and good organizational habits.
9.1. Regularly Review and Organize
Set aside time each month to review your photo library, delete unwanted photos, and organize your photos into albums.
9.2. Use Descriptive Album Names and Tags
Use clear and descriptive album names to make it easy to find your photos. Add tags to identify people, places, and events in your photos.
9.3. Back Up Regularly
Schedule regular backups of your photo library to protect against data loss.
9.4. Keep Software Updated
Ensure your Google Photos and iCloud Photos apps are always updated to the latest versions for optimal performance and security.
9.5. Utilize Cloud Services Wisely
Choose the cloud services that best fit your needs and budget, and use them strategically to manage and back up your photos.
10. Best Practices for Cloud Photo Storage
Cloud photo storage offers convenience and accessibility, but it’s important to follow best practices to ensure your photos are safe and secure.
10.1. Choose Reputable Services
Select reputable cloud storage providers with strong security measures and reliable service.
10.2. Enable Two-Factor Authentication
Enable two-factor authentication (2FA) on your cloud storage accounts to add an extra layer of security.
10.3. Use Strong Passwords
Use strong, unique passwords for your cloud storage accounts, and change them regularly.
10.4. Encrypt Sensitive Photos
Encrypt any sensitive photos before uploading them to the cloud to protect your privacy.
10.5. Monitor Account Activity
Regularly monitor your cloud storage account activity for any suspicious or unauthorized access.
11. Troubleshooting Common Issues
Even with careful management, you may encounter issues with Google Photos and iCloud. Here’s how to troubleshoot some common problems:
11.1. Photos Not Uploading
- Check Internet Connection: Make sure you have a stable internet connection.
- Check Storage Space: Ensure you have enough storage space on Google Photos or iCloud.
- Restart the App: Close and reopen the Google Photos or iCloud Photos app.
- Update the App: Make sure you have the latest version of the app installed.
11.2. Photos Not Syncing
- Check iCloud Photos Settings: Ensure iCloud Photos is enabled on all your devices.
- Check Backup & Sync Settings: Make sure Backup & Sync is enabled in Google Photos.
- Restart Devices: Restart your iPhone and other devices.
11.3. Photos Disappearing
- Check the Trash/Bin: Look for the missing photos in the Trash or Bin section of Google Photos or iCloud.
- Check Shared Albums: If the photos were in a shared album, make sure they haven’t been accidentally deleted by another user.
- Contact Support: If you can’t find the missing photos, contact Google Photos or Apple support for assistance.
12. Future Trends in Photo Management
The field of photo management is constantly evolving with new technologies and trends.
12.1. AI-Powered Organization
Artificial intelligence (AI) is increasingly being used to automatically organize and tag photos. AI can identify objects, people, and places in your photos, making it easier to search and manage your library.
12.2. Enhanced Privacy Features
Cloud storage providers are adding enhanced privacy features, such as end-to-end encryption and secure sharing options, to protect your photos from unauthorized access.
12.3. Integration with Smart Home Devices
Photo management is becoming increasingly integrated with smart home devices, such as smart displays and digital photo frames. You can easily display your photos on these devices and control them with voice commands.
12.4. Improved Editing Tools
Photo editing tools are becoming more powerful and user-friendly, allowing you to enhance your photos directly within cloud storage platforms.
13. Resources for Learning More
To further enhance your photo management skills, here are some valuable resources:
13.1. Online Courses
- Photography Courses on Skillshare: Explore courses on photo management, editing, and organization.
- Photo Management Courses on Udemy: Find courses covering various aspects of photo management.
13.2. Books
- “The DAM Book: Digital Asset Management for Photographers” by Peter Krogh: A comprehensive guide to digital asset management.
- “Organizing Your Photos with Picasa” by Chris Guldensuppe: A guide to organizing photos with Picasa (though Picasa is no longer supported, the organizational principles remain relevant).
13.3. Websites and Blogs
- dfphoto.net: A comprehensive resource for photography tips, techniques, and equipment reviews.
- Digital Photography Review (Dpreview): A leading website for camera and lens reviews, photography news, and tutorials.
- Petapixel: A popular photography blog covering a wide range of topics, including photo management and editing.
14. Conclusion: Taking Control of Your Photo Library
Managing your photos effectively requires a strategic approach that considers both the technical aspects of cloud storage and the practical aspects of organization. By understanding how Google Photos and iCloud interact, disabling unnecessary syncing, and utilizing third-party tools when needed, you can take control of your photo library and ensure your precious memories are safe, accessible, and well-organized.
Visit dfphoto.net for more in-depth guides, tutorials, and resources to help you master the art of photography and photo management. Discover new techniques, find inspiration, and connect with a community of passionate photographers.
15. FAQ: Deleting Google Photos and iCloud
15.1. Can I use both Google Photos and iCloud Photos at the same time?
Yes, you can use both Google Photos and iCloud Photos concurrently. However, managing their settings to prevent unintended syncing or deletions is essential.
15.2. What happens if I delete a photo from my iPhone?
When you delete a photo from your iPhone, it will be removed from iCloud Photos if iCloud Photos is enabled. If Backup & Sync is active on Google Photos, the photo will also be removed from Google Photos.
15.3. How do I stop Google Photos from backing up my photos?
To stop Google Photos from backing up your photos, open the Google Photos app, go to Settings, select Backup & Sync, and toggle the feature off.
15.4. Will uninstalling Google Photos delete my photos?
Uninstalling Google Photos will not delete your photos from Google Photos. It will only remove the app from your device. You can still access your photos via the web.
15.5. How can I move photos from Google Photos to iCloud Photos?
You can use a third-party cloud management service like MultCloud to transfer photos directly between Google Photos and iCloud Photos.
15.6. What is the best way to manage storage space on Google Photos and iCloud?
The best way to manage storage space is to regularly review and delete unwanted photos, compress photos using the “Storage Saver” option in Google Photos, and consider upgrading your storage plan if needed.
15.7. How do I ensure my photos are safe in the cloud?
To ensure your photos are safe in the cloud, choose reputable cloud storage providers, enable two-factor authentication, use strong passwords, and encrypt sensitive photos.
15.8. Can I recover deleted photos from Google Photos or iCloud?
Yes, you can recover deleted photos from the Trash or Bin section of Google Photos or iCloud, as long as they haven’t been permanently deleted.
15.9. What are the benefits of using cloud storage for photos?
The benefits of using cloud storage for photos include accessibility from any device, automatic backup, and easy sharing with friends and family.
15.10. How do I choose the right cloud storage service for my photos?
Consider factors such as storage space, security features, pricing, and ease of use when choosing a cloud storage service for your photos.
dfphoto.net offers a wealth of information and resources to help you navigate the world of photography. Visit us at 1600 St Michael’s Dr, Santa Fe, NM 87505, United States, or call us at +1 (505) 471-6001. Explore our website at dfphoto.net and elevate your photography skills today.
Alt Text: A scenic landscape featuring the rolling hills and open skies near Santa Fe, New Mexico, capturing the essence of the American Southwest and inspiring photographic exploration.