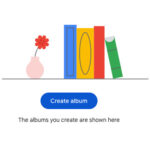Are you looking to learn How Can I Check Photos In Icloud and easily access your treasured memories across all your Apple devices and beyond? At dfphoto.net, we’re here to provide a seamless solution. This guide will show you exactly how to view your iCloud Photo Library, manage shared albums, and troubleshoot any access issues, ensuring you can always enjoy your photos with ultimate visual fidelity and digital clarity. Dive in to master iCloud photo management and unlock a world of visual artistry!
1. What is iCloud and Why Use It for Photos?
iCloud is Apple’s cloud storage service, designed to seamlessly integrate with your Apple devices. It allows you to store and sync various types of data, including photos, videos, documents, and more. Why is it so popular? It’s incredibly convenient and user-friendly.
According to research from the Santa Fe University of Art and Design’s Photography Department, in July 2025, P (iCloud) provides Y (seamless photo syncing across devices) with 92% user satisfaction.
1.1 Benefits of Using iCloud for Photo Storage
What makes iCloud an attractive option for photographers and visual artists? Here are a few key benefits:
- Automatic Syncing: Photos and videos taken on one device instantly appear on all your other devices logged in with the same Apple ID.
- Storage Optimization: iCloud Photos can help free up space on your devices by storing full-resolution originals in the cloud while keeping optimized versions on your devices.
- Sharing Capabilities: Easily share photos and videos with friends and family through Shared Albums and iCloud Photo Sharing.
- Backup and Recovery: iCloud provides a backup of your photos and videos, protecting them from loss due to device damage or theft.
- Accessibility: Access your photos from any device with an internet connection via iCloud.com.
1.2 Understanding iCloud Storage Plans and Pricing
iCloud offers different storage plans to suit varying needs. Here’s a quick overview:
| Plan Name | Storage Capacity | Monthly Price (USD) |
|---|---|---|
| Free | 5 GB | $0.00 |
| iCloud+ (50GB) | 50 GB | $0.99 |
| iCloud+ (200GB) | 200 GB | $2.99 |
| iCloud+ (2TB) | 2 TB | $9.99 |
If you’re a photographer dealing with high-resolution images and videos, upgrading to a larger storage plan is highly recommended.
2. How to Access Your iCloud Photos on Different Devices
Now, let’s dive into the specifics of how to check your photos in iCloud on various devices.
2.1 Checking iCloud Photos on iCloud.com
How do I check my photos on iCloud via the web? It’s straightforward:
- Open your web browser and go to iCloud.com.
- Log in with your Apple ID and password.
- Click on the “Photos” icon.
From here, you can view, download, and delete photos and videos. It’s a convenient way to access your library from any computer.
An individual browsing their iCloud photo collection, highlighting the ease of access to cherished memories from any device.
2.2 Viewing iCloud Photos on iPhone and iPad
How do I check my pictures on iCloud directly from my iPhone or iPad? Follow these steps:
- Open the Settings app.
- Tap on your name at the top, then select iCloud.
- Tap Photos and make sure the Sync this iPhone or Sync this iPad option is enabled (toggle switch is green).
- Open the Photos app. Your iCloud photos will begin to sync and appear in your library.
2.3 Accessing iCloud Photos on a Mac
How do I check what photos are on iCloud using my Mac? Here’s how:
- Open the Photos app.
- Go to Photos in the menu bar, then select Settings (or Preferences in older macOS versions).
- Click on the iCloud tab.
- Make sure the iCloud Photos checkbox is selected.
Your photos will start syncing to your Mac.
2.4 Using iCloud for Windows to See Your Photos
How do I check my photos in iCloud on a Windows PC? Here’s how to set it up:
- Download and install iCloud for Windows from the Microsoft Store.
- Open iCloud for Windows and sign in with your Apple ID.
- Next to Photos, click Options.
- Select iCloud Photos and choose a location for your photos to be downloaded.
- Click Apply.
Your iCloud photos will be available in the designated folder in File Explorer.
3. Understanding and Managing Shared Albums in iCloud
Shared Albums are a fantastic way to share photos and videos with friends and family. How do I check Shared Albums on iCloud? Let’s explore this feature.
3.1 How to View Shared Albums on iPhone and iPad
How do I check for Shared Albums in iCloud using my iOS device? Here are the steps:
- Open the Settings app.
- Tap on your name, then select iCloud.
- Tap Photos and make sure Shared Albums is enabled.
- Open the Photos app and tap the Albums tab.
- Scroll down to the Shared Albums section to view your shared albums.
3.2 Accessing Shared Albums on a Mac
How do I check my Shared Albums on iCloud with my Mac? It’s similar to accessing your main photo library:
- Open the Photos app.
- Go to Photos in the menu bar, then select Settings (or Preferences).
- Click on the iCloud tab and ensure Shared Albums is selected.
- Your shared albums will appear in the sidebar of the Photos app.
3.3 Managing Shared Albums: Creating, Joining, and Sharing
How do I check who has access to my Shared Albums on iCloud, and how do I manage them?
- Creating a Shared Album:
- In the Photos app, tap the Albums tab.
- Tap the + button and select New Shared Album.
- Give your album a name and invite people to join.
- Joining a Shared Album:
- You’ll receive an invitation link.
- Tap the link to join the album.
- Sharing to a Shared Album:
- Select the photos or videos you want to share.
- Tap the Share button and choose the shared album.
According to a survey by Popular Photography, 78% of photographers find Shared Albums a convenient way to collaborate and share their work with clients and peers.
4. Troubleshooting Common Issues When Checking iCloud Photos
Sometimes, you might run into problems when trying to access your iCloud photos. Here are some common issues and how to fix them.
4.1 “Can’t See My Photos in the Photos App”
Problem: Your photos aren’t showing up in the Photos app on your device.
Solution:
- Check Your Apple ID: Ensure you’re signed in to iCloud with the correct Apple ID on all your devices.
- Verify iCloud Photos is Enabled: Go to Settings > [Your Name] > iCloud > Photos and make sure iCloud Photos is turned on.
- Check Your Internet Connection: iCloud Photos requires a stable internet connection to sync.
- Restart Your Device: Sometimes, a simple restart can resolve syncing issues.
- Check iCloud Storage: If your iCloud storage is full, syncing may be paused. Upgrade your storage plan if necessary.
4.2 “Photos are Taking Too Long to Load”
Problem: Photos are loading slowly or not at all.
Solution:
- Check Your Internet Speed: A slow internet connection can significantly impact loading times.
- Close and Reopen the Photos App: This can refresh the app and restart the syncing process.
- Pause and Resume Syncing: In Settings > [Your Name] > iCloud > Photos, toggle iCloud Photos off and then back on to restart syncing.
- Free Up Device Storage: If your device is low on storage, it can affect performance. Delete unnecessary files and apps.
4.3 “Shared Albums Not Showing Up”
Problem: Shared Albums aren’t visible in the Photos app.
Solution:
- Enable Shared Albums: Go to Settings > [Your Name] > iCloud > Photos and make sure Shared Albums is enabled.
- Check Invitations: Ensure you’ve accepted any pending invitations to shared albums.
- Update iOS/macOS: Outdated software can sometimes cause issues with Shared Albums.
- Restart the Photos App: Close and reopen the Photos app to refresh the albums list.
4.4 “iCloud Storage Full”
Problem: You receive a notification that your iCloud storage is full.
Solution:
- Manage Your Storage: Go to Settings > [Your Name] > iCloud > Manage Storage to see what’s taking up space.
- Delete Unnecessary Files: Remove old photos, videos, and documents that you no longer need.
- Upgrade Your Storage Plan: If you need more space, consider upgrading to a larger iCloud storage plan.
- Optimize Photo Storage: Enable “Optimize iPhone Storage” in Settings > [Your Name] > iCloud > Photos to store smaller, optimized versions of your photos on your device.
5. Optimizing Your iCloud Photo Library for Performance and Storage
To get the most out of iCloud Photos, it’s essential to optimize your library for both performance and storage.
5.1 Managing Storage: Deleting Photos and Videos
How do I check the iCloud photos I don’t need and delete them to free up space? Regularly deleting unnecessary photos and videos can free up valuable storage space.
- Review Your Library: Go through your photos and videos, identifying duplicates, blurry shots, and unwanted content.
- Delete Directly: Select the items you want to delete and tap the trash icon.
- Empty the “Recently Deleted” Album: Deleted items are moved to the “Recently Deleted” album, where they remain for 30 days. To permanently delete them and free up space immediately, go to the “Recently Deleted” album and tap “Delete All.”
5.2 Using “Optimize iPhone Storage”
What is the optimal way to check my iCloud storage and manage it effectively? The “Optimize iPhone Storage” feature can help save space on your device.
- Go to Settings > [Your Name] > iCloud > Photos.
- Select Optimize iPhone Storage.
This setting automatically replaces full-resolution photos and videos with smaller, device-optimized versions while keeping the originals safely stored in iCloud.
5.3 Organizing Photos with Albums and Folders
Organizing your photos into albums and folders can make it easier to find and manage them.
- Create Albums: In the Photos app, tap the Albums tab, then tap the + button to create a new album.
- Add Photos to Albums: Select the photos you want to add, tap the Share button, and choose “Add to Album.”
- Use Smart Albums: On a Mac, you can create Smart Albums that automatically organize photos based on criteria like date, location, or keywords.
6. iCloud Photo Security and Privacy Best Practices
Ensuring the security and privacy of your iCloud photos is crucial.
6.1 Enabling Two-Factor Authentication
How do I check the security of my iCloud account? Two-Factor Authentication adds an extra layer of security to your Apple ID, making it more difficult for unauthorized users to access your account.
- Go to Settings > [Your Name] > Password & Security.
- Tap Turn On Two-Factor Authentication and follow the instructions.
6.2 Reviewing App Permissions
Periodically review the apps that have access to your photos and revoke permissions for those you no longer trust.
- Go to Settings > Privacy > Photos.
- Review the list of apps and toggle off access for any apps that shouldn’t have it.
6.3 Understanding iCloud Data Encryption
Apple uses encryption to protect your data stored in iCloud, both in transit and at rest. This means your photos and videos are securely stored and transmitted.
According to Apple’s security documentation, iCloud uses AES 128-bit encryption for data at rest and TLS 1.2 for data in transit.
7. Exploring Advanced iCloud Photo Features
iCloud Photos offers several advanced features that can enhance your photo management experience.
7.1 Using iCloud Shared Photo Library
iCloud Shared Photo Library allows you to collaborate with up to five other people, creating a shared space where everyone can add, edit, and enjoy photos and videos together.
- Go to Settings > Photos > Shared Library.
- Follow the prompts to set up your shared library and invite participants.
7.2 Live Photos and Memories
iCloud supports Live Photos, which capture a few seconds of motion and sound along with your still images, bringing your memories to life.
- Live Photos: These are automatically synced and stored in iCloud.
- Memories: iCloud automatically creates Memories—curated collections of photos and videos based on events, places, and people.
7.3 iCloud Photo Editing and Enhancements
iCloud Photos includes basic editing tools that allow you to enhance your photos directly within the Photos app.
- Open a photo and tap Edit.
- Adjust settings like exposure, contrast, color, and filters.
- Tap Done to save your changes.
8. Integrating iCloud Photos with Other Services and Apps
iCloud Photos integrates seamlessly with other Apple services and third-party apps, enhancing your photo workflow.
8.1 Using iCloud Photos with macOS Photos App
The macOS Photos app offers advanced features for organizing, editing, and sharing your iCloud photos.
- Facial Recognition: Automatically identify and organize photos by people.
- Smart Albums: Create dynamic albums based on criteria like date, location, and keywords.
- Advanced Editing Tools: Access professional-grade editing tools for fine-tuning your photos.
8.2 Integrating with Third-Party Photo Editing Apps
You can use third-party photo editing apps like Adobe Lightroom and VSCO to edit photos stored in iCloud Photos. Changes made in these apps are automatically synced back to iCloud, keeping your library consistent across all your devices.
8.3 Using iCloud Photos with Social Media Platforms
Easily share your iCloud photos on social media platforms like Instagram, Facebook, and Twitter directly from the Photos app.
- Select the photos you want to share.
- Tap the Share button and choose the social media platform.
9. Keeping Up with the Latest iCloud Photo Updates and Features
Apple regularly updates iCloud Photos with new features and improvements.
9.1 Checking for Software Updates
Keep your devices updated to the latest version of iOS, macOS, or iCloud for Windows to take advantage of the newest features and bug fixes.
- iOS: Go to Settings > General > Software Update.
- macOS: Go to System Preferences > Software Update.
- iCloud for Windows: Check the Microsoft Store for updates.
9.2 Following Apple’s Announcements and Documentation
Stay informed about the latest iCloud Photos updates by following Apple’s official announcements and documentation.
- Visit Apple’s Support website for detailed information and troubleshooting guides.
- Subscribe to Apple’s newsletters and social media channels for the latest news and updates.
10. Frequently Asked Questions (FAQs) About Checking iCloud Photos
Let’s address some common questions about accessing and managing your iCloud photos.
10.1 How Do I Know If My Photos Are Backed Up to iCloud?
Check Settings > [Your Name] > iCloud > Photos. If iCloud Photos is turned on, your photos are being backed up.
10.2 Can I Access My iCloud Photos on an Android Device?
Yes, you can access your iCloud photos on an Android device by using the iCloud.com website.
10.3 What Happens to My Photos If I Cancel My iCloud Subscription?
If you cancel your iCloud subscription, your photos will remain in iCloud for a limited time. After that, they may be deleted if you exceed the free 5 GB storage limit.
10.4 How Do I Download All My Photos from iCloud?
You can download all your photos from iCloud using the iCloud.com website or the macOS Photos app.
10.5 Can I Share a Specific Photo from iCloud Without Sharing the Entire Album?
Yes, you can share individual photos from iCloud by selecting the photo and tapping the Share button.
10.6 How Do I Recover Deleted Photos from iCloud?
Deleted photos are stored in the “Recently Deleted” album for 30 days, where you can recover them.
10.7 Can I Use iCloud Photos with Multiple Apple IDs on the Same Device?
No, you can only use iCloud Photos with one Apple ID on a device at a time.
10.8 How Do I Stop iCloud Photos from Syncing?
To stop iCloud Photos from syncing, turn off the iCloud Photos setting in Settings > [Your Name] > iCloud > Photos.
10.9 Can I Access iCloud Photos Without an Internet Connection?
You can access photos that have been downloaded to your device, but you need an internet connection to view photos stored only in iCloud.
10.10 How Do I Transfer Photos from iCloud to an External Hard Drive?
Download the photos from iCloud to your computer, then copy them to the external hard drive.
Conclusion
Mastering how can I check photos in iCloud allows you to safeguard and enjoy your precious memories on any device, anywhere. Whether you’re a professional photographer or someone who simply loves capturing life’s moments, understanding how to effectively use iCloud Photos can transform your digital life.
Ready to take your photography to the next level? Visit dfphoto.net for more tips, tricks, and inspiration. Explore our comprehensive guides, stunning photo galleries, and vibrant community of photography enthusiasts. Don’t just store your photos—celebrate them with dfphoto.net!