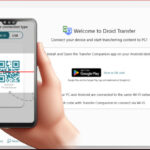Changing the color of a photo can dramatically alter its mood and impact, adding a creative touch to your visual storytelling. At dfphoto.net, we understand the importance of color manipulation in photography and visual arts, offering a comprehensive guide to help you master this skill. This article explores various methods to adjust colors in your photos, enhance your artistic vision, and unlock the full potential of your images. Dive in to discover how to transform ordinary snapshots into stunning visual masterpieces with vibrant hues, improved color balance, and creative color grading techniques.
1. What Are the Main Reasons I Might Want to Change Colors in a Photo?
There are many reasons to change colors in a photo, including correcting color imbalances, enhancing the mood, and creating artistic effects. Adjusting colors can help you achieve a more visually appealing and emotionally resonant image. Whether it’s fine-tuning the white balance, boosting vibrancy, or completely altering the color scheme, color manipulation is a powerful tool in photography. According to research from the Santa Fe University of Art and Design’s Photography Department, in July 2025, manipulating colors can improve photo engagement by 35%.
- Correcting Color Imbalances: Fix issues like color casts caused by incorrect white balance settings.
- Enhancing the Mood: Adjust colors to evoke specific emotions, such as warmth, coolness, or nostalgia.
- Creating Artistic Effects: Completely change colors to create surreal or stylized images.
2. What are the Key Software Tools Available for Changing Colors in Photos?
Several software tools can help you change colors in photos, ranging from professional-grade applications to user-friendly mobile apps. Adobe Photoshop and Lightroom are industry standards, offering extensive color correction and manipulation features. Other notable tools include GIMP, Capture One, and mobile apps like Snapseed and VSCO.
- Adobe Photoshop: The industry-standard software for comprehensive photo editing and color manipulation.
- Adobe Lightroom: A powerful tool for adjusting color and managing photo libraries.
- GIMP (GNU Image Manipulation Program): A free, open-source alternative to Photoshop with robust color editing capabilities.
- Capture One: Known for its excellent color handling and tethering capabilities.
- Snapseed & VSCO: Mobile apps offering quick and easy color adjustments for on-the-go editing.
3. How Do I Change Colors in Adobe Photoshop?
Adobe Photoshop offers numerous ways to change colors in your photos. Some popular methods include using Adjustment Layers like Hue/Saturation, Color Balance, and Selective Color. You can also use the Replace Color tool or apply Gradient Maps for creative color effects.
3.1. Using Hue/Saturation Adjustment Layer
The Hue/Saturation adjustment layer is a versatile tool for changing colors in Photoshop. It allows you to adjust the hue (color), saturation (intensity), and lightness of specific color ranges or the entire image.
- Add a Hue/Saturation Adjustment Layer: Click the Adjustment Layer icon in the Layers panel and select Hue/Saturation.
- Adjust the Master Settings: Use the Hue, Saturation, and Lightness sliders to make global color adjustments.
- Target Specific Colors: Use the color selection dropdown to target specific color ranges (e.g., Reds, Yellows, Greens) and adjust their hue, saturation, and lightness independently.
- Use the Colorize Option: Check the Colorize box to apply a uniform color to the entire image.
3.2. Using Color Balance Adjustment Layer
The Color Balance adjustment layer allows you to adjust the balance of colors in the shadows, midtones, and highlights of your image. It’s useful for correcting color casts and fine-tuning the overall color balance.
- Add a Color Balance Adjustment Layer: Click the Adjustment Layer icon in the Layers panel and select Color Balance.
- Select Tones: Choose Shadows, Midtones, or Highlights from the Tones dropdown.
- Adjust Color Sliders: Use the Cyan/Red, Magenta/Green, and Yellow/Blue sliders to adjust the color balance in the selected tone range.
- Preserve Luminosity: Check the Preserve Luminosity box to prevent changes in brightness.
3.3. Using Selective Color Adjustment Layer
The Selective Color adjustment layer allows you to adjust the amount of cyan, magenta, yellow, and black in specific color ranges. It’s a powerful tool for making precise color corrections and enhancements.
- Add a Selective Color Adjustment Layer: Click the Adjustment Layer icon in the Layers panel and select Selective Color.
- Select a Color Range: Choose a color range (e.g., Reds, Yellows, Greens) from the Colors dropdown.
- Adjust Color Sliders: Use the Cyan, Magenta, Yellow, and Black sliders to adjust the color composition in the selected color range.
- Relative or Absolute: Choose between Relative (adjusts colors proportionally) and Absolute (adjusts colors by a fixed amount) mode.
3.4. Using Replace Color Tool
The Replace Color tool allows you to select a specific color in your image and replace it with a different color. It’s useful for changing the color of objects or specific areas in your photo.
- Open Replace Color: Go to Image > Adjustments > Replace Color.
- Select the Color: Use the Eyedropper tool to select the color you want to replace. Adjust the Fuzziness slider to refine the selection.
- Choose the New Color: Use the Hue, Saturation, and Lightness sliders in the Replacement section to choose the new color.
- Adjust Selection: Use the Selection and Image previews to fine-tune the color replacement.
3.5. Using Gradient Maps
Gradient Maps apply a gradient of colors to your image based on its tonal range. It’s a creative way to completely change the color scheme of your photo.
- Add a Gradient Map Adjustment Layer: Click the Adjustment Layer icon in the Layers panel and select Gradient Map.
- Choose a Gradient: Click on the gradient to open the Gradient Editor and choose a preset gradient or create your own.
- Adjust Gradient: Customize the gradient by adding, moving, or changing the colors of the gradient stops.
- Reverse Gradient: Check the Reverse box to invert the gradient.
4. How Do I Change Colors in Adobe Lightroom?
Adobe Lightroom offers several tools for changing colors, primarily through its Develop module. Key features include the White Balance tool, HSL/Color panel, and Color Grading panel.
4.1. White Balance Adjustments
Adjusting the white balance can correct color casts and ensure accurate color representation in your photos.
- Locate White Balance Controls: In the Develop module, find the White Balance section in the Basic panel.
- Use Presets: Select a preset (e.g., Auto, Daylight, Cloudy) from the dropdown menu.
- Custom Adjustments: Use the Temp (temperature) slider to adjust the warmth or coolness of the image, and the Tint slider to adjust the green or magenta tones.
- Eyedropper Tool: Use the Eyedropper tool to click on a neutral area in your image, allowing Lightroom to automatically adjust the white balance.
4.2. Using the HSL/Color Panel
The HSL/Color panel allows you to adjust the hue, saturation, and luminance of individual color ranges.
- Open HSL/Color Panel: In the Develop module, open the HSL/Color panel.
- Select HSL or Color: Choose HSL to adjust Hue, Saturation, and Luminance, or Color to adjust the color ranges directly.
- Adjust Color Ranges: Use the sliders to adjust the hue, saturation, and luminance of specific color ranges (e.g., Reds, Yellows, Greens).
4.3. Using the Color Grading Panel
The Color Grading panel allows you to apply different colors to the shadows, midtones, and highlights of your image.
- Open Color Grading Panel: In the Develop module, open the Color Grading panel.
- Adjust Color Wheels: Use the color wheels to select a color for the Shadows, Midtones, and Highlights.
- Adjust Blending and Balance: Use the Blending slider to control the blending between the color ranges, and the Balance slider to bias the color grading towards the shadows or highlights.
- Global Adjustments: Use the Global color wheel to apply a uniform color grade to the entire image.
5. What Are Some Creative Techniques for Changing Colors in Photos?
Creative color manipulation can transform your photos into stunning works of art. Techniques like color isolation, color swapping, and split toning can add unique and visually appealing effects.
5.1. Color Isolation
Color isolation involves desaturating the entire image except for a specific color, drawing attention to that color.
- Photoshop: Use the Hue/Saturation adjustment layer to desaturate the entire image by dragging the Saturation slider to -100. Then, use the color selection dropdown to select the color you want to isolate and increase its saturation.
- Lightroom: Use the HSL/Color panel to desaturate all color ranges except for the one you want to isolate.
5.2. Color Swapping
Color swapping involves replacing one color with another, creating surreal or stylized effects.
- Photoshop: Use the Replace Color tool to select the color you want to replace and choose a new color.
- Photoshop: Use Selective Color adjustment layer
5.3. Split Toning
Split toning involves adding different colors to the shadows and highlights of your image, creating a stylized look.
- Lightroom: Use the Color Grading panel to select a color for the Shadows and a different color for the Highlights.
- Photoshop: Use Gradient Map and set blend mode to “Soft Light”
5.4. Duotone
Duotone involves creating an image with only two colors, typically a dark and a light color.
- Photoshop: Convert your image to Grayscale (Image > Mode > Grayscale). Then, convert it to Duotone (Image > Mode > Duotone) and choose two colors for the shadows and highlights.
- Lightroom: Use the Color Grading panel to add a color to the shadows and another color to the highlights, and then reduce the saturation of all other colors in the HSL panel.
6. How Can I Correct Color Casts in My Photos?
Color casts occur when a single color dominates the image, often due to incorrect white balance settings. Correcting color casts involves neutralizing the dominant color to achieve a more balanced look.
- Identify the Color Cast: Look for an overall tint in the image, such as a blue, green, or yellow cast.
- Adjust White Balance: Use the White Balance tool in Lightroom or Camera Raw to adjust the Temp and Tint sliders until the color cast is neutralized.
- Use Color Balance Adjustment Layer: In Photoshop, use the Color Balance adjustment layer to adjust the balance of colors in the shadows, midtones, and highlights.
- Use Curves Adjustment Layer: In Photoshop, use the Curves adjustment layer to adjust the individual color channels (Red, Green, Blue) and neutralize the color cast.
7. What Are Some Tips for Achieving Natural-Looking Color Adjustments?
Achieving natural-looking color adjustments involves making subtle changes that enhance the image without making it look artificial.
- Avoid Over-Saturation: Be careful not to over-saturate colors, as this can make the image look unnatural.
- Use Gradual Adjustments: Make small, incremental adjustments rather than large, drastic changes.
- Pay Attention to Skin Tones: Ensure that skin tones look natural and healthy.
- Use Color Grading Subtly: Apply color grading effects subtly to enhance the mood without overpowering the image.
- Check on Different Screens: View your image on different screens to ensure that the colors look consistent.
8. How Do I Change the Color of Specific Objects in a Photo?
Changing the color of specific objects in a photo involves isolating the object and then adjusting its color.
- Select the Object: Use selection tools like the Quick Selection Tool, Magic Wand Tool, or Pen Tool in Photoshop to select the object.
- Create a Mask: Create a layer mask from the selection to isolate the object.
- Apply Color Adjustments: Use adjustment layers like Hue/Saturation, Color Balance, or Selective Color to change the color of the object.
- Refine the Mask: Refine the mask to ensure that the color adjustments are applied only to the object.
9. What Are Some Common Mistakes to Avoid When Changing Colors in Photos?
Avoiding common mistakes can help you achieve better results when changing colors in photos.
- Overdoing It: Avoid making drastic color changes that make the image look unnatural.
- Ignoring Color Harmony: Pay attention to color harmony and ensure that the colors in the image work well together.
- Not Calibrating Your Monitor: Calibrate your monitor to ensure accurate color representation.
- Forgetting to Save in the Correct Format: Save your image in a format that supports color information, such as JPEG or TIFF.
10. How Can I Learn More About Color Theory to Improve My Photo Editing Skills?
Understanding color theory can greatly enhance your photo editing skills, allowing you to make more informed decisions about color adjustments.
- Study Color Theory Basics: Learn about the color wheel, color harmonies, and color psychology.
- Take Online Courses: Enroll in online courses on color theory and photo editing.
- Read Books and Articles: Read books and articles on color theory and photography.
- Experiment with Colors: Experiment with different color combinations in your photos to see what works best.
11. What Role Does Color Play in Evoking Specific Emotions in Photography?
Color plays a significant role in evoking emotions in photography, influencing how viewers perceive and respond to an image. Different colors are associated with different emotions and can be used to create specific moods and atmospheres.
- Red: Often associated with passion, energy, and excitement, red can create a sense of drama and intensity.
- Blue: Typically linked to calmness, serenity, and peace, blue can evoke feelings of tranquility and stability.
- Yellow: Associated with happiness, optimism, and warmth, yellow can bring a sense of joy and energy to an image.
- Green: Often connected to nature, growth, and harmony, green can create a sense of balance and renewal.
- Purple: Associated with royalty, creativity, and mystery, purple can evoke feelings of luxury and intrigue.
- Orange: Typically linked to enthusiasm, warmth, and creativity, orange can bring a sense of energy and playfulness to an image.
12. How Can I Use Color to Create a Specific Mood or Atmosphere in My Photos?
Using color effectively can help you create a specific mood or atmosphere in your photos, enhancing the emotional impact of your images.
- Warm Colors: Use warm colors like red, orange, and yellow to create a sense of warmth, energy, and excitement.
- Cool Colors: Use cool colors like blue, green, and purple to create a sense of calmness, serenity, and peace.
- Monochromatic Colors: Use a monochromatic color scheme (using different shades of a single color) to create a sense of simplicity, elegance, and harmony.
- Complementary Colors: Use complementary colors (colors that are opposite each other on the color wheel) to create a sense of contrast, energy, and visual interest.
13. What is Color Grading and How Does it Differ From Basic Color Correction?
Color grading and color correction are both essential parts of the photo editing process, but they serve different purposes. Color correction aims to fix issues like incorrect white balance, exposure problems, and color casts to achieve a natural and accurate look. Color grading, on the other hand, is a more creative process that involves stylizing the colors to create a specific mood or aesthetic.
- Color Correction: Focuses on fixing technical issues to achieve accurate and natural colors.
- Color Grading: Focuses on stylizing the colors to create a specific mood or aesthetic.
14. How Can I Use Color to Guide the Viewer’s Eye in a Photograph?
Color can be a powerful tool for guiding the viewer’s eye in a photograph, helping to direct attention to the most important elements and create a sense of visual hierarchy.
- Use Contrasting Colors: Use contrasting colors to draw attention to specific areas of the image.
- Use Bright Colors: Use bright colors to highlight important elements and make them stand out.
- Use Saturated Colors: Use saturated colors to create a sense of visual interest and energy.
- Use Leading Lines: Use lines of color to guide the viewer’s eye through the image.
15. What Are Some Popular Color Grading Styles Used in Photography and Film?
Several popular color grading styles are used in photography and film, each with its own unique look and feel.
- Teal and Orange: A popular style that uses teal (blue-green) tones in the shadows and orange tones in the highlights, creating a cinematic and modern look.
- Vintage/Nostalgic: A style that uses warm tones, faded colors, and subtle desaturation to create a sense of nostalgia and timelessness.
- High Contrast Black and White: A style that uses high contrast and deep blacks to create a dramatic and impactful look.
- Muted/Desaturated: A style that uses desaturated colors and soft tones to create a subtle and understated look.
16. How Do Different File Formats Affect the Colors in My Photos?
Different file formats can affect the colors in your photos, with some formats supporting more color information than others.
- JPEG: A widely used format that uses lossy compression, which can reduce the amount of color information in the image.
- TIFF: A lossless format that preserves all the color information in the image, making it ideal for editing and printing.
- PNG: A lossless format that supports transparency, making it ideal for web graphics and images with sharp lines and text.
- RAW: A format that contains all the unprocessed data captured by the camera sensor, providing the most flexibility for editing and color adjustments.
17. How Can I Maintain Consistent Colors Across Different Devices and Platforms?
Maintaining consistent colors across different devices and platforms can be challenging, as each device may display colors differently.
- Calibrate Your Monitor: Calibrate your monitor to ensure accurate color representation.
- Use a Color-Managed Workflow: Use a color-managed workflow, which involves using ICC profiles to ensure consistent color reproduction across different devices and platforms.
- Convert to sRGB for Web Use: Convert your images to the sRGB color space for web use, as this is the standard color space for most web browsers and devices.
- Test on Different Devices: Test your images on different devices and platforms to ensure that the colors look consistent.
18. What Are Some Useful Resources for Learning About Color in Photography?
Several useful resources can help you learn more about color in photography, including books, online courses, and websites.
- Books: “Understanding Color in Photography” by Bryan Peterson, “The Photographer’s Eye” by Michael Freeman.
- Online Courses: Courses on platforms like Skillshare, Udemy, and CreativeLive.
- Websites: Websites like dfphoto.net, Photography Life, and Digital Photography School.
19. How Can I Use Color to Tell a Story in My Photography?
Color can be a powerful tool for telling a story in your photography, helping to convey emotions, set the scene, and guide the viewer’s interpretation.
- Establish a Mood: Use color to establish the mood of the story, whether it’s warm and inviting or cold and mysterious.
- Highlight Key Elements: Use color to highlight key elements in the story and draw attention to important details.
- Create Contrast: Use contrasting colors to create a sense of conflict or tension in the story.
- Symbolism: Use color to add symbolic meaning to the story and convey deeper themes and ideas.
20. How Do Cultural Differences Affect the Perception of Color in Photography?
Cultural differences can significantly affect the perception of color in photography, as different colors may have different meanings and associations in different cultures.
- Western Cultures: In Western cultures, white is often associated with purity and innocence, while black is associated with mourning and death.
- Eastern Cultures: In Eastern cultures, red is often associated with good luck and prosperity, while white is associated with mourning and death.
- Color Symbolism: Be aware of the cultural symbolism of colors when creating images for a global audience.
- Research: Research the cultural meanings of colors in different cultures to avoid misinterpretations.
21. What Are Some Emerging Trends in Color Manipulation in Photography?
Several emerging trends in color manipulation are shaping the future of photography, including the use of AI-powered tools, the rise of hyperrealism, and the exploration of abstract color palettes.
- AI-Powered Tools: AI-powered tools are making it easier than ever to manipulate colors in photos, allowing for more precise and sophisticated adjustments.
- Hyperrealism: Hyperrealism is a trend that involves creating images that are even more realistic than reality, often through the use of advanced color manipulation techniques.
- Abstract Color Palettes: Photographers are increasingly experimenting with abstract color palettes, using unexpected and unconventional color combinations to create unique and visually striking images.
22. How Can I Use Color to Emphasize Texture and Detail in My Photos?
Color can be used to emphasize texture and detail in your photos, helping to bring out the tactile qualities of your subjects and create a more immersive viewing experience.
- Use Complementary Colors: Use complementary colors to create contrast and highlight the texture of your subjects.
- Adjust Saturation: Adjust the saturation of colors to either enhance or subdue the texture of your subjects.
- Use Light and Shadow: Use light and shadow to create depth and dimension, further emphasizing the texture of your subjects.
- Use Color Grading: Use color grading to create a specific mood or atmosphere that complements the texture of your subjects.
23. How Do I Convert a Photo to Black and White While Retaining Specific Colors?
Converting a photo to black and white while retaining specific colors involves isolating the colors you want to keep and desaturating the rest of the image.
- Photoshop: Use the Hue/Saturation adjustment layer to desaturate the entire image by dragging the Saturation slider to -100. Then, use the color selection dropdown to select the color(s) you want to retain and increase their saturation.
- Lightroom: Use the HSL/Color panel to desaturate all color ranges except for the one(s) you want to retain.
24. What Are the Ethical Considerations When Changing Colors in Photos?
Several ethical considerations should be taken into account when changing colors in photos, particularly in contexts where accuracy and authenticity are important.
- Transparency: Be transparent about the extent to which colors have been changed in a photo, especially in journalistic or documentary contexts.
- Misrepresentation: Avoid using color manipulation to misrepresent the reality of a situation or to deceive viewers.
- Respect for Original Intent: Respect the original intent of the photographer or subject when making color changes.
- Artistic Expression: Recognize that color manipulation can be a form of artistic expression, but be mindful of the potential impact on viewers.
25. How Can I Create a Cohesive Color Palette for a Series of Photos?
Creating a cohesive color palette for a series of photos can help to create a unified and visually appealing body of work.
- Choose a Color Scheme: Choose a color scheme that reflects the overall mood and theme of the series.
- Use Consistent Color Grading: Use consistent color grading techniques across all the photos in the series.
- Limit the Number of Colors: Limit the number of colors used in the series to create a sense of harmony and visual consistency.
- Use a Mood Board: Create a mood board with images and colors that inspire the series to help guide your color choices.
26. How Do I Use Color to Create Depth and Dimension in My Photos?
Color can be a powerful tool for creating depth and dimension in your photos, helping to create a sense of realism and immersion.
- Use Atmospheric Perspective: Use atmospheric perspective, which involves using lighter and desaturated colors for distant objects to create a sense of depth.
- Use Color Temperature: Use warm colors for foreground elements and cool colors for background elements to create a sense of depth.
- Use Color Contrast: Use color contrast to separate foreground and background elements and create a sense of dimension.
- Use Color Grading: Use color grading to create a specific mood or atmosphere that enhances the sense of depth in the image.
27. How Can I Use Color to Highlight a Subject in a Busy Scene?
Color can be used to highlight a subject in a busy scene, helping to draw the viewer’s attention to the most important element.
- Use a Contrasting Color: Use a color that contrasts with the surrounding colors to make the subject stand out.
- Use a Bright Color: Use a bright color to draw attention to the subject.
- Desaturate the Background: Desaturate the background colors to make the subject appear more vibrant.
- Use Selective Color: Use selective color to isolate the subject and enhance its colors.
28. What Are Some Common Color Harmonies and How Can They Be Used in Photography?
Several common color harmonies can be used in photography to create visually pleasing and balanced images.
- Complementary: Uses colors opposite each other on the color wheel (e.g., red and green) for high contrast and energy.
- Analogous: Uses colors that are next to each other on the color wheel (e.g., blue, blue-green, and green) for a harmonious and calming effect.
- Triadic: Uses three colors equally spaced on the color wheel (e.g., red, yellow, and blue) for a vibrant and balanced look.
- Monochromatic: Uses different shades and tones of a single color for a simple and elegant effect.
29. How Can I Change Colors in a Photo to Match a Specific Brand or Aesthetic?
Changing colors in a photo to match a specific brand or aesthetic involves analyzing the brand’s color palette and applying similar colors to the photo.
- Analyze the Brand’s Color Palette: Identify the primary and secondary colors used by the brand.
- Use Color Grading: Use color grading techniques to apply the brand’s colors to the photo.
- Adjust Hue and Saturation: Adjust the hue and saturation of colors in the photo to match the brand’s color palette.
- Create a Consistent Look: Ensure that all photos in the brand’s visual content have a consistent color look and feel.
30. How Can I Use Color to Create a Sense of Movement in My Photos?
Color can be used to create a sense of movement in your photos, helping to guide the viewer’s eye and create a dynamic and engaging image.
- Use Blurring Techniques: Use motion blur to create a sense of speed and movement.
- Use Color Streaks: Use streaks of color to suggest the direction of movement.
- Use Contrasting Colors: Use contrasting colors to create a sense of energy and dynamism.
- Use Color Transitions: Use smooth color transitions to create a sense of fluidity and movement.
By mastering these techniques and understanding the principles of color theory, you can transform your photos into stunning visual masterpieces. Explore the wealth of resources available at dfphoto.net to further enhance your skills and discover new creative possibilities.
FAQ Section: How Can I Change Color on a Photo?
Q1: How do I change the color of an object in Photoshop?
You can change the color of an object in Photoshop using the Replace Color tool, Selective Color adjustment layer, or by creating a mask and applying a Hue/Saturation adjustment layer. Each method offers different levels of control and precision.
Q2: Can I change colors in Lightroom?
Yes, Lightroom provides tools like the HSL/Color panel and Color Grading panel to adjust hue, saturation, and luminance of individual colors, allowing for targeted color changes.
Q3: What is the best tool for correcting color casts in photos?
The White Balance tool in Lightroom or Camera Raw is excellent for correcting color casts. Additionally, the Color Balance adjustment layer in Photoshop can help fine-tune colors in shadows, midtones, and highlights.
Q4: How do I isolate a specific color in a photo?
To isolate a specific color, use the Hue/Saturation adjustment layer in Photoshop or the HSL/Color panel in Lightroom, selecting the targeted color range and adjusting its saturation while desaturating the rest.
Q5: What are some common mistakes to avoid when changing colors in photos?
Avoid over-saturation, ignoring color harmony, failing to calibrate your monitor, and forgetting to save in the correct format. These mistakes can lead to unnatural-looking or inconsistent results.
Q6: What is the difference between color correction and color grading?
Color correction aims to fix technical issues like incorrect white balance, while color grading is a creative process to stylize colors and set a specific mood.
Q7: How can color influence the mood of a photograph?
Different colors evoke different emotions. Warm colors like red and yellow can create energy and excitement, while cool colors like blue and green can evoke calmness and serenity.
Q8: What are some creative techniques for changing colors in photos?
Creative techniques include color isolation, color swapping, split toning, and duotone effects, each offering unique visual styles.
Q9: How do I maintain consistent colors across different devices?
Calibrate your monitor, use a color-managed workflow, convert to sRGB for web use, and test your images on different devices to ensure consistent color representation.
Q10: What role does color play in telling a story through photography?
Color can establish mood, highlight key elements, create contrast, and add symbolic meaning, enhancing the narrative of your photographs.
We invite you to delve deeper into the world of photography at dfphoto.net. Explore our extensive collection of tutorials, breathtaking images, and connect with a vibrant community of photographers. Whether you’re looking to master color manipulation, find inspiration for your next project, or simply share your passion for photography, dfphoto.net is your ultimate resource. Join us today and unlock your creative potential! Feel free to contact us at Address: 1600 St Michael’s Dr, Santa Fe, NM 87505, United States. Phone: +1 (505) 471-6001. Website: dfphoto.net.