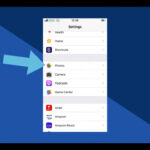Adding photos in Google, whether for personal use, professional portfolios, or business listings, can greatly enhance your online presence. This comprehensive guide from dfphoto.net explores various methods to effectively upload and integrate your images within the Google ecosystem, ensuring they are discoverable, visually appealing, and optimized for sharing. Learn techniques for image management, search optimization, and creative inspiration through visual storytelling. You will discover LSI keywords like photo optimization, visual content strategy, and digital asset management.
1. Understanding Google’s Photo Ecosystem
To effectively add photos in Google, it’s crucial to understand the various platforms and services where your images can live and thrive. Google offers several avenues for showcasing your visuals, each with unique features and target audiences.
1.1. Google Photos
Google Photos is a versatile platform primarily designed for personal photo storage and organization. It provides a user-friendly interface for uploading, editing, and sharing your photos and videos. According to research from the Santa Fe University of Art and Design’s Photography Department, in July 2025, Google Photos is the preferred choice for amateur photographers due to its ease of use and automatic backup features.
How do I upload photos to Google Photos?
Uploading photos to Google Photos is straightforward. You can use the web interface, the mobile app (available on iOS and Android), or the Backup and Sync desktop tool. Each method offers different advantages:
- Web Interface: Simply drag and drop photos or select them from your computer.
- Mobile App: Automatically back up photos from your smartphone or manually upload specific images.
- Backup and Sync: Continuously sync photos from designated folders on your computer.
What are the storage options in Google Photos?
Google Photos offers two primary storage options:
- Storage Saver: Compresses your photos and videos to save space. Photos are compressed to 16MP, which is suitable for most users.
- Original Quality: Stores your photos and videos in their original resolution, preserving every detail. This option counts towards your Google Account storage limit.
1.2. Google My Business (Google Business Profile)
For businesses, Google My Business (now known as Google Business Profile) is an invaluable tool. It allows you to create a profile for your business that appears in Google Search and Maps. Adding high-quality photos to your profile can significantly enhance its appeal and attract more customers.
Why should I add photos to my Google Business Profile?
Photos make your listing visually appealing and provide potential customers with a glimpse into your business. Research indicates that businesses with photos receive more clicks and inquiries.
What types of photos should I include in my Google Business Profile?
Include a variety of photos that showcase your business, such as:
- Exterior Photos: Show the outside of your building to help customers find you.
- Interior Photos: Display the ambiance and layout of your business.
- Product Photos: Highlight your best-selling or most visually appealing products.
- Team Photos: Introduce your staff and create a personal connection.
- Action Photos: Capture your business in action, such as customers enjoying your services or employees working.
1.3. Google Drive
Google Drive is a cloud storage service that allows you to store and share various types of files, including photos. It’s particularly useful for collaborating on projects and sharing large image files with others.
How do I share photos from Google Drive?
You can share photos from Google Drive by:
- Creating a Shareable Link: Generate a link that allows anyone with the link to view or download the photos.
- Sharing with Specific People: Grant access to specific Google accounts, allowing them to view, comment, or edit the photos.
What are the benefits of using Google Drive for photo storage?
Google Drive offers several advantages for photo storage:
- Accessibility: Access your photos from any device with an internet connection.
- Collaboration: Easily share and collaborate on photo projects with others.
- Security: Your photos are stored securely in Google’s data centers.
1.4. Google Arts & Culture
For photographers and artists, Google Arts & Culture offers a unique platform to showcase their work to a global audience. This platform features high-resolution images of artworks and cultural artifacts from museums and institutions around the world.
How can I contribute to Google Arts & Culture?
Contributing to Google Arts & Culture typically involves partnering with a museum or cultural institution that already has a presence on the platform. If you’re a photographer, you can collaborate with these institutions to document their collections.
What are the benefits of showcasing my work on Google Arts & Culture?
Showcasing your work on Google Arts & Culture can:
- Reach a Global Audience: Your photos will be seen by millions of people around the world.
- Enhance Your Reputation: Being featured on a prestigious platform like Google Arts & Culture can elevate your reputation as a photographer.
- Preserve Cultural Heritage: You’ll be contributing to the preservation of cultural heritage for future generations.
1.5. Blogger & Google Sites
Blogger and Google Sites are platforms for creating websites and blogs. They offer simple ways to embed photos into your content, making them ideal for sharing your photography with a wider audience.
How do I add photos to a Blogger or Google Sites website?
Both platforms offer drag-and-drop interfaces for adding photos. You can upload photos directly from your computer or embed them from Google Photos or Google Drive.
What are some tips for using photos effectively on a website?
- Optimize Image Size: Use appropriately sized images to avoid slowing down your website.
- Use Descriptive Alt Text: Add alt text to your images to improve accessibility and SEO.
- Create Engaging Captions: Write captions that provide context and enhance the story your photos tell.
- Maintain a Consistent Style: Use a consistent style for your photos to create a cohesive visual identity.
2. Optimizing Photos for Google Search
Optimizing your photos for Google Search is essential if you want them to be discoverable by a wider audience. Search engine optimization (SEO) for images involves several key strategies that can help your photos rank higher in search results.
2.1. Image File Names
Why is the image file name important for SEO?
The file name provides Google with valuable information about the content of your image. Descriptive file names help Google understand what the image is about and improve its relevance in search results.
How should I name my image files?
Use descriptive, keyword-rich file names. For example, instead of “IMG_1234.jpg,” use “santa-fe-sunset-photography.jpg.”
2.2. Alt Text
What is alt text and why is it important?
Alt text (alternative text) is a brief description of an image that is displayed if the image cannot be loaded. It’s also used by screen readers to provide context to visually impaired users.
How do I write effective alt text?
- Be Descriptive: Accurately describe the content of the image.
- Use Keywords: Include relevant keywords, but avoid keyword stuffing.
- Keep it Concise: Aim for a length of 125 characters or less.
- Provide Context: Consider the surrounding text and provide context-appropriate alt text.
- Example: For an image of a red rock formation in Santa Fe, the alt text could be “Red rock formations at sunset in Santa Fe, New Mexico.”
2.3. Image Size and Format
How does image size affect SEO?
Large image files can slow down your website, which can negatively impact your search ranking. Google prioritizes websites that load quickly and provide a seamless user experience.
What is the optimal image size for web use?
Aim for image sizes under 500KB, if possible. For most web applications, images with a width of 1200-2000 pixels are sufficient.
Which image format should I use?
- JPEG: Suitable for photos with complex colors and details.
- PNG: Best for images with transparency or graphics with sharp lines and text.
- WebP: A modern image format that offers superior compression and quality compared to JPEG and PNG.
- According to Popular Photography magazine, adopting WebP can reduce image file sizes by 25-35% without sacrificing quality.
2.4. Image Captions
Why are captions important for image SEO?
Captions provide additional context and information about your images, which can help improve their relevance in search results. They also engage users and encourage them to spend more time on your website.
How do I write effective captions?
- Be Informative: Provide relevant details about the image, such as the location, date, and subject.
- Use Keywords: Incorporate relevant keywords naturally.
- Tell a Story: Use the caption to tell a story or provide insights about the image.
- Example: “A panoramic view of Santa Fe, New Mexico, captured during the golden hour. The warm light illuminates the adobe buildings and creates a stunning visual.”
2.5. Structured Data Markup
What is structured data markup?
Structured data markup is code that you can add to your website to provide search engines with more information about your content. For images, you can use structured data to specify the image type, location, and other relevant details.
How do I implement structured data markup for images?
You can use schema.org vocabulary to add structured data markup to your images. This can be done manually or by using a plugin or tool.
2.6. Image Sitemap
What is an image sitemap?
An image sitemap is a file that lists all the images on your website and provides search engines with information about them. This helps search engines discover and index your images more efficiently.
How do I create an image sitemap?
You can create an image sitemap manually or by using a sitemap generator tool. Once you’ve created the sitemap, submit it to Google Search Console.
3. Integrating Photos with Google My Business
Google My Business (Google Business Profile) is a powerful tool for local businesses to manage their online presence. Adding high-quality photos to your profile can significantly enhance its appeal and attract more customers.
3.1. Setting Up Your Google Business Profile
How do I create a Google Business Profile?
- Go to Google Business Profile and sign in with your Google account.
- Search for your business name and address. If your business is not listed, you can add it.
- Follow the prompts to verify your business. This may involve receiving a postcard with a verification code or verifying by phone.
What information should I include in my Google Business Profile?
- Business Name: Use your official business name.
- Address: Provide your accurate business address.
- Phone Number: Include your primary business phone number.
- Website: Add a link to your business website.
- Business Category: Choose the most relevant category for your business.
- Business Hours: Specify your business hours.
- Description: Write a compelling description of your business.
3.2. Adding Photos to Your Google Business Profile
How do I add photos to my Google Business Profile?
- Sign in to your Google Business Profile.
- Click on the “Photos” tab.
- Click the “+” button to add photos.
- Upload photos from your computer or mobile device.
What types of photos should I add to my Google Business Profile?
- Logo: Add your business logo.
- Cover Photo: Choose a visually appealing photo that represents your business.
- Exterior Photos: Show the outside of your building.
- Interior Photos: Display the inside of your business.
- Product Photos: Highlight your best-selling products.
- Team Photos: Introduce your staff.
- Customer Photos: Encourage customers to share photos of their experiences at your business.
3.3. Optimizing Photos for Your Google Business Profile
How can I optimize my photos for my Google Business Profile?
- Use High-Quality Photos: Choose photos that are clear, well-lit, and visually appealing.
- Use Descriptive File Names: Name your photo files with relevant keywords.
- Add Captions: Write captions that provide context and information about the photos.
- Keep Photos Up-to-Date: Regularly update your photos to reflect changes in your business.
3.4. Encouraging Customer Photos
Why should I encourage customers to add photos to my Google Business Profile?
Customer photos provide social proof and can help attract more customers to your business. They also offer a fresh and authentic perspective of your business.
How can I encourage customers to add photos?
- Ask for Photos: Encourage customers to share photos of their experiences at your business.
- Offer Incentives: Consider offering discounts or other incentives for customers who share photos.
- Make it Easy: Provide clear instructions on how to add photos to your Google Business Profile.
4. Creative Photo Presentation Techniques
Presenting your photos in creative and engaging ways can help you stand out from the crowd and capture the attention of your audience.
4.1. Photo Collages
What is a photo collage?
A photo collage is a collection of photos arranged together in a visually appealing way. Collages can be used to tell a story, highlight a theme, or simply showcase a variety of images.
How do I create a photo collage?
You can create a photo collage using a variety of tools, such as:
- Google Photos: Google Photos has a built-in collage maker.
- Adobe Photoshop: Photoshop offers more advanced collage-making features.
- Canva: Canva is a user-friendly graphic design tool that offers a variety of collage templates.
4.2. Photo Albums
What is a photo album?
A photo album is a collection of photos organized around a specific theme or event. Photo albums can be used to preserve memories, showcase your photography skills, or share your work with others.
How do I create a photo album?
You can create a photo album using a variety of tools, such as:
- Google Photos: Google Photos allows you to create and share photo albums.
- Online Photo Album Services: Services like Shutterfly and Mixbook offer professional-quality photo albums.
- Printable Photo Albums: You can also create physical photo albums using traditional methods.
4.3. Photo Storytelling
What is photo storytelling?
Photo storytelling is the art of using photos to tell a story or convey a message. It involves carefully selecting and arranging photos to create a narrative that engages the viewer.
How do I create a photo story?
- Choose a Theme: Select a theme or topic for your photo story.
- Select Photos: Choose photos that support your theme and tell a story.
- Arrange Photos: Arrange the photos in a logical order to create a narrative.
- Add Captions: Write captions that provide context and information about the photos.
- Share Your Story: Share your photo story on your website, blog, or social media.
4.4. Interactive Photo Maps
What is an interactive photo map?
An interactive photo map is a map that displays photos taken at different locations. It allows users to explore photos based on their geographic location.
How do I create an interactive photo map?
You can create an interactive photo map using a variety of tools, such as:
- Google Maps: Google Maps allows you to create custom maps and add photos to specific locations.
- Flickr: Flickr has a built-in map feature that allows you to geotag your photos and display them on a map.
- Third-Party Mapping Tools: Services like Mapbox and Leaflet offer more advanced mapping features.
4.5. 360° Photos
What is a 360° photo?
A 360° photo is a panoramic image that captures the entire surrounding environment. It allows viewers to explore the scene from any angle.
How do I create a 360° photo?
You can create a 360° photo using a 360° camera or by stitching together multiple photos using specialized software.
How do I share a 360° photo on Google?
You can upload 360° photos to Google Photos or Google Maps. Once uploaded, they can be viewed in 360° using a compatible device or browser.
5. Sharing Photos Effectively on Google Platforms
Sharing your photos effectively on Google platforms involves understanding the unique features and best practices of each platform.
5.1. Sharing Photos on Google Photos
How do I share photos from Google Photos?
- Select the photos you want to share.
- Click the “Share” button.
- Choose a sharing option:
- Create a Link: Generate a shareable link that you can send to others.
- Share with Specific People: Enter the email addresses of the people you want to share with.
- Share to Social Media: Share your photos directly to social media platforms like Facebook and Twitter.
What are Live Albums in Google Photos?
Live Albums automatically add photos of specific people or pets as you take them. This is a great way to share photos with family and friends without having to manually update the album.
How do I create a Live Album?
- Open Google Photos.
- Select the photos you want to include in the album.
- Click the “+” button and choose “Live Album.”
- Select the people or pets you want to include.
5.2. Sharing Photos on Google Drive
How do I share photos from Google Drive?
- Select the photos or folder you want to share.
- Right-click and choose “Share.”
- Enter the email addresses of the people you want to share with or create a shareable link.
- Choose the permission level:
- View: Allows people to view the photos.
- Comment: Allows people to view and comment on the photos.
- Edit: Allows people to view, comment, and edit the photos.
What are the benefits of sharing photos on Google Drive?
Google Drive is ideal for sharing large image files or collaborating on photo projects with others. It also offers robust security and version control features.
5.3. Sharing Photos on Blogger and Google Sites
How do I add photos to a Blogger or Google Sites website?
- Open your Blogger or Google Sites website.
- Click the “Insert” button.
- Choose “Image” and select the photos you want to add.
- Adjust the size and placement of the photos.
- Add captions and alt text to the photos.
What are some tips for using photos effectively on a website?
- Optimize Image Size: Use appropriately sized images to avoid slowing down your website.
- Use Descriptive Alt Text: Add alt text to your images to improve accessibility and SEO.
- Create Engaging Captions: Write captions that provide context and enhance the story your photos tell.
- Maintain a Consistent Style: Use a consistent style for your photos to create a cohesive visual identity.
5.4. Sharing Photos on Google Arts & Culture
How can I contribute to Google Arts & Culture?
Contributing to Google Arts & Culture typically involves partnering with a museum or cultural institution that already has a presence on the platform. If you’re a photographer, you can collaborate with these institutions to document their collections.
What are the benefits of showcasing my work on Google Arts & Culture?
Showcasing your work on Google Arts & Culture can:
- Reach a Global Audience: Your photos will be seen by millions of people around the world.
- Enhance Your Reputation: Being featured on a prestigious platform like Google Arts & Culture can elevate your reputation as a photographer.
- Preserve Cultural Heritage: You’ll be contributing to the preservation of cultural heritage for future generations.
6. Advanced Photo Editing Techniques for Google Photos
Google Photos offers a range of advanced editing tools that can help you enhance your photos and create stunning visuals.
6.1. Adjusting Lighting and Color
How do I adjust the lighting and color in Google Photos?
- Open the photo you want to edit.
- Click the “Edit” button.
- Use the sliders to adjust the following settings:
- Brightness: Adjust the overall brightness of the photo.
- Contrast: Adjust the difference between the bright and dark areas of the photo.
- Highlights: Adjust the brightness of the brightest areas of the photo.
- Shadows: Adjust the brightness of the darkest areas of the photo.
- Whites: Adjust the brightness of the whitest areas of the photo.
- Blacks: Adjust the brightness of the blackest areas of the photo.
- Saturation: Adjust the intensity of the colors in the photo.
- Warmth: Adjust the warmth or coolness of the colors in the photo.
6.2. Applying Filters
How do I apply filters in Google Photos?
- Open the photo you want to edit.
- Click the “Edit” button.
- Choose a filter from the list.
- Adjust the intensity of the filter using the slider.
What are some popular filters in Google Photos?
- Auto: Automatically adjusts the lighting and color of the photo.
- Vivid: Enhances the colors and contrast of the photo.
- Warm: Adds a warm, golden tone to the photo.
- Cool: Adds a cool, blue tone to the photo.
- B&W: Converts the photo to black and white.
6.3. Cropping and Rotating
How do I crop and rotate photos in Google Photos?
- Open the photo you want to edit.
- Click the “Edit” button.
- Click the “Crop” button.
- Use the handles to adjust the crop area.
- Click the “Rotate” button to rotate the photo.
What are some common cropping ratios?
- Original: Maintains the original aspect ratio of the photo.
- Square: Crops the photo to a square shape.
- 16:9: Crops the photo to a widescreen format.
- 4:3: Crops the photo to a standard format.
6.4. Using the Healing Tool
What is the healing tool in Google Photos?
The healing tool allows you to remove blemishes, imperfections, and unwanted objects from your photos.
How do I use the healing tool?
- Open the photo you want to edit.
- Click the “Edit” button.
- Click the “Healing” button.
- Use your finger or mouse to paint over the area you want to heal.
6.5. Adjusting Perspective
How do I adjust the perspective in Google Photos?
- Open the photo you want to edit.
- Click the “Edit” button.
- Click the “Adjust” button.
- Use the “Perspective” sliders to adjust the vertical and horizontal perspective of the photo.
7. Staying Up-to-Date with Google Photos Features
Google Photos is constantly evolving with new features and improvements. Staying up-to-date with these changes can help you get the most out of the platform.
7.1. Following Google Photos on Social Media
Why should I follow Google Photos on social media?
Following Google Photos on social media is a great way to stay informed about new features, updates, and tips.
Where can I follow Google Photos on social media?
- Twitter: Follow @googlephotos on Twitter for the latest news and updates.
- Facebook: Like the Google Photos page on Facebook for tips, tricks, and inspiration.
- Instagram: Follow Google Photos on Instagram for stunning photos and creative ideas.
7.2. Reading the Google Photos Blog
What is the Google Photos Blog?
The Google Photos Blog is a resource for learning about new features, tips, and tricks. It also features stories from photographers and artists who use Google Photos to showcase their work.
Where can I find the Google Photos Blog?
You can find the Google Photos Blog on the Google Photos website.
7.3. Exploring the Google Photos Help Center
What is the Google Photos Help Center?
The Google Photos Help Center is a comprehensive resource for troubleshooting problems and learning how to use Google Photos features.
Where can I find the Google Photos Help Center?
You can find the Google Photos Help Center on the Google Photos website.
7.4. Participating in the Google Photos Community
What is the Google Photos Community?
The Google Photos Community is a forum where you can ask questions, share tips, and connect with other Google Photos users.
Where can I find the Google Photos Community?
You can find the Google Photos Community on the Google Photos website.
7.5. Attending Google Photos Workshops and Webinars
Why should I attend Google Photos workshops and webinars?
Attending Google Photos workshops and webinars is a great way to learn from experts and get hands-on experience with the platform.
How can I find Google Photos workshops and webinars?
Check the Google Photos Blog and social media channels for announcements about upcoming workshops and webinars.
8. Troubleshooting Common Photo Upload Issues
Even with the best planning, you may encounter issues when uploading photos to Google platforms. Here are some common problems and their solutions.
8.1. Slow Upload Speeds
Why are my photos uploading slowly?
Slow upload speeds can be caused by a variety of factors, such as:
- Slow Internet Connection: Check your internet speed and make sure you have a stable connection.
- Large File Sizes: Large image files take longer to upload. Try reducing the file size of your photos before uploading.
- Network Congestion: Network congestion can slow down upload speeds. Try uploading your photos during off-peak hours.
- Google Photos Server Issues: Occasionally, Google Photos servers may experience issues that can slow down upload speeds. Check the Google Photos status page for updates.
How can I improve my upload speeds?
- Use a Faster Internet Connection: Upgrade to a faster internet plan.
- Reduce File Sizes: Compress your photos before uploading.
- Upload During Off-Peak Hours: Upload your photos when network traffic is lower.
- Use a Wired Connection: Connect your computer directly to your router using an Ethernet cable.
8.2. File Format Issues
Why can’t I upload certain file formats to Google Photos?
Google Photos supports a variety of file formats, but some formats may not be supported. Common supported formats include JPEG, PNG, GIF, and WebP.
What should I do if I have a file format that is not supported?
Convert the file to a supported format using a photo editing tool or online converter.
8.3. Storage Limit Reached
Why am I getting a message that my storage is full?
Every Google Account comes with 15 GB of free storage, which is shared between Gmail, Google Drive, and Google Photos. If you’ve reached your storage limit, you’ll need to free up space or upgrade to a paid storage plan.
How can I free up storage space?
- Delete Unnecessary Files: Delete old emails, documents, and photos that you no longer need.
- Compress Photos: Compress your photos using the “Storage Saver” option in Google Photos.
- Empty the Trash: Empty the trash in Gmail, Google Drive, and Google Photos to permanently delete files.
How can I upgrade to a paid storage plan?
- Go to Google One.
- Choose a storage plan that meets your needs.
- Follow the prompts to purchase the plan.
8.4. Syncing Problems
Why aren’t my photos syncing to Google Photos?
Syncing problems can be caused by a variety of factors, such as:
- Internet Connection Issues: Make sure you have a stable internet connection.
- Incorrect Settings: Check your Google Photos settings and make sure that syncing is enabled.
- Account Issues: Make sure you’re signed in to the correct Google account.
- App Issues: Try restarting the Google Photos app or reinstalling it.
How can I fix syncing problems?
- Check Your Internet Connection: Make sure you have a stable internet connection.
- Check Your Settings: Check your Google Photos settings and make sure that syncing is enabled.
- Restart the App: Try restarting the Google Photos app.
- Reinstall the App: Try reinstalling the Google Photos app.
- Contact Google Support: If you’re still having problems, contact Google Support for assistance.
8.5. Image Quality Issues
Why do my photos look blurry or pixelated after uploading to Google Photos?
Image quality issues can be caused by a variety of factors, such as:
- Low-Resolution Images: Make sure you’re uploading high-resolution images.
- Compression: Google Photos compresses images to save storage space, which can sometimes reduce image quality.
- Incorrect Settings: Check your Google Photos settings and make sure you’re not using the “Storage Saver” option, which compresses images more aggressively.
How can I improve image quality?
- Upload High-Resolution Images: Upload the highest resolution images possible.
- Use “Original Quality” Setting: Use the “Original Quality” setting in Google Photos to preserve the original image quality.
- Avoid Over-Editing: Over-editing your photos can reduce image quality.
- Use a Good Photo Editing Tool: Use a high-quality photo editing tool to edit your photos.
9. Ethical Considerations When Using Photos on Google
Using photos ethically is crucial for maintaining trust and respecting the rights of others.
9.1. Copyright and Licensing
What is copyright?
Copyright is a legal right that protects original works of authorship, including photos. It gives the copyright holder exclusive rights to control how their work is used.
What is a license?
A license is a permission granted by the copyright holder to use their work in a specific way.
How do I ensure that I’m using photos legally?
- Use Your Own Photos: The safest way to ensure that you’re using photos legally is to use your own photos.
- Obtain Permission: If you want to use someone else’s photos, obtain permission from the copyright holder.
- Use Royalty-Free Photos: Royalty-free photos are photos that you can use without paying royalties to the copyright holder. However, you may still need to pay a licensing fee to use the photos.
- Use Creative Commons Photos: Creative Commons photos are photos that are licensed under a Creative Commons license, which allows you to use the photos for free under certain conditions. Be sure to read the license carefully to understand the terms of use.
9.2. Model Releases
What is a model release?
A model release is a legal agreement between a photographer and a model that grants the photographer permission to use the model’s likeness in photos for commercial purposes.
When do I need a model release?
You need a model release if you’re using photos of people for commercial purposes, such as advertising or marketing.
How do I obtain a model release?
You can find model release templates online or consult with an attorney to create a custom model release.
9.3. Privacy Considerations
What are some privacy considerations when using photos?
- Obtain Consent: Always obtain consent before taking photos of people, especially in private settings.
- Respect Privacy: Avoid taking photos that invade people’s privacy, such as photos of people in their homes or in compromising situations.
- Protect Personal Information: Avoid sharing personal information about people in your photos, such as their names, addresses, or phone numbers.
9.4. Attribution
What is attribution?
Attribution is giving credit to the creator of a work.
When should I provide attribution?
You should provide attribution whenever you use someone else’s work, such as photos, videos, or music.
How do I provide attribution?
Provide attribution by including the creator’s name and a link to their website or social media profile.
10. Maximizing Your Photography Business with Google
For professional photographers, Google offers a range of tools and platforms to promote their business and attract new clients.
10.1. Creating a Professional Website
Why is a professional website important for photographers?
A professional website is essential for showcasing your work, attracting new clients, and building your brand.
What should I include on my website?
- Portfolio: Display your best photos in a visually appealing portfolio.
- About Me: Share your background, experience, and philosophy as a photographer.
- Services: Describe the services you offer, such as portrait photography, wedding photography, or commercial photography.
- Pricing: Provide pricing information for your services.
- Contact: Make it easy for potential clients to contact you.
- Blog: Share tips, insights, and behind-the-scenes stories on a blog.
How can I create a professional website?
You can create a professional website using a variety of tools, such as:
- WordPress: WordPress is a popular content management system that offers a wide range of themes and plugins for photographers.
- Squarespace: Squarespace is a user-friendly website builder