Does Samsung Backup Photos and how can you retrieve them efficiently? At dfphoto.net, we understand how precious your photographic memories are and want to ensure you never lose them. Whether you’re a professional photographer or simply capturing life’s moments, this guide will walk you through how to leverage Samsung’s photo backup features and retrieve your images, offering solutions tailored to your needs. We’ll also explore alternative backup methods to safeguard your visual stories. Learn how to keep your photographs safe with photo management strategies, cloud storage options, and data recovery techniques.
1. Understanding Samsung’s Photo Backup System
Samsung Cloud provides a convenient way to automatically backup photos, videos, contacts, and other data from your Samsung devices. But understanding its nuances is crucial for effective photo management.
1.1 What Exactly is Samsung Cloud?
Samsung Cloud is a cloud storage service pre-installed on Samsung devices, designed to backup and sync data across multiple devices. It initially provided 15GB of free storage for backing up photos, videos, contacts, messages, and more.
1.2 Is Samsung Cloud Still a Viable Option?
It’s essential to note that Samsung has been phasing out some features of Samsung Cloud. According to a Samsung announcement in 2021, major parts of Samsung Cloud, including Gallery Sync, Cloud Drive, and Premium Storage, were discontinued. Samsung advised users to migrate their data to OneDrive before specified deadlines to avoid data loss. This means Samsung Cloud is available, but it no longer backs up your files automatically.
1.3 What Types of Data Can Still Be Backed Up (Potentially)?
While the automatic backup of photos and videos is no longer a primary feature, Samsung Cloud might still allow you to backup other data types. These may include:
- Contacts: Names, numbers, and other contact details.
- Calendar events: Scheduled events and reminders.
- Samsung Notes: Samsung Notes documents.
- App data: Data within supported apps.
- Settings: Device settings such as home screen layout and wallpapers.
- SMS messages: Text messages.
- Call logs: Records of incoming and outgoing calls.
- Documents: Files and documents like PDFs.
- Keyboard data: Custom keyboard settings and predictive text data.
To check the available backup options on your device, navigate to Settings > Accounts and Backup > Samsung Cloud > Backup settings. Here, you can select the data types you want to include in your backup.
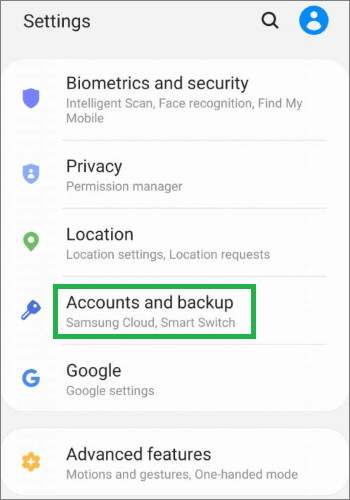 Samsung Cloud Settings on Android
Samsung Cloud Settings on Android
This image shows the Samsung Cloud settings on an Android device, illustrating the path to access backup and restore options.
1.4 Why Did Samsung Change Its Backup Strategy?
The shift away from Samsung Cloud’s original functionality was largely driven by Samsung’s partnership with Microsoft. By integrating OneDrive, Samsung aimed to offer a more robust and versatile cloud storage solution.
2. Retrieving Your Photos: Step-by-Step Guides
If you’ve previously backed up your photos to Samsung Cloud, there are several ways to retrieve them. Here’s how:
2.1 Retrieving Photos via OneDrive (If Synced)
If you synced your Samsung Cloud account with OneDrive before the changes, this is the most straightforward method.
Step 1: Open the Gallery app on your phone and access the Menu tab.
Step 2: Navigate to Settings, select Sync with OneDrive, and save the files to your account. You may need to log in to your Microsoft account.
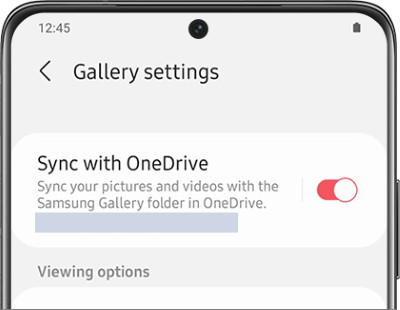 Enabling Sync with OneDrive
Enabling Sync with OneDrive
This image demonstrates how to enable the Sync with OneDrive feature in the Samsung Gallery app, allowing for seamless photo backup to Microsoft’s cloud service.
Step 3: Open your preferred web browser and visit the official OneDrive website. Alternatively, use the OneDrive mobile app.
Step 4: Find the photos you wish to restore, select them, and click the Download option.
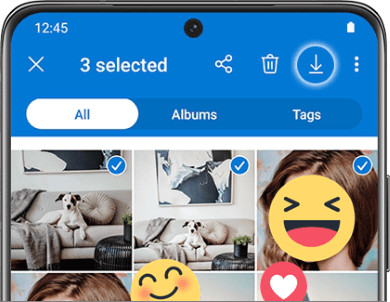 Using OneDrive to Restore Photos
Using OneDrive to Restore Photos
This screenshot illustrates using OneDrive to select and download photos, showcasing the user interface for restoring photos from the cloud.
If the download icon isn’t visible, check the three-dot menu for the Download option.
Pros:
- No need to access old Samsung devices.
- Photos can be restored even after Samsung Cloud service changes.
- OneDrive offers more storage space compared to the initial Samsung Cloud offering.
Cons:
- Requires OneDrive installation and photo migration before Samsung Cloud changes.
- Limited customization in selecting specific photos for restoration.
2.2 Retrieving Photos Directly from Samsung Cloud
You might still be able to retrieve photos directly from Samsung Cloud, depending on your account status and the specific Samsung device you’re using.
Step 1: Open the Settings menu on your Samsung device and scroll to Accounts & Backup.
Step 2: Select Restore data.
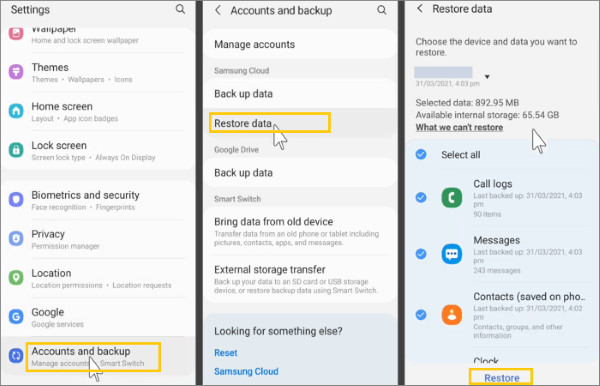 Restoring Photos from Samsung Cloud
Restoring Photos from Samsung Cloud
This image guides users on how to restore photos directly from Samsung Cloud via the settings menu, showing the necessary steps to access and initiate the restore process.
Step 3: Choose the file types you want to retrieve, specifically Photos or Gallery, based on your phone model.
Step 4: Tap the Restore tab to begin the file recovery process.
Pros:
- Simple method with direct cloud access.
- Option to selectively download specific photos.
- Downloads photos in original quality.
Cons:
- Requires a Samsung device or Cloud app access.
- Limited storage space (initially 15GB).
2.3 Retrieving Photos Using the Gallery App
You can also download photos from Samsung Cloud within the Gallery app:
Step 1: Open the Gallery app, go to Settings, and tap Sync with Samsung Cloud.
 Restoring Photos from Samsung Cloud Using Gallery
Restoring Photos from Samsung Cloud Using Gallery
This image shows how to restore photos from Samsung Cloud directly through the Gallery app, highlighting the sync settings for easy access and retrieval.
Step 2: On the Gallery cloud data page, select “Recently added,” and tap the arrow icon to choose and download the photos you want.
Pros:
- Convenient access from Samsung devices.
- Ability to view photos before downloading.
- Downloads photos in original quality.
Cons:
- Works only on Samsung devices.
- Requires access to Samsung Cloud.
- No option to select specific albums or photos.
3. Alternative Backup Solutions
Given the changes to Samsung Cloud, it’s wise to explore alternative backup solutions to protect your photos.
3.1 Google Photos
Google Photos is a popular choice for backing up photos and videos. It offers:
- Free storage (up to 15GB, shared with other Google services).
- Automatic backup from your device.
- Advanced features like facial recognition and automatic album creation.
3.2 OneDrive
As Samsung has partnered with Microsoft, OneDrive is a natural alternative. It offers:
- Integration with Samsung devices.
- Various storage plans to suit different needs.
- Ability to sync files across multiple devices.
3.3 Third-Party Cloud Storage Providers
Consider other reputable cloud storage providers such as:
- Dropbox: Known for its file syncing and sharing capabilities.
- Amazon Photos: Offers unlimited photo storage for Prime members.
- iCloud (for users with Apple devices): Seamless integration with the Apple ecosystem.
3.4 Local Backup Options
Don’t underestimate the importance of local backups:
- External Hard Drives: A reliable way to store large amounts of data.
- NAS (Network Attached Storage) Devices: Ideal for creating a personal cloud storage solution at home.
4. Overcoming Challenges and Common Issues
4.1 What if You Can’t Access Your Samsung Account?
If you’re locked out of your Samsung account, try these steps:
- Use the account recovery options on the Samsung website.
- Contact Samsung support for assistance.
4.2 Using Third-Party Software: Wondershare MobileTrans
If you can’t access your Samsung account but need to restore photos from an old device, third-party software like Wondershare MobileTrans can help.
Wondershare MobileTrans – Backup & Restore is a data transfer tool that allows restoring backups from one phone to another, even without cloud storage. It supports both Android and iOS devices and can back up and restore over 18 types of data, including photos, videos, contacts, and messages.
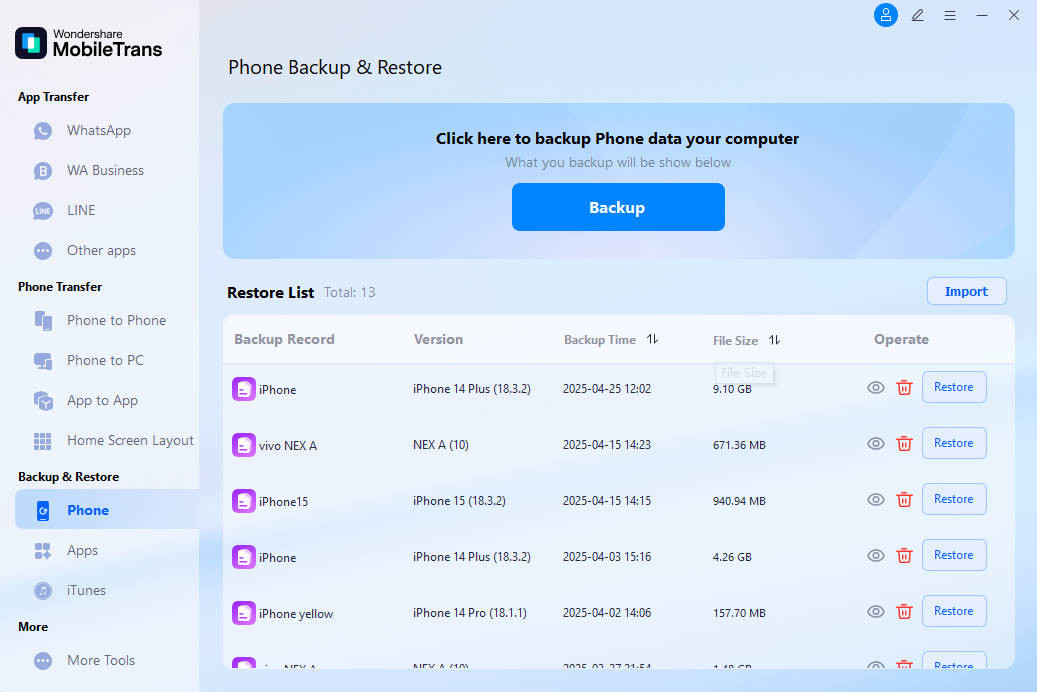 MobileTrans Main Interface
MobileTrans Main Interface
This screenshot shows the main interface of Wondershare MobileTrans, highlighting the backup and restore functionalities for mobile devices.
Steps to use MobileTrans:
Step 1: Download and install MobileTrans on your computer.
Step 2: Connect your mobile device to the computer using a USB cable.
Step 3: In the MobileTrans interface, switch to the Backup and Restore tab and tap on the Backup button.
Step 4: Choose the backup that contains the photos you want to retrieve and select “Photos“.
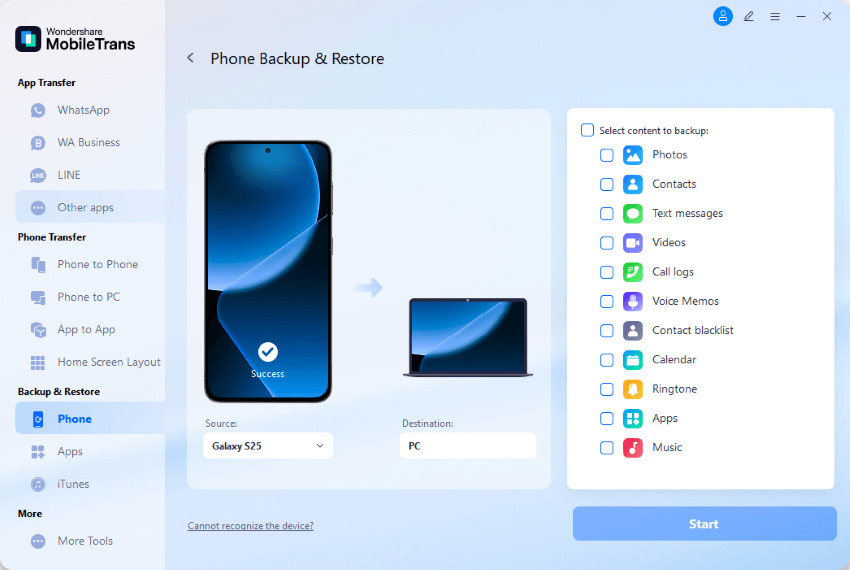 MobileTrans Data Restoration
MobileTrans Data Restoration
This image illustrates the data restoration process using MobileTrans, showing how to select specific data types like photos for recovery from a backup.
Step 5: Click Start, and MobileTrans will extract the photos and transfer them to your new phone.
Step 6: Disconnect your device and check your photo gallery.
Pros of using MobileTrans:
- Doesn’t require Samsung Cloud access or login credentials.
- Allows restoring from offline backups.
- Transfers photos directly to the new phone, bypassing the cloud.
- Offers customizable options to select data types to transfer.
5. Optimizing Your Photography Workflow
5.1 Understanding Camera Settings for Optimal Backup
- Resolution: Higher resolution images require more storage but retain more detail.
- File Format: JPEG is a common format, but RAW provides more editing flexibility.
- HDR: High Dynamic Range captures more detail in high-contrast scenes.
5.2 Managing and Organizing Photos Effectively
- Create Folders: Organize photos by date, event, or subject.
- Use Metadata: Add tags, descriptions, and keywords to your photos.
- Regularly Cull and Edit: Delete unwanted photos and edit the best ones.
5.3 Leveraging dfphoto.net for Inspiration and Education
Visit dfphoto.net for a wealth of resources to enhance your photography skills:
- Tutorials: Learn new techniques and editing tips.
- Galleries: Get inspired by stunning photographs from talented photographers.
- Community: Connect with fellow photography enthusiasts.
6. The Importance of Regular Backups
6.1 Why Backups Are Essential
- Data Loss Prevention: Protect against device failure, theft, or accidental deletion.
- Accessibility: Access your photos from any device.
- Peace of Mind: Knowing your memories are safe and secure.
6.2 Creating a Backup Schedule
- Daily: Backup new photos daily to minimize potential loss.
- Weekly: Perform a full backup of your entire photo library weekly.
- Monthly: Review and organize your backups monthly to ensure everything is in order.
7. Future Trends in Photo Storage
7.1 AI and Machine Learning in Photo Management
AI is revolutionizing photo management with features like:
- Automatic Tagging: AI can identify objects, people, and scenes in your photos.
- Smart Albums: Automatically create albums based on themes or events.
- Enhanced Search: Find photos quickly using natural language queries.
7.2 The Rise of Decentralized Storage Solutions
Decentralized storage solutions offer:
- Increased Security: Data is distributed across multiple locations.
- Privacy: Greater control over your data.
- Resilience: Reduced risk of data loss due to single points of failure.
8. Samsung Cloud Alternatives: A Detailed Comparison
To help you make an informed decision, here’s a comparison table of various Samsung Cloud alternatives:
| Feature | Google Photos | OneDrive | Dropbox | Amazon Photos |
|---|---|---|---|---|
| Free Storage | 15 GB (shared with Google Drive, Gmail) | 5 GB | 2 GB | 5 GB (unlimited for Prime Photos) |
| Pricing | Varies based on storage needs | Varies based on storage needs | Varies based on storage needs | Varies based on storage needs |
| Automatic Backup | Yes | Yes | Yes | Yes |
| File Sharing | Yes | Yes | Yes | Yes |
| Mobile App | Yes (Android and iOS) | Yes (Android and iOS) | Yes (Android and iOS) | Yes (Android and iOS) |
| Desktop App | Yes | Yes | Yes | Yes |
| AI Features | Yes (facial recognition, object detection) | Limited | Limited | Yes (facial recognition) |
| Integration with Samsung Devices | Limited | Strong (post Samsung Cloud partnership) | Limited | Limited |
9. Securing Your Photos: Best Practices
9.1 Encryption
- What it is: Encryption is the process of encoding your data so that it can only be accessed by authorized parties.
- Why it’s important: Protects your photos from unauthorized access and breaches.
- How to implement: Use encryption tools or cloud services that offer encryption features.
9.2 Two-Factor Authentication (2FA)
- What it is: 2FA adds an extra layer of security by requiring a second verification method (e.g., a code sent to your phone) in addition to your password.
- Why it’s important: Prevents unauthorized access even if your password is compromised.
- How to implement: Enable 2FA on all your cloud storage accounts and devices.
9.3 Regular Security Audits
- What it is: Periodically reviewing your security settings and practices to identify and address potential vulnerabilities.
- Why it’s important: Ensures that your security measures are up-to-date and effective.
- How to implement: Regularly check your account activity, update passwords, and review app permissions.
10. Frequently Asked Questions (FAQ)
10.1 What Happened to Samsung Cloud Photos?
Samsung Cloud discontinued its Gallery Sync feature in 2021. New photos are no longer auto-backed up, but existing photos might still be retrievable if you act quickly.
10.2 How Do I Backup My Samsung Cloud Photos Before the Shutdown?
Download photos to your Samsung device or computer, sync to OneDrive, or transfer to external storage.
10.3 Can I Still Access My Photos on Samsung Cloud?
Access may be limited depending on your account status. Check your Samsung account settings for available options.
10.4 What is the Best Alternative to Samsung Cloud for Photo Backup?
Google Photos and OneDrive are excellent alternatives.
10.5 How Much Does Google Photos Cost?
Google Photos offers 15GB free, shared with Google Drive and Gmail. Additional storage plans are available for purchase.
10.6 How Do I Transfer My Photos from Samsung Cloud to OneDrive?
Enable the “Sync with OneDrive” option in your Samsung Gallery app settings.
10.7 Is It Safe to Store Photos in the Cloud?
Yes, but ensure you use strong passwords, enable 2FA, and choose reputable cloud providers.
10.8 Can I Backup Photos to an External Hard Drive?
Yes, simply connect the hard drive to your device and copy the photos.
10.9 How Do I Organize My Photos on My Samsung Phone?
Use the Gallery app to create albums and tag photos with relevant keywords.
10.10 What File Format is Best for Photo Backup?
JPEG is a common choice, but RAW offers more editing flexibility.
Conclusion
Navigating Samsung’s photo backup system requires understanding its current capabilities and limitations. At dfphoto.net, we encourage you to explore alternative backup solutions like Google Photos or OneDrive to ensure your precious memories are safeguarded. Remember to visit dfphoto.net for more tutorials, inspiration, and community support to elevate your photography journey.
Ready to take your photography to the next level? Visit dfphoto.net today and discover a world of resources, from detailed tutorials to stunning photo galleries. Join our community of passionate photographers and start creating unforgettable images!
Address: 1600 St Michael’s Dr, Santa Fe, NM 87505, United States
Phone: +1 (505) 471-6001
Website: dfphoto.net