Does Mac Have A Photo Editor? Absolutely, your Mac comes equipped with a built-in photo editor, Photos, that offers a wide array of tools to enhance your images and videos. At dfphoto.net, we understand the importance of having access to effective photo editing software, whether you’re a seasoned photographer or just starting out, so we’ll guide you through the editing capabilities of Macs and discover many ways of digital imaging.
1. What Photo Editor Comes With Mac?
Yes, Macs come with a built-in photo editor called Photos. The Photos app is more than just a library; it’s a capable tool for basic to intermediate image manipulation, offering features for color correction, cropping, and applying filters. According to Apple Support, the Photos app allows users to easily make simple changes to their photos and videos, such as rotating or cropping them to get the best framing.
1.1. Exploring The Capabilities Of The Built-In Photos App
The Photos app on Mac is surprisingly powerful for a pre-installed program. Let’s explore its capabilities:
- Basic Adjustments: Correct exposure, contrast, brightness, saturation, and more.
- Filters: Apply various filters to quickly change the look and feel of your photos.
- Cropping & Straightening: Crop images to improve composition and straighten tilted horizons.
- Retouching: Remove blemishes and unwanted spots with the retouch tool.
- Red-Eye Correction: Eliminate red-eye caused by flash photography.
- White Balance Adjustment: Fine-tune the colors in your photos for a natural look.
1.2. Is The Mac Photo Editor Sufficient For Professional Use?
While the built-in Photos app is excellent for everyday editing and organization, professional photographers and graphic designers may find it limiting for advanced tasks. Professionals often require features like layers, advanced masking, and precise color control, which are typically found in dedicated photo editing software.
2. How To Edit Photos On Mac Using The Built-In App
The Photos app on your Mac offers a user-friendly interface for editing your photos and videos. Here’s how to get started:
- Open the Photos app: Find the Photos app in your Dock or Applications folder.
- Select the photo or video: Double-click the thumbnail to open it in editing view, or select it and press Return.
- Click “Edit”: The “Edit” button is located in the top-right corner of the window.
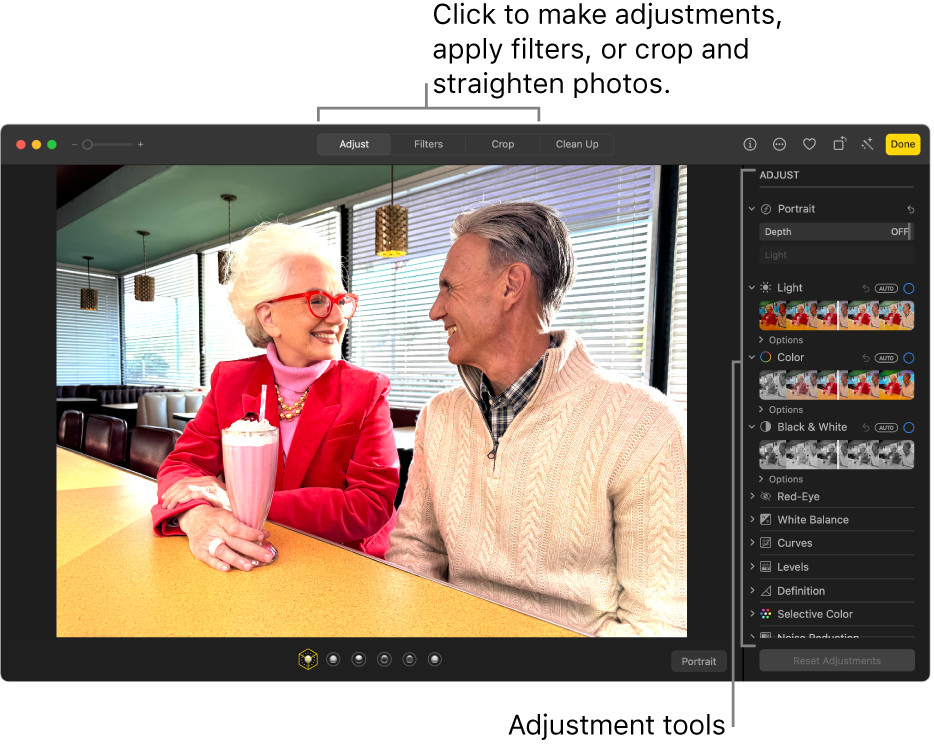 A photo in editing view, with Adjust selected in the toolbar and adjustment tools on the right.
A photo in editing view, with Adjust selected in the toolbar and adjustment tools on the right.
2.1. Step-By-Step Guide To Basic Photo Editing In Photos
Let’s walk through some common editing tasks:
- Adjusting Exposure: In the “Adjust” panel, drag the “Light” slider to brighten or darken the image.
- Correcting Color: Use the “Color” panel to adjust saturation, contrast, and cast.
- Cropping: Click the “Crop” tool to adjust the framing and straighten the image.
- Applying Filters: Select a filter from the “Filters” panel to instantly change the mood of your photo.
- Retouching: Use the “Retouch” tool to remove blemishes by clicking and dragging over the area.
2.2. Tips For Enhancing Your Photos With The Mac Photo Editor
- Start with Exposure: Adjust the overall brightness of your photo before making other changes.
- Use the Histogram: The histogram provides a visual representation of the tonal range in your image, helping you avoid over or underexposure.
- Don’t Overdo It: Subtle adjustments often yield the best results. Avoid pushing sliders to the extreme.
- Experiment with Filters: Filters can be a quick way to enhance your photos, but use them sparingly and adjust their intensity to suit your taste.
3. What Are The Best Photo Editors For Mac Besides The Built-In One?
While the built-in Photos app is a great starting point, several other photo editors for Mac offer more advanced features and capabilities. Here are some of the best options:
- Adobe Photoshop: Industry-standard software for professional photo editing and graphic design.
- Adobe Lightroom: Optimized for photo management and non-destructive editing.
- Affinity Photo: A powerful and affordable alternative to Photoshop.
- Pixelmator Pro: A user-friendly photo editor with a wide range of features.
- GIMP (GNU Image Manipulation Program): A free and open-source photo editor with many advanced capabilities.
3.1. Comparing Popular Photo Editors For Mac: Features And Pricing
| Photo Editor | Key Features | Pricing |
|---|---|---|
| Adobe Photoshop | Layers, masking, advanced color correction, content-aware fill, 3D editing | Subscription-based (part of Adobe Creative Cloud) |
| Adobe Lightroom | Non-destructive editing, photo management, batch processing, preset support | Subscription-based (part of Adobe Creative Cloud) |
| Affinity Photo | Layers, masking, advanced color correction, HDR support, panorama stitching | One-time purchase |
| Pixelmator Pro | User-friendly interface, machine learning-enhanced tools, non-destructive editing, RAW support | One-time purchase |
| GIMP | Layers, masking, advanced color correction, customizable interface, plugin support | Free and open-source |
3.2. Choosing The Right Photo Editor For Your Needs
The best photo editor for you depends on your skill level, budget, and specific needs. If you’re a professional photographer or graphic designer, Adobe Photoshop is the industry standard. If you need a powerful but more affordable option, Affinity Photo is an excellent choice. Pixelmator Pro is a great option for beginners, while GIMP is a powerful free alternative.
4. Are There Any Free Photo Editors For Mac?
Yes, several free photo editors for Mac offer a surprising range of features. Here are some of the best options:
- GIMP (GNU Image Manipulation Program): A free and open-source photo editor with many advanced capabilities.
- Photopea: A web-based photo editor that closely resembles Photoshop.
- Darktable: A free and open-source photography workflow application and RAW developer.
- Fotor: A user-friendly photo editor with a wide range of effects and filters.
- Pixlr X: A simplified web-based photo editor with a modern interface.
4.1. Evaluating Free Photo Editors: Features And Limitations
| Photo Editor | Key Features | Limitations |
|---|---|---|
| GIMP | Layers, masking, advanced color correction, customizable interface, plugin support | Steeper learning curve than some other options |
| Photopea | Web-based, layers, masking, advanced color correction, supports PSD files | Requires an internet connection, may display ads |
| Darktable | Non-destructive editing, RAW processing, photo management, preset support | Primarily focused on RAW development, less intuitive for beginners |
| Fotor | User-friendly interface, wide range of effects and filters, batch processing | Limited advanced editing features, may display ads |
| Pixlr X | Simplified interface, quick adjustments, filters, basic editing tools | Limited advanced editing features, requires an internet connection |
4.2. When Is A Free Photo Editor Sufficient?
A free photo editor is often sufficient for basic editing tasks, such as cropping, adjusting brightness and contrast, applying filters, and removing blemishes. They can also be a great way to learn the basics of photo editing before investing in paid software. However, if you need advanced features like layers, masking, and precise color correction, you’ll likely need to upgrade to a paid photo editor.
5. How To Choose The Best Photo Editing Software For Mac
Choosing the best photo editing software for your Mac depends on your individual needs and preferences. Consider the following factors:
- Skill Level: Are you a beginner, intermediate, or advanced user?
- Budget: Are you willing to pay for software, or do you prefer free options?
- Features: What specific features do you need (e.g., layers, masking, RAW processing)?
- Workflow: How do you prefer to organize and edit your photos?
- User Interface: Do you prefer a user-friendly or more advanced interface?
5.1. Questions To Ask Yourself Before Choosing A Photo Editor
- What types of photos will I be editing (e.g., portraits, landscapes, product photos)?
- What is my budget for photo editing software?
- Do I need advanced features like layers and masking?
- How important is user-friendliness to me?
- Do I need photo management capabilities?
- Am I comfortable with a subscription model, or do I prefer a one-time purchase?
5.2. Trial Periods And Free Versions: Testing The Waters
Many paid photo editors offer trial periods or free versions, allowing you to test the software before committing to a purchase. Take advantage of these opportunities to try out different programs and see which one best fits your needs.
6. Optimizing Photos For Web And Print On Mac
Once you’ve edited your photos, you’ll need to optimize them for their intended use, whether it’s for displaying on the web or printing.
6.1. Resizing And Compression Techniques
- Web: Resize your photos to the appropriate dimensions for your website or social media platform. Use JPEG format with a compression level that balances file size and image quality.
- Print: Save your photos as TIFF files with a high resolution (300 dpi) for optimal print quality.
6.2. Color Profiles And File Formats For Different Media
- Web: Use the sRGB color profile for consistent color display across different browsers and devices.
- Print: Use the Adobe RGB or ProPhoto RGB color profile for a wider color gamut.
7. Mastering Advanced Photo Editing Techniques On Mac
Ready to take your photo editing skills to the next level? Here are some advanced techniques to explore:
- Layers and Masking: Layers allow you to work on different elements of your photo independently, while masking allows you to selectively apply adjustments to specific areas.
- Curves and Levels: These tools provide precise control over the tonal range of your image.
- Frequency Separation: A technique for smoothing skin while preserving texture.
- Dodge and Burn: Selectively lighten (dodge) or darken (burn) areas of your photo to create depth and dimension.
- Color Grading: Adjust the colors in your photo to create a specific mood or style.
7.1. Online Resources And Tutorials For Advanced Editing
Numerous online resources and tutorials can help you master advanced photo editing techniques. Here are a few to get you started:
- Adobe Photoshop Tutorials: https://helpx.adobe.com/photoshop/tutorials.html
- Lynda.com/LinkedIn Learning: Offers a wide range of photo editing courses.
- YouTube: Search for tutorials on specific techniques or software.
7.2. Exploring Creative Photo Manipulations On Mac
Photo editing is not just about correcting flaws; it’s also about expressing your creativity. Experiment with different techniques to create surreal, artistic, or dreamlike images.
8. Managing And Organizing Your Photo Library On Mac
Effective photo management is essential for keeping your photos organized and accessible. The Photos app on Mac offers several features for managing your photo library:
- Albums: Create albums to group photos by event, location, or theme.
- Keywords: Add keywords to your photos to make them easier to search.
- Facial Recognition: The Photos app can automatically identify and tag faces in your photos.
- Smart Albums: Create smart albums that automatically update based on specific criteria.
8.1. Using The Photos App For Photo Management
The Photos app is a convenient way to manage your photo library, especially if you’re already using it for editing. However, professional photographers may prefer dedicated photo management software like Adobe Lightroom.
8.2. Third-Party Photo Management Tools
- Adobe Lightroom: Offers advanced photo management capabilities, including non-destructive editing and batch processing.
- Capture One: A professional photo editing and management software with a focus on image quality.
- Luminar AI: A user-friendly photo editor with AI-powered photo management features.
9. Integrating Third-Party Photo Editing Extensions With Photos On Mac
The Photos app on Mac supports third-party photo editing extensions, allowing you to extend its capabilities with specialized tools and effects.
9.1. How To Install And Use Photo Editing Extensions
- Download and install a photo editing extension from the Mac App Store.
- Open a photo in the Photos app and click “Edit.”
- Click the “Extensions” button (three dots) in the toolbar.
- Select the extension you want to use.
9.2. Recommended Photo Editing Extensions For Mac
- Luminar AI: A user-friendly photo editor with AI-powered tools.
- Aurora HDR: A specialized HDR photo editor.
- DxO PhotoLab: A powerful photo editor with advanced lens correction and noise reduction.
10. Troubleshooting Common Photo Editing Issues On Mac
Encountering problems while editing photos on your Mac? Here are some common issues and how to fix them:
- Photos App Crashing: Restart the Photos app or your Mac.
- Slow Performance: Close other applications and free up disk space.
- Image Quality Issues: Check your camera settings and use high-resolution images.
- Color Calibration Problems: Calibrate your monitor to ensure accurate color display.
10.1. Seeking Professional Help For Photo Editing Problems
If you’re unable to resolve photo editing issues on your own, consider seeking professional help from a Mac repair service or a photo editing expert.
10.2. Maintaining Your Mac For Optimal Photo Editing Performance
To ensure optimal photo editing performance on your Mac, keep your operating system and software up to date, free up disk space, and regularly clean your system.
11. The Future Of Photo Editing On Mac: AI And Machine Learning
AI and machine learning are revolutionizing photo editing, making it easier than ever to enhance and manipulate images.
11.1. AI-Powered Photo Editing Tools
- Automatic Adjustments: AI can automatically analyze your photos and apply optimal adjustments for exposure, color, and contrast.
- Object Recognition: AI can identify objects in your photos, allowing you to selectively edit them.
- Content-Aware Fill: AI can intelligently fill in missing or unwanted areas of your photos.
11.2. Predictions For Future Photo Editing Software
In the future, photo editing software will likely become even more automated and user-friendly, with AI playing an even greater role in the editing process.
12. Copyright And Ethical Considerations In Photo Editing
It’s important to be aware of copyright and ethical considerations when editing photos, especially if you plan to use them for commercial purposes.
12.1. Understanding Copyright Laws
Always obtain permission from the copyright holder before using someone else’s photos.
12.2. Ethical Guidelines For Photo Manipulation
Avoid manipulating photos in a way that could be misleading or deceptive.
13. Exploring Photography Communities And Resources In The USA
Connecting with other photographers can provide inspiration, support, and learning opportunities. Here are some photography communities and resources in the USA:
- Photography Clubs: Join a local photography club to meet other photographers and participate in workshops and events.
- Online Forums: Participate in online photography forums to share your work and get feedback.
- Photography Workshops: Attend photography workshops to learn new skills and techniques.
13.1. Local Photography Clubs And Workshops
Check out local community centers, art schools, and camera stores for information on photography clubs and workshops in your area. For example, Santa Fe, NM, boasts a vibrant photography scene, with organizations like the Santa Fe Photographic Workshops offering courses for all skill levels.
Address: 1600 St Michael’s Dr, Santa Fe, NM 87505, United States.
Phone: +1 (505) 471-6001
Website: dfphoto.net
13.2. Online Photography Forums And Resources
- DPReview: A popular website with news, reviews, and forums for photographers.
- PhotographyTalk: An online forum for photographers of all levels.
- Strobist: A website dedicated to off-camera flash photography.
14. Building A Photography Portfolio On Mac
A strong photography portfolio is essential for showcasing your work and attracting clients.
14.1. Selecting Your Best Work
Choose your best photos that represent your style and skill level.
14.2. Portfolio Website Builders For Mac
- Adobe Portfolio: A simple and easy-to-use website builder for photographers.
- Squarespace: A versatile website builder with customizable templates.
- WordPress: A powerful content management system with a wide range of themes and plugins.
15. Monetizing Your Photography Skills On Mac
Ready to turn your passion for photography into a source of income? Here are some ways to monetize your photography skills on Mac:
- Sell Prints: Sell prints of your photos online or at local art fairs.
- Offer Photography Services: Offer photography services for portraits, weddings, events, and commercial projects.
- Teach Photography: Teach photography workshops or online courses.
- Sell Stock Photos: Sell your photos on stock photo websites.
15.1. Selling Photos Online
- Etsy: A popular online marketplace for selling handmade and vintage items, including photo prints.
- SmugMug: A platform specifically designed for photographers to showcase and sell their work.
- Fine Art America: An online marketplace for selling art prints and other products.
15.2. Freelance Photography Opportunities
- Upwork: A freelance platform where you can find photography jobs.
- Fiverr: A marketplace for offering creative services, including photography.
- Local Businesses: Reach out to local businesses and offer your photography services.
FAQ About Photo Editing On Mac
Here are some frequently asked questions about photo editing on Mac:
1. Is The Photos App On Mac Good Enough For Basic Editing?
Yes, the Photos app on Mac is excellent for basic editing tasks like adjusting exposure, color, and cropping.
2. What Is The Best Photo Editor For Mac For Professionals?
Adobe Photoshop is the industry-standard photo editor for professionals.
3. Are There Any Free Photo Editors For Mac That Are Actually Good?
Yes, GIMP is a free and open-source photo editor with many advanced capabilities.
4. How Do I Install Photo Editing Extensions On Mac?
Download and install an extension from the Mac App Store, then enable it in the Photos app.
5. How Do I Calibrate My Monitor For Accurate Colors On Mac?
Use the built-in Display Calibrator Assistant in System Preferences.
6. Can I Edit RAW Files On The Photos App On Mac?
Yes, the Photos app supports RAW files, but you may need a more specialized RAW processor for optimal results.
7. How Do I Resize Photos For The Web On Mac?
Use the “Export” function in the Photos app and specify the desired dimensions and file size.
8. How Do I Remove Blemishes From Photos On Mac?
Use the “Retouch” tool in the Photos app or a more advanced healing brush tool in other photo editors.
9. How Do I Straighten A Crooked Photo On Mac?
Use the “Crop” tool in the Photos app and adjust the angle until the horizon is level.
10. How Do I Convert A Photo To Black And White On Mac?
Use the “Black & White” filter in the Photos app or adjust the saturation to zero.
We hope this comprehensive guide has answered your question, “Does Mac have a photo editor?” and provided you with valuable information on photo editing on Mac. Remember to visit dfphoto.net for more photography tips, tutorials, and inspiration. Explore our website to discover a wealth of knowledge, stunning images, and a vibrant community of photographers ready to share their expertise and passion with you. Don’t miss out on the opportunity to enhance your skills, find inspiration, and connect with fellow photography enthusiasts. Visit dfphoto.net today and unlock your creative potential!
