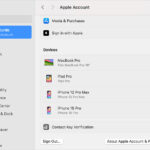Does Itunes Backup Backup Photos? The short answer is yes, iTunes backups can include your photos, but it’s essential to understand the nuances of how this works and what your other options are for safeguarding your precious memories. At dfphoto.net, we’re dedicated to helping you understand the intricacies of photo management and preservation, empowering you to make informed decisions about your images. In this guide, we’ll explore everything you need to know about backing up your photos and discover alternative cloud storage options that might be a better fit for your specific needs.
1. What is iTunes Backup and What Does It Cover?
iTunes Backup, now often managed through Finder on newer macOS versions, is a process that creates a copy of the data on your iPhone, iPad, or iPod touch and stores it on your computer. This backup can be used to restore your device to a previous state, such as when upgrading to a new device or after experiencing a data loss issue.
- Comprehensive Data Coverage: iTunes backups generally cover a wide range of data types, including contacts, messages, call history, notes, calendar events, and app data.
- Photos and Videos Included: Photos and videos stored in your device’s Camera Roll are typically included in an iTunes backup.
- Exclusions: Content from the iTunes and App Stores, PDFs downloaded directly to Apple Books, and content synced from your computer are generally excluded. Data already synced and stored in iCloud, like iCloud Photos, iMessages, and text messages are also excluded to avoid duplication.
2. How Does iTunes Backup Handle Photos?
iTunes handles photos by including those stored directly on your device within the backup file. However, it’s crucial to understand how iCloud Photos interacts with this process.
2.1. iCloud Photos Interaction
If you have iCloud Photos enabled, your photos and videos are stored in iCloud and synced across all your devices. In this case, the photos in your iTunes backup might be smaller thumbnails or references to the full-resolution images stored in iCloud, rather than the complete files themselves. This is because Apple assumes that your full-resolution photos are already safely stored in the cloud.
2.2. Local Storage Matters
The amount of photo data backed up by iTunes depends on how much of your photo library is stored locally on your device. If you’ve enabled “Optimize iPhone Storage” in iCloud Photos settings, your device will keep smaller, optimized versions of your photos while storing the full-resolution versions in iCloud. In this scenario, your iTunes backup will only include the optimized versions.
3. Steps to Backup Photos Using iTunes (Finder)
Here’s how to back up your iPhone photos using iTunes (or Finder, if you’re on a newer macOS):
-
Connect Your Device: Connect your iPhone to your computer using a USB cable.
-
Open Finder (macOS Catalina and Later): On macOS Catalina or later, open Finder. Your connected iPhone should appear in the sidebar under “Locations.”
-
Trust This Computer: If prompted on your iPhone, tap “Trust This Computer” and enter your passcode.
-
Select Your Device: In Finder, select your iPhone.
-
General Tab: Click on the “General” tab.
-
Backups: Under the “Backups” section, select “Back up all of the data on your iPhone to this Mac.”
-
Encrypt Local Backup (Optional): Check the box next to “Encrypt local backup” if you want to encrypt your backup with a password. This is recommended to protect sensitive data.
- According to security experts at the Santa Fe University of Art and Design’s Photography Department, encrypting your backup can protect sensitive photo data from unauthorized access.
-
Back Up Now: Click the “Back Up Now” button to start the backup process.
4. Advantages and Disadvantages of Using iTunes Backup for Photos
Using iTunes (or Finder) to backup photos has its pros and cons.
4.1. Advantages
- Comprehensive Backup: Backs up most of your device’s data, including photos and videos.
- Local Storage: Keeps your backup on your computer, giving you control over your data’s location.
- Free: Doesn’t require a subscription or ongoing fees.
4.2. Disadvantages
- Storage Space: Requires sufficient storage space on your computer.
- Time-Consuming: Can take a significant amount of time to complete, especially with large photo libraries.
- Not Automatic: Requires manual backups, which can be easy to forget.
- Risk of Data Loss: If your computer fails, you could lose both your original photos and your backup.
5. Alternative Backup Methods for Photos
Given the limitations of iTunes backup, it’s wise to consider alternative methods for backing up your photos.
5.1. iCloud Photos
iCloud Photos automatically uploads and stores your entire photo library in iCloud, keeping it synced across all your devices.
- Pros: Automatic, convenient, accessible from any device.
- Cons: Requires a paid iCloud storage plan for large photo libraries, relies on an internet connection.
5.2. Google Photos
Google Photos offers free (with some limitations on storage and quality) and paid options for backing up your photos and videos to the cloud.
- Pros: Generous free storage option, excellent search and organization features, accessible from any device.
- Cons: Requires a Google account, privacy concerns for some users.
5.3. Third-Party Cloud Storage
Services like Dropbox, OneDrive, and Amazon Photos offer cloud storage solutions for photos and other files.
- Pros: Versatile, can be used for various file types, often integrates with other services.
- Cons: Requires a paid subscription for substantial storage, varying feature sets.
5.4. External Hard Drives
Backing up your photos to an external hard drive provides a physical copy of your images that you control directly.
- Pros: One-time cost, no ongoing fees, complete control over your data.
- Cons: Requires manual backups, risk of physical damage or loss, not accessible remotely.
6. Choosing the Best Backup Method for Your Needs
The best backup method depends on your individual needs and preferences. Consider the following factors:
- Storage Capacity: How much storage space do you need for your photo library?
- Accessibility: Do you need to access your photos from multiple devices?
- Automation: Do you want automatic backups, or are you comfortable with manual backups?
- Cost: What is your budget for backup solutions?
- Security and Privacy: How important is the security and privacy of your photos?
Here’s a table to help you compare the different backup methods:
| Backup Method | Storage Capacity | Accessibility | Automation | Cost | Security & Privacy |
|---|---|---|---|---|---|
| iTunes Backup | Computer-Dependent | Local | Manual | Free | Moderate |
| iCloud Photos | Paid Plans | Multi-Device | Automatic | Subscription | High |
| Google Photos | Free/Paid | Multi-Device | Automatic | Free/Subscription | Moderate |
| Third-Party Cloud | Paid Plans | Multi-Device | Manual/Automatic | Subscription | Varies |
| External Hard Drive | Drive Size | Local | Manual | One-Time | High |
7. How to Verify Your Photos are Backed Up
It’s important to verify that your photos are actually being backed up, regardless of the method you choose.
7.1. iTunes (Finder) Verification
- Check Backup Date: After performing a backup, check the date and time of the latest backup in iTunes or Finder.
- Browse Backup Contents (Advanced): While you can’t directly browse the contents of an iTunes backup, third-party tools can help you extract and view the files within the backup.
- Restore Test (Caution): As a last resort, you can perform a test restore to a spare device to ensure that your photos are being backed up correctly. Be cautious when restoring, as it will overwrite the existing data on the device.
7.2. iCloud Photos Verification
- Check iCloud Storage: Go to Settings > [Your Name] > iCloud > Manage Storage to see how much storage you’re using and whether your photos are being backed up.
- View Photos on iCloud.com: Log in to iCloud.com with your Apple ID to view your photos and videos in the Photos app.
- Check Sync Status: In the Photos app on your iPhone, scroll to the bottom of the “Photos” tab to see the sync status.
7.3. Google Photos Verification
- Check Backup & Sync Status: Open the Google Photos app and check the “Backup & sync” settings to ensure that your photos are being backed up.
- View Photos on Photos.Google.com: Log in to Photos.Google.com with your Google account to view your photos and videos.
7.4. Third-Party Cloud Verification
- Check Sync Status: Most third-party cloud storage apps have a sync status indicator that shows whether your files are being backed up.
- Browse Files Online: Log in to the cloud storage service’s website to view your photos and videos.
7.5. External Hard Drive Verification
- Browse the Drive: Open the external hard drive on your computer and browse the folders containing your photos to ensure that they are present.
- Check File Dates: Verify that the file dates match the dates of your photos.
8. Tips for Efficiently Managing and Backing Up Photos
Here are some tips to help you manage and back up your photos more efficiently:
- Regularly Organize Your Photos: Delete unwanted photos and organize your photos into albums or folders.
- Use a Consistent Naming Convention: Use a consistent naming convention for your photo files to make them easier to find and manage.
- Back Up Regularly: Schedule regular backups to ensure that your photos are always protected.
- Use Multiple Backup Methods: Consider using multiple backup methods for redundancy. For example, you could use iCloud Photos for convenience and an external hard drive for added security.
- Optimize Storage: Enable “Optimize iPhone Storage” in iCloud Photos settings to save space on your device.
- Compress Photos (If Necessary): If you’re running out of storage space, you can compress your photos to reduce their file size.
- Consider a NAS Device: For advanced users, a Network Attached Storage (NAS) device can provide a centralized storage solution for your photos and other files.
9. Understanding Backup Encryption
Encryption is a critical aspect of data security, especially when dealing with sensitive information like personal photos. Encryption transforms your data into an unreadable format, protecting it from unauthorized access.
9.1. iTunes Backup Encryption
iTunes offers the option to encrypt your backups with a password. When you encrypt your backup, iTunes encrypts almost all of the data on your device, including:
- Saved passwords
- Wi-Fi settings
- Website history
- Health data
How to Enable Encryption:
- Connect your iPhone to your computer and open iTunes (or Finder).
- Select your device.
- In the “General” tab, check the box next to “Encrypt local backup.”
- Create a strong password and store it in a safe place. If you forget your password, you won’t be able to restore your backup.
9.2. iCloud Photos Encryption
iCloud Photos uses encryption both in transit and at rest. Your photos are encrypted when they’re uploaded to iCloud and when they’re stored on Apple’s servers. However, Apple has the keys to decrypt your data, which raises privacy concerns for some users.
9.3. Third-Party Cloud Encryption
Some third-party cloud storage providers offer end-to-end encryption, which means that only you have the keys to decrypt your data. This provides an extra layer of security and privacy.
9.4. External Hard Drive Encryption
You can encrypt your external hard drive using software like BitLocker (Windows) or FileVault (macOS). This protects your photos from unauthorized access if your hard drive is lost or stolen.
10. What to Do if You Lose Your Photos
Even with the best backup strategies, data loss can still occur. Here’s what to do if you lose your photos:
- Check Your Backups: Check all of your backups (iTunes, iCloud, Google Photos, external hard drive, etc.) to see if you can find your lost photos.
- Use Data Recovery Software: If you can’t find your photos in your backups, you can try using data recovery software to recover them from your device or storage media.
- Contact Apple Support: If you’re using iCloud Photos, you can contact Apple Support for assistance.
- Contact a Data Recovery Service: If all else fails, you can contact a professional data recovery service to attempt to recover your photos.
Prevention is Key:
The best way to avoid data loss is to have a solid backup strategy in place. Back up your photos regularly and verify that your backups are working correctly.
11. The Future of Photo Backup
The future of photo backup is likely to be characterized by:
- Increased Automation: More automatic and seamless backup solutions.
- AI-Powered Organization: AI-powered tools that automatically organize and tag your photos.
- Decentralized Storage: Blockchain-based storage solutions that offer increased security and privacy.
- Integration with Smart Devices: Seamless integration with smart devices like cameras and smart displays.
As technology evolves, it’s important to stay informed about the latest backup solutions and strategies.
12. FAQs About iTunes Photo Backups
- Does iTunes back up all photos on my iPhone?
Yes, iTunes typically backs up all photos in your Camera Roll. However, if you use iCloud Photos, the backup may only include optimized versions or references to the full-resolution images in iCloud. - How do I know if my photos are backed up to iTunes?
Check the date and time of your last backup in iTunes (or Finder). While you can’t directly view the contents of the backup, you can use third-party tools to extract and verify your photos. - What happens if I don’t encrypt my iTunes backup?
If you don’t encrypt your backup, your data will be backed up in an unencrypted format, which makes it vulnerable to unauthorized access. - Can I restore my photos to a different iPhone using an iTunes backup?
Yes, you can restore your photos to a different iPhone using an iTunes backup. However, the target iPhone must have enough storage space to accommodate the backup. - Is iTunes backup the best way to back up my photos?
iTunes backup is a good option, but it’s not the only one. Consider using multiple backup methods for added security and convenience. - How often should I back up my photos?
You should back up your photos regularly, ideally at least once a week. If you take a lot of photos, you may want to back them up more frequently. - Does iTunes backup include photos from third-party apps?
iTunes typically backs up photos stored within third-party apps, but it depends on how the app stores its data. - Can I selectively back up only my photos using iTunes?
iTunes doesn’t offer the option to selectively back up only your photos. It backs up all of the data on your device. - What if I forget my iTunes backup password?
If you forget your iTunes backup password, you won’t be able to restore your backup. It’s important to create a strong password and store it in a safe place. - Is there a way to view photos directly from an iTunes backup file?
While iTunes doesn’t allow direct viewing, third-party software can extract photos from the backup, letting you preview them before a full restore.
13. dfphoto.net: Your Resource for Photography Tips and Information
At dfphoto.net, we’re passionate about helping you capture, manage, and preserve your precious memories. Whether you’re a professional photographer or a casual shooter, our website offers a wealth of resources to help you improve your skills and knowledge.
- Photography Tutorials: Learn the latest photography techniques and tips.
- Equipment Reviews: Get expert reviews of cameras, lenses, and other photography gear.
- Inspiration: Discover stunning photography from around the world.
- Community Forum: Connect with other photographers and share your work.
Visit dfphoto.net today to start your journey toward better photography!
Address: 1600 St Michael’s Dr, Santa Fe, NM 87505, United States
Phone: +1 (505) 471-6001
Website: dfphoto.net
Ready to elevate your photography game? Head over to dfphoto.net now for insightful tutorials, stunning photo galleries, and a vibrant community of photographers just like you! Let’s explore the world of photography together!