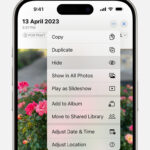Deleting photos from iCloud impacts your iPhone, but the specifics depend on how iCloud Photos is set up. This comprehensive guide from dfphoto.net clarifies how deleting photos from one device affects others and offers solutions for managing your photo storage effectively. Understanding iCloud Photo Library syncing is crucial for photographers and visual artists looking to maintain a streamlined digital workflow. We will also cover iCloud storage, photo management strategies, and iPhone storage solutions.
Table of Contents:
- Understanding iCloud Photos and Its Syncing Mechanism
- The Direct Link: Deleting Photos from iCloud and iPhone
- When Deleting from iCloud Doesn’t Delete from iPhone
- Managing Storage: iCloud vs. iPhone
- How to Delete Photos from iCloud
- Recovering Deleted Photos: The “Recently Deleted” Album
- Optimizing Your Photo Storage: Tips and Tricks
- Alternative Photo Storage Solutions
- Understanding iCloud Shared Photo Library
- Troubleshooting Common iCloud Photo Issues
- FAQ: Does Deleting Photos from iCloud Delete From iPhone?
1. Understanding iCloud Photos and Its Syncing Mechanism
iCloud Photos is Apple’s cloud-based photo and video storage service, designed to seamlessly synchronize your media across all your Apple devices. This means your photos and videos are accessible on your iPhone, iPad, Mac, and even on iCloud.com. The core idea is convenience and accessibility: take a photo on your iPhone, and it automatically appears on your iPad.
The syncing mechanism is at the heart of how iCloud Photos works. When you enable iCloud Photos on your devices, any changes you make to your photo library on one device are reflected on all other devices connected to the same Apple ID. This includes edits, albums, and, most importantly, deletions.
 iCloud Photos syncing across Apple devices
iCloud Photos syncing across Apple devices
How iCloud Photos Syncing Works
- Real-time updates: Any action you take on one device is almost immediately mirrored on your other devices.
- Cloud-based storage: Your original, high-resolution photos and videos are stored in iCloud, while optimized versions are kept on your devices to save space.
- Seamless integration: iCloud Photos integrates deeply with the Photos app on all your Apple devices, making it easy to manage and access your media.
Key Benefits of Using iCloud Photos
- Accessibility: Access your photos and videos from any device, anywhere.
- Backup: Your photos and videos are safely backed up in the cloud, protecting them from loss or damage.
- Space Optimization: Save storage space on your devices by storing full-resolution versions in iCloud and optimized versions on your devices.
- Synchronization: Keep your photo library consistent across all your devices.
2. The Direct Link: Deleting Photos from iCloud and iPhone
The straightforward answer is generally yes, deleting photos from iCloud will delete them from your iPhone, if iCloud Photos is enabled and properly synced on your device.
Here’s why:
- Synchronization: iCloud Photos works by synchronizing your photo library across all your devices. When you delete a photo or video from one device (like your iPhone), that deletion is reflected in iCloud, and then synced to all other devices connected to the same Apple ID.
- Centralized Storage: iCloud acts as the central repository for your photos and videos. Any changes made to this central library are propagated to all connected devices.
 Deleting a photo from iCloud
Deleting a photo from iCloud
How Deletion Works in iCloud Photos
- Initiate Deletion: You delete a photo or video from the Photos app on your iPhone.
- Move to Recently Deleted: The item is moved to the “Recently Deleted” album on your iPhone and in iCloud.
- Synchronization: iCloud synchronizes this change to all your other devices.
- Deletion on All Devices: The photo or video is moved to the “Recently Deleted” album on all your connected devices.
- Permanent Deletion: After 30 days, the items are permanently deleted from iCloud and all your devices. You can also manually delete them from the “Recently Deleted” album before the 30-day period.
Important Considerations
- iCloud Photos Must Be Enabled: For this syncing to occur, iCloud Photos must be enabled in your iPhone’s settings (Settings > Photos > iCloud Photos).
- Same Apple ID: All devices must be logged in with the same Apple ID for synchronization to work.
- Sufficient Storage: Ensure you have enough iCloud storage to accommodate your photo library. If your iCloud storage is full, syncing may be paused or incomplete.
3. When Deleting from iCloud Doesn’t Delete from iPhone
There are scenarios where deleting photos from iCloud might not result in their deletion from your iPhone. These situations typically involve specific settings or configurations.
1. iCloud Photos Is Not Enabled
If iCloud Photos is turned off on your iPhone, photos and videos will not synchronize with iCloud. In this case, deleting a photo from iCloud will not affect the photos stored locally on your iPhone.
How to Check:
- Go to Settings on your iPhone.
- Tap on Photos.
- Ensure that iCloud Photos is toggled on. If it’s off, your photos are not syncing with iCloud.
2. “Download and Keep Originals” Is Selected
In the Photos settings, there are two options for how photos are stored on your device:
- Optimize iPhone Storage: This option stores smaller, optimized versions of your photos on your device while keeping the original, high-resolution versions in iCloud.
- Download and Keep Originals: This option downloads and stores the full-resolution versions of all your photos and videos on your device.
If “Download and Keep Originals” is selected, even if you delete a photo from iCloud, the full-resolution version will remain on your iPhone.
 iPhone Storage Options
iPhone Storage Options
How to Check:
- Go to Settings on your iPhone.
- Tap on Photos.
- Check if Optimize iPhone Storage or Download and Keep Originals is selected.
3. Using “My Photo Stream” (Legacy Feature)
“My Photo Stream” was a legacy feature that predates iCloud Photos. It automatically uploaded your most recent photos to iCloud and sent them to your other devices. However, it didn’t sync deletions. If you’re still using My Photo Stream (which is unlikely, as it’s been largely replaced by iCloud Photos), deleting a photo from iCloud would not remove it from your iPhone.
Note: Apple has discontinued My Photo Stream, so this is primarily relevant for older devices or accounts that haven’t been fully migrated to iCloud Photos.
4. Shared Albums
Photos in Shared Albums are not part of your main iCloud Photo Library. Deleting a photo from a Shared Album will remove it from the album, but it will not delete it from your iCloud Photo Library or your iPhone.
How to Identify Shared Albums:
- In the Photos app, go to the Albums tab.
- Look for albums under the Shared Albums section.
5. Technical Glitches or Syncing Issues
Occasionally, technical glitches or syncing issues can prevent deletions from being properly synchronized between iCloud and your iPhone. This is rare but can happen due to network connectivity problems, software bugs, or iCloud service interruptions.
Troubleshooting Steps:
- Check Your Internet Connection: Ensure your iPhone has a stable internet connection.
- Restart Your iPhone: A simple restart can often resolve minor syncing issues.
- Sign Out and Back into iCloud: Go to Settings > [Your Name] > iCloud, scroll down, and tap Sign Out. Then, sign back in.
- Update Your Software: Make sure your iPhone is running the latest version of iOS.
4. Managing Storage: iCloud vs. iPhone
Understanding the difference between iCloud storage and iPhone storage is crucial for effectively managing your photos and videos. They serve different purposes and have distinct implications for your media.
iCloud Storage
- Cloud-Based: iCloud storage is a cloud-based service provided by Apple. It stores your data on remote servers, making it accessible from any device connected to your Apple ID.
- Backup and Sync: iCloud is primarily used for backing up your device data (including photos, videos, documents, and settings) and synchronizing data across your devices.
- Storage Plans: Apple offers different iCloud storage plans, starting with a free 5GB and going up to 2TB or more for a monthly fee.
- Centralized Library: When you use iCloud Photos, your original, high-resolution photos and videos are stored in iCloud, creating a centralized library that is accessible from all your devices.
 iCloud Storage Plans
iCloud Storage Plans
iPhone Storage
- Local Storage: iPhone storage refers to the physical storage space on your device. This is where your apps, files, and media are stored locally.
- Fixed Capacity: iPhones come with a fixed amount of storage (e.g., 64GB, 128GB, 256GB, 512GB, or 1TB). This storage cannot be upgraded after purchase.
- Performance Impact: When your iPhone storage is full or nearly full, it can significantly impact your device’s performance, leading to slowdowns, app crashes, and an inability to save new data.
- Offline Access: Content stored on your iPhone is accessible even when you don’t have an internet connection.
How iCloud Photos Affects iPhone Storage
When iCloud Photos is enabled, it can help you manage your iPhone storage more efficiently through the “Optimize iPhone Storage” feature. Here’s how it works:
- Optimize iPhone Storage: This setting automatically manages the size of your photo library on your device. It stores smaller, optimized versions of your photos and videos on your iPhone while keeping the original, high-resolution versions in iCloud.
- Space Saving: When your iPhone is running low on storage, iCloud Photos will automatically remove some of the full-resolution versions and keep only the optimized versions. You can still view these photos and videos on your iPhone, but they will be downloaded from iCloud when you need to access the full-resolution version.
- Full-Resolution on Demand: When you view or edit a photo or video, your iPhone will download the full-resolution version from iCloud, provided you have an internet connection.
Managing Storage Effectively
-
Check Your Storage: Regularly check your iCloud and iPhone storage to see how much space you’re using.
- iCloud: Go to Settings > [Your Name] > iCloud > Manage Storage.
- iPhone: Go to Settings > General > iPhone Storage.
-
Enable Optimize iPhone Storage: If you have a large photo library, enable “Optimize iPhone Storage” to save space on your device.
-
Delete Unwanted Photos and Videos: Regularly review your photo library and delete any photos or videos you no longer need.
-
Back Up and Remove: If you want to keep certain photos and videos but don’t need them on your iPhone, back them up to an external drive or another cloud storage service, and then delete them from your device and iCloud.
-
Upgrade iCloud Storage: If you’re constantly running out of iCloud storage, consider upgrading to a larger storage plan.
Tips for Photographers
- Shoot in High Quality: As a photographer, you likely want to shoot in the highest quality possible. Be mindful that high-resolution photos and videos consume a significant amount of storage.
- Use External Storage: Consider using external hard drives or SSDs to store your photo archives.
- Cloud Workflow: Explore cloud-based workflow solutions that allow you to edit and manage your photos directly in the cloud, reducing the need for local storage.
5. How to Delete Photos from iCloud
Deleting photos from iCloud can be done in several ways, depending on the device you’re using. Here’s a detailed guide on how to delete photos from iCloud using different devices:
1. Deleting Photos from iCloud via iPhone or iPad
This is the most common method for deleting photos from iCloud, as most users take photos with their iPhones or iPads.
- Open the Photos App: Launch the Photos app on your iPhone or iPad.
- Select Photos or Videos:
- To delete a single photo or video, tap on it to open it.
- To delete multiple items, tap the Select button in the upper-right corner, then tap on each photo or video you want to delete.
- Tap the Delete Icon: Tap the trash can icon (delete icon) at the bottom-right corner of the screen.
- Confirm Deletion: A pop-up will appear asking you to confirm the deletion. Tap Delete Photo or Delete [Number] Photos.
- Check the “Recently Deleted” Album: The deleted photos and videos will be moved to the “Recently Deleted” album. They will be permanently deleted after 30 days.
2. Deleting Photos from iCloud via iCloud.com
You can also delete photos from iCloud using a web browser on your computer.
- Open a Web Browser: Open any web browser (e.g., Safari, Chrome, Firefox) on your computer.
- Go to iCloud.com: Type “www.icloud.com” into the address bar and press Enter.
- Sign In: Enter your Apple ID and password to sign in to iCloud.
- Select Photos: Click on the Photos icon.
- Select Photos or Videos:
- To delete a single photo or video, double-click on it to open it.
- To delete multiple items, hold down the Command key (on Mac) or Ctrl key (on Windows) while clicking on each photo or video you want to delete.
- Click the Delete Icon: Click the trash can icon (delete icon) at the top of the screen.
- Confirm Deletion: A pop-up will appear asking you to confirm the deletion. Click Delete.
- Check the “Recently Deleted” Album: The deleted photos and videos will be moved to the “Recently Deleted” album. They will be permanently deleted after 30 days.
3. Deleting Photos from iCloud via Mac
If you use a Mac, you can manage your iCloud photos directly through the Photos app on your computer.
- Open the Photos App: Launch the Photos app on your Mac.
- Select Photos or Videos:
- To delete a single photo or video, click on it to open it.
- To delete multiple items, hold down the Command key while clicking on each photo or video you want to delete.
- Press the Delete Key: Press the Delete key on your keyboard, or right-click on the selected items and choose Delete [Number] Photos.
- Confirm Deletion: A pop-up will appear asking you to confirm the deletion. Click Delete.
- Check the “Recently Deleted” Album: The deleted photos and videos will be moved to the “Recently Deleted” album in the Photos app. They will be permanently deleted after 30 days.
Important Notes:
- Synchronization: When you delete photos from iCloud using any of these methods, the changes will be synchronized to all your devices connected to the same Apple ID and with iCloud Photos enabled.
- Recently Deleted Album: Always remember that deleted photos and videos are moved to the “Recently Deleted” album, where they remain for 30 days before being permanently deleted.
- Permanent Deletion: If you want to permanently delete the photos and videos immediately, you need to go to the “Recently Deleted” album and delete them from there.
6. Recovering Deleted Photos: The “Recently Deleted” Album
The “Recently Deleted” album is a crucial feature in iCloud Photos, acting as a safety net for accidentally deleted photos and videos. It allows you to recover deleted items within a specific timeframe.
How the “Recently Deleted” Album Works
- Temporary Storage: When you delete a photo or video from iCloud (via any connected device), it’s not immediately and permanently deleted. Instead, it’s moved to the “Recently Deleted” album.
- 30-Day Retention: Items in the “Recently Deleted” album are stored for 30 days. After this period, they are automatically and permanently deleted from iCloud and all your connected devices.
- Recovery Option: During the 30-day retention period, you can recover any photo or video from the “Recently Deleted” album, restoring it to your main photo library.
- Permanent Deletion Option: You also have the option to manually and permanently delete items from the “Recently Deleted” album before the 30-day period expires.
Accessing the “Recently Deleted” Album
The steps to access the “Recently Deleted” album are similar across different devices:
On iPhone or iPad:
- Open the Photos App: Launch the Photos app on your iPhone or iPad.
- Go to the Albums Tab: Tap on the Albums tab at the bottom of the screen.
- Scroll Down to “Utilities”: Scroll down to the “Utilities” section.
- Tap on “Recently Deleted”: Tap on the Recently Deleted album. You may be prompted to authenticate using Face ID, Touch ID, or your passcode.
On iCloud.com:
- Open a Web Browser: Open any web browser on your computer.
- Go to iCloud.com: Type “www.icloud.com” into the address bar and press Enter.
- Sign In: Enter your Apple ID and password to sign in to iCloud.
- Select Photos: Click on the Photos icon.
- Click on “Recently Deleted”: In the sidebar, click on the Recently Deleted album.
On Mac:
- Open the Photos App: Launch the Photos app on your Mac.
- Click on “Recently Deleted”: In the sidebar, click on the Recently Deleted album.
Recovering Photos and Videos
To recover photos and videos from the “Recently Deleted” album:
On iPhone, iPad, or Mac:
- Open the “Recently Deleted” Album: Follow the steps above to access the “Recently Deleted” album.
- Select Items to Recover:
- To recover a single item, tap on it to open it.
- To recover multiple items, tap the Select button in the upper-right corner (on iPhone/iPad) or hold down the Command key while clicking on each item (on Mac).
- Tap “Recover”: Tap the Recover button. On iPhone/iPad, it’s located at the bottom-right corner. On Mac, it’s located at the top-right corner.
- Confirm Recovery: A pop-up may appear asking you to confirm the recovery. Tap Recover Photo or Recover [Number] Photos.
- Check Your Photo Library: The recovered photos and videos will be restored to their original locations in your photo library.
On iCloud.com:
- Open the “Recently Deleted” Album: Follow the steps above to access the “Recently Deleted” album.
- Select Items to Recover:
- To recover a single item, double-click on it to open it.
- To recover multiple items, hold down the Command key (on Mac) or Ctrl key (on Windows) while clicking on each item.
- Click “Recover”: Click the Recover button at the top of the screen.
- Check Your Photo Library: The recovered photos and videos will be restored to their original locations in your photo library.
Permanently Deleting Photos and Videos
To permanently delete photos and videos from the “Recently Deleted” album:
On iPhone, iPad, or Mac:
- Open the “Recently Deleted” Album: Follow the steps above to access the “Recently Deleted” album.
- Select Items to Delete:
- To delete a single item, tap on it to open it.
- To delete multiple items, tap the Select button in the upper-right corner (on iPhone/iPad) or hold down the Command key while clicking on each item (on Mac).
- Tap “Delete”: Tap the Delete button. On iPhone/iPad, it’s located at the bottom-left corner. On Mac, it’s located at the top-right corner.
- Confirm Deletion: A pop-up will appear asking you to confirm the permanent deletion. Tap Delete Photo or Delete [Number] Photos.
- The Items Are Permanently Deleted: The selected photos and videos will be permanently deleted from iCloud and all your connected devices.
On iCloud.com:
- Open the “Recently Deleted” Album: Follow the steps above to access the “Recently Deleted” album.
- Select Items to Delete:
- To delete a single item, double-click on it to open it.
- To delete multiple items, hold down the Command key (on Mac) or Ctrl key (on Windows) while clicking on each item.
- Click “Delete”: Click the Delete button at the top of the screen.
- Confirm Deletion: A pop-up will appear asking you to confirm the permanent deletion. Click Delete.
- The Items Are Permanently Deleted: The selected photos and videos will be permanently deleted from iCloud and all your connected devices.
Important Notes:
- Time Sensitivity: Remember that items in the “Recently Deleted” album are only stored for 30 days. After this period, they are automatically and permanently deleted.
- Irreversible Action: Permanently deleting items from the “Recently Deleted” album is an irreversible action. Once deleted, the photos and videos cannot be recovered.
7. Optimizing Your Photo Storage: Tips and Tricks
Optimizing your photo storage is essential for managing your iCloud and iPhone space efficiently, especially if you’re an avid photographer or visual content creator. Here are some practical tips and tricks to help you make the most of your storage.
1. Enable “Optimize iPhone Storage”
As discussed earlier, enabling the “Optimize iPhone Storage” feature is one of the most effective ways to save space on your device.
How to Enable:
- Go to Settings on your iPhone.
- Tap on Photos.
- Select Optimize iPhone Storage.
This setting automatically manages the size of your photo library on your device by storing smaller, optimized versions of your photos and videos while keeping the original, high-resolution versions in iCloud.
2. Regularly Review and Delete Unwanted Photos and Videos
Make it a habit to regularly review your photo library and delete any photos and videos you no longer need. This includes:
- Blurry or out-of-focus shots
- Duplicate photos
- Photos you don’t like
- Old screenshots
- Unnecessary videos
Tips for Efficient Deletion:
- Use the “Select” Tool: Use the “Select” tool in the Photos app to quickly select and delete multiple items at once.
- Create Albums for Review: Create temporary albums for specific events or periods, and then review and delete photos from those albums.
- Be Ruthless: Don’t be afraid to delete photos that don’t add value to your collection.
3. Use iCloud Shared Photo Library
iCloud Shared Photo Library allows you to share photos and videos with up to five other people, and everyone can contribute, edit, and delete content. This can be a great way to collaborate on photo projects and reduce individual storage needs.
4. Store Photos on External Storage Devices
Consider using external hard drives or SSDs to store your photo archives. This is especially useful for photographers who shoot in high resolution and have large photo libraries.
Tips for Using External Storage:
- Back Up Regularly: Make sure to back up your photos to the external drive regularly.
- Organize Your Files: Create a clear and logical folder structure on your external drive to easily find and access your photos.
- Use Multiple Drives: Consider using multiple external drives for redundancy and disaster recovery.
5. Use Cloud Storage Services (Besides iCloud)
In addition to iCloud, there are many other cloud storage services available that you can use to store your photos and videos. Some popular options include:
- Google Photos: Offers unlimited storage for photos and videos (with some limitations on quality).
- Dropbox: A versatile cloud storage service that can be used to store and share photos, videos, and other files.
- Amazon Photos: Included with Amazon Prime membership, offering unlimited storage for photos and 5GB of storage for videos.
6. Compress Photos and Videos
Compressing your photos and videos can significantly reduce their file size without sacrificing too much quality.
Tools for Compression:
- ImageOptim (Mac): A free tool for compressing images without losing quality.
- Handbrake (Mac & Windows): A free tool for compressing videos.
- Online Compression Tools: There are many online tools available that allow you to compress photos and videos without installing any software.
7. Use High-Efficiency Image and Video Formats
Apple devices support High Efficiency Image File Format (HEIF) and High Efficiency Video Coding (HEVC), which are more efficient compression formats that can save storage space without sacrificing quality.
How to Enable:
- Go to Settings on your iPhone.
- Tap on Camera.
- Tap on Formats.
- Select High Efficiency.
8. Turn Off “Keep Originals” for HDR Photos
When you take HDR (High Dynamic Range) photos on your iPhone, it saves both the HDR version and the original, non-HDR version. You can turn off the “Keep Originals” option to save storage space.
How to Disable:
- Go to Settings on your iPhone.
- Tap on Camera.
- Toggle off Keep Normal Photo (under HDR).
9. Clear Your Photo Stream (If Applicable)
If you’re still using “My Photo Stream” (though it’s largely obsolete), clear it out to remove any unnecessary photos.
How to Clear:
- Open the Photos app.
- Go to the Albums tab.
- Tap on My Photo Stream.
- Select and delete any photos you no longer need.
10. Be Mindful of Burst Photos
Burst mode allows you to take a rapid sequence of photos by holding down the shutter button. However, this can quickly fill up your storage. Be mindful of using burst mode and delete any unnecessary burst photos.
11. Utilize Third-Party Photo Management Apps
Consider using third-party photo management apps like:
- Google Photos: For automatic backup and organization.
- Adobe Lightroom Mobile: For professional-grade editing and organization.
- Enthusiast: A powerful photo organizer with advanced features.
These apps often offer advanced features for organizing, editing, and managing your photo library, which can help you optimize your storage.
 Various Photo Management Apps
Various Photo Management Apps
8. Alternative Photo Storage Solutions
While iCloud is a convenient option for Apple users, it’s not the only choice for storing and backing up your photos and videos. Several alternative photo storage solutions offer unique features and benefits. Here’s an overview of some popular options:
1. Google Photos
- Key Features:
- Unlimited storage for photos and videos (with some limitations on quality).
- Automatic backup and synchronization.
- Advanced AI-powered search and organization.
- Sharing and collaboration features.
- Pros:
- Generous free storage.
- Cross-platform compatibility (iOS, Android, web).
- Excellent search capabilities.
- Cons:
- Unlimited storage is no longer available for high-quality (but not original quality) uploads.
- Privacy concerns related to Google’s data collection practices.
2. Dropbox
- Key Features:
- File storage and synchronization across devices.
- Photo and video storage and sharing.
- Collaboration features.
- Version history.
- Pros:
- Versatile cloud storage solution.
- Cross-platform compatibility.
- Good for sharing and collaboration.
- Cons:
- Limited free storage.
- More focused on general file storage than dedicated photo management.
3. Amazon Photos
- Key Features:
- Unlimited storage for photos (for Amazon Prime members).
- 5GB of storage for videos.
- Automatic backup and synchronization.
- Family Vault for sharing photos with family members.
- Pros:
- Unlimited photo storage for Prime members.
- Integration with Amazon ecosystem.
- Cons:
- Limited video storage.
- Less feature-rich than Google Photos.
4. Microsoft OneDrive
- Key Features:
- File storage and synchronization across devices.
- Photo and video storage and sharing.
- Integration with Microsoft Office apps.
- Version history.
- Pros:
- Integration with Microsoft ecosystem.
- Good for users who use Microsoft Office apps.
- Cons:
- Limited free storage.
- Less focused on dedicated photo management than Google Photos.
5. Flickr
- Key Features:
- Photo and video storage and sharing.
- Online community for photographers.
- Pro accounts offer unlimited storage.
- Pros:
- Dedicated to photography.
- Strong online community.
- Good for showcasing your work.
- Cons:
- Free accounts have limited storage.
- Less focused on private storage and backup.
6. SmugMug
- Key Features:
- Photo and video storage and sharing.
- Customizable galleries and portfolios.
- E-commerce features for selling prints and products.
- Pros:
- Designed for professional photographers.
- Good for showcasing and selling your work.
- Cons:
- Paid service with no free option.
- Less focused on private storage and backup.
7. External Hard Drives and SSDs
- Key Features:
- Physical storage devices for storing photos and videos.
- Various capacities available.
- Portable and desktop options.
- Pros:
- Full control over your data.
- No recurring fees.
- Good for archiving and backing up large photo libraries.
- Cons:
- Requires manual backup and organization.
- Risk of physical damage or loss.
- Not accessible remotely.
8. NAS (Network Attached Storage) Devices
- Key Features:
- Centralized storage devices connected to your home or office network.
- Accessible from multiple devices.
- RAID configurations for data redundancy.
- Pros:
- Centralized storage solution.
- Accessible from multiple devices.
- Data redundancy for protection against drive failures.
- Cons:
- More complex setup than external hard drives.
- Requires technical knowledge to manage.
- Initial investment can be higher.
Choosing the Right Solution
The best photo storage solution for you will depend on your specific needs and priorities. Consider the following factors:
- Storage Capacity: How much storage do you need?
- Budget: How much are you willing to spend?
- Features: What features are most important to you (e.g., automatic backup, sharing, organization, editing)?
- Accessibility: How do you need to access your photos (e.g., from any device, from specific devices, offline)?
- Privacy: How concerned are you about privacy and data security?
9. Understanding iCloud Shared Photo Library
iCloud Shared Photo Library is a powerful feature that allows you to share photos and videos with up to five other people, such as family members or close friends. It provides a collaborative space where everyone can contribute, edit, and enjoy shared memories.
 iCloud Shared Photo Library Interface
iCloud Shared Photo Library Interface
Key Features of iCloud Shared Photo Library
- Shared Library: Create a separate iCloud Photo Library that is shared with up to five other people.
- Equal Access: All participants have equal access to the shared library and can add, edit, and delete content.
- Smart Sharing: Choose to automatically share photos and videos based on location or the people in them.
- Manual Sharing: Manually select specific photos and videos to share.
- Suggestions: Get smart suggestions for photos and videos to add to the shared library.
- Integration: Seamlessly integrated into the Photos app on all your Apple devices.
- Privacy: Control who has access to the shared library and manage sharing settings.
Setting Up iCloud Shared Photo Library
- Go to Settings: On your iPhone or iPad, go to Settings > Photos > Shared Library.
- Invite Participants: Invite up to five other people to join your shared library.
- Choose Sharing Options: Choose how you want to share photos and videos: