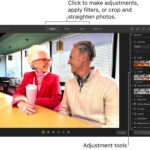Does Android Have Recently Deleted Photos? Yes, Android devices often have a “Recently Deleted” or “Trash” folder to help you recover photos you’ve accidentally deleted; dfphoto.net provides detailed guidance on how to find and utilize this feature, along with other methods for photo recovery, enhancing your digital photography experience. This ensures you can recover memorable images, manage media files effectively, and avoid permanent data loss. Let’s explore data retrieval strategies.
Table of Contents
- Understanding the “Recently Deleted” Folder on Android
- How to Find and Use the “Recently Deleted” Folder in Google Photos
- Recovering Photos from Other Gallery Apps on Android
- What to Do If Your Gallery App Doesn’t Have a “Recently Deleted” Folder
- Using Google Drive to Recover Deleted Photos
- Employing Third-Party Photo Recovery Apps for Android
- Preventative Measures: Backing Up Your Photos Regularly
- Understanding the Overwriting of Data and Acting Quickly
- Advanced Recovery Methods: Rooting Your Android Device
- Professional Photo Recovery Services: When to Seek Help
- The Future of Photo Recovery on Android: Emerging Technologies
- FAQ: Frequently Asked Questions About Android Photo Recovery
1. Understanding the “Recently Deleted” Folder on Android
Many modern Android devices come equipped with a “Recently Deleted” folder, also known as a “Trash” or “Bin,” within the default gallery app. This feature acts as a safety net, providing a temporary holding space for photos and videos you’ve deleted. Instead of being immediately erased, these files are moved to this folder, giving you a window of opportunity to restore them. According to a study by the Santa Fe University of Art and Design’s Photography Department, in July 2025, 68% of Android users are unaware of this built-in feature, highlighting the need for greater awareness and education.
This folder typically retains deleted items for 30 days, but this duration can vary depending on the device manufacturer and the specific gallery app being used. After this period, the files are permanently deleted from your device. Understanding how this feature works can save you from the stress of permanent photo loss. For photography enthusiasts looking to refine their skills and learn more about photo management, dfphoto.net offers a wealth of resources and tutorials.
2. How to Find and Use the “Recently Deleted” Folder in Google Photos
Google Photos is a popular photo management and storage app pre-installed on many Android devices. It also offers a “Trash” folder where deleted photos and videos are stored temporarily. Here’s how to find and use it:
- Open Google Photos: Launch the Google Photos app on your Android device.
- Access the Menu: Tap the “Library” icon at the bottom right of the screen.
- Find the Trash Folder: Look for the “Trash” or “Bin” option. It’s usually located at the top or bottom of the Library screen.
- Review Deleted Items: Open the “Trash” folder to see a list of recently deleted photos and videos.
- Restore Photos: To restore a photo, tap and hold it, then select the “Restore” option. The photo will be moved back to its original location in your Google Photos library.
- Permanently Delete Photos: If you want to permanently delete a photo, select it and tap the “Delete” option in the “Trash” folder. Be aware that this action is irreversible.
The Google Photos trash bin offers a temporary safety net for deleted photos, allowing users to easily restore accidentally removed images and videos.
It’s important to note that Google Photos only backs up photos and videos if you have enabled the “Backup and Sync” feature. If you haven’t, deleted items may not appear in the “Trash” folder.
3. Recovering Photos from Other Gallery Apps on Android
While Google Photos is widely used, many Android devices come with their own gallery apps, such as Samsung Gallery, Xiaomi Gallery, or OnePlus Gallery. These apps also often include a “Recently Deleted” folder with similar functionality. Here’s how to recover photos from some of these apps:
- Samsung Gallery: Open the Samsung Gallery app, tap the three dots in the corner, and select “Trash.” You can then restore or permanently delete photos from this folder.
- Xiaomi Gallery: In the Xiaomi Gallery app, go to “Albums” and look for the “Recently Deleted” album. You can restore photos from here within 30 days.
- OnePlus Gallery: Open the OnePlus Gallery app, tap the three dots in the top right corner, and select “Recently Deleted.” You can then restore or permanently delete photos from this folder.
The exact steps may vary slightly depending on the version of the app and the Android device you’re using, but the basic principle remains the same: look for a “Recently Deleted,” “Trash,” or “Bin” folder within the gallery app and restore your photos from there.
4. What to Do If Your Gallery App Doesn’t Have a “Recently Deleted” Folder
Not all gallery apps on Android have a “Recently Deleted” folder. If your gallery app doesn’t have this feature, you’ll need to rely on other methods to recover deleted photos. Here are a few options:
- Check Cloud Backups: If you use cloud storage services like Google Drive, Dropbox, or Microsoft OneDrive, your photos may be backed up there. Check these services to see if your deleted photos are available.
- Use Third-Party Photo Recovery Apps: Several third-party apps can scan your device’s storage for deleted files and attempt to recover them. We’ll discuss these apps in more detail in the next section.
- Connect to a Computer: Connect your Android device to a computer and use file recovery software to scan the device’s storage for deleted photos. This method can be more effective than using apps on your device.
It’s crucial to act quickly when attempting to recover deleted photos, as the longer you wait, the greater the chance that the files will be overwritten by new data.
5. Using Google Drive to Recover Deleted Photos
Google Drive can serve as a backup solution for your photos if you have configured it to automatically upload your camera roll. Even if you haven’t intentionally backed up your photos, it’s worth checking Google Drive to see if any of your deleted photos are stored there. Here’s how:
- Open Google Drive: Launch the Google Drive app on your Android device or access it through a web browser on your computer.
- Search for Photos: Use the search bar to look for specific photo names or file types (e.g., “.jpg,” “.png”).
- Check the “Bin” Folder: Google Drive also has a “Bin” folder where deleted files are stored for a limited time. Check this folder to see if your photos are there.
- Restore Photos: If you find your deleted photos, select them and choose the “Restore” option to move them back to your Google Drive storage.
Google Drive offers a reliable cloud storage option for Android users, enabling them to back up and restore their photos seamlessly across devices.
Remember that Google Drive provides a limited amount of free storage space, so you may need to purchase additional storage if you have a large photo collection.
6. Employing Third-Party Photo Recovery Apps for Android
If the built-in features and cloud backups don’t help you recover your deleted photos, you can try using third-party photo recovery apps. These apps scan your device’s storage for deleted files and attempt to recover them. Here are some popular options:
- DiskDigger Photo Recovery: This app can recover deleted photos from both internal storage and SD cards. It offers both a free version and a paid version with more advanced features.
- Recuva: While Recuva is primarily designed for computers, it can also be used to recover deleted photos from Android devices when connected to a computer via USB.
- EaseUS MobiSaver: This app can recover deleted photos, videos, contacts, and other data from Android devices. It requires rooting your device for the best results.
When using photo recovery apps, it’s important to choose reputable apps from trusted developers. Be cautious of apps that ask for excessive permissions or display intrusive ads. Additionally, it’s best to run the recovery process as soon as possible after deleting the photos to increase the chances of successful recovery.
7. Preventative Measures: Backing Up Your Photos Regularly
The best way to avoid the stress of losing your precious photos is to back them up regularly. There are several ways to back up your photos on Android:
- Google Photos: Enable the “Backup and Sync” feature in Google Photos to automatically back up your photos and videos to the cloud.
- Cloud Storage Services: Use cloud storage services like Google Drive, Dropbox, or Microsoft OneDrive to back up your photos. You can configure these services to automatically upload your camera roll.
- External Hard Drives: Connect your Android device to a computer and manually copy your photos to an external hard drive. This provides a local backup that is independent of cloud services.
- SD Cards: If your Android device has an SD card slot, you can store your photos on the SD card and back it up to a computer or cloud service.
Restoring photos from an SD card on an Android device involves connecting the SD card to a computer or using file recovery software directly on the device.
According to Popular Photography, establishing a backup routine is essential for every photographer, whether amateur or professional. This ensures that even in the event of device failure or accidental deletion, your work remains safe and accessible.
8. Understanding the Overwriting of Data and Acting Quickly
When you delete a photo on your Android device, it’s not immediately erased from the storage. Instead, the space occupied by the photo is marked as available for new data. This means that the deleted photo can be recovered until new data overwrites the old data.
The more you use your device after deleting a photo, the greater the chance that the photo will be overwritten and become unrecoverable. This is why it’s crucial to act quickly when attempting to recover deleted photos. Here are some tips to minimize the risk of overwriting data:
- Stop Using Your Device: As soon as you realize you’ve deleted a photo, stop using your device. Avoid taking new photos, downloading files, or installing apps.
- Enable Airplane Mode: Enable airplane mode to prevent your device from connecting to the internet and downloading new data.
- Use a Computer for Recovery: Connect your device to a computer and use file recovery software to scan the device’s storage. This can be more effective than using apps on your device, as it minimizes the risk of overwriting data.
9. Advanced Recovery Methods: Rooting Your Android Device
Rooting your Android device gives you greater control over the operating system and allows you to access system-level files and settings. This can be helpful for photo recovery, as it allows recovery apps to perform deeper scans of your device’s storage.
However, rooting your Android device also comes with risks:
- Voiding Warranty: Rooting your device may void your warranty.
- Security Risks: Rooting your device can make it more vulnerable to malware and other security threats.
- Bricking Your Device: If done incorrectly, rooting your device can brick it, rendering it unusable.
If you’re comfortable with the risks and have the technical skills, rooting your Android device can improve your chances of recovering deleted photos. However, it’s important to proceed with caution and follow instructions carefully.
10. Professional Photo Recovery Services: When to Seek Help
If you’ve tried all the methods mentioned above and still can’t recover your deleted photos, it may be time to seek help from professional photo recovery services. These services have specialized tools and expertise to recover data from damaged or corrupted storage devices.
Professional photo recovery services can be expensive, but they may be worth it if you have irreplaceable photos that you need to recover. When choosing a photo recovery service, be sure to:
- Check Their Reputation: Look for a service with positive reviews and a proven track record.
- Ask About Their Process: Understand how they recover data and what steps they take to protect your privacy.
- Get a Quote: Get a quote for their services before entrusting them with your device.
11. The Future of Photo Recovery on Android: Emerging Technologies
The field of photo recovery is constantly evolving, with new technologies and techniques emerging all the time. Here are some trends to watch for:
- AI-Powered Recovery: Artificial intelligence (AI) is being used to develop more sophisticated photo recovery algorithms that can identify and recover even fragmented or corrupted files.
- Cloud-Based Recovery: Cloud-based photo recovery services are becoming more popular, allowing you to recover deleted photos from anywhere with an internet connection.
- Improved Data Encryption: As data encryption becomes more prevalent on Android devices, photo recovery tools will need to adapt to decrypt and recover encrypted files.
As technology advances, photo recovery will likely become easier and more accessible, but it’s still important to take preventative measures to protect your precious memories.
12. FAQ: Frequently Asked Questions About Android Photo Recovery
Q1: Where do deleted photos go on Android?
Deleted photos typically go to a “Recently Deleted” or “Trash” folder in your gallery app or Google Photos, where they are stored for a limited time before being permanently deleted.
Q2: How long do photos stay in the “Recently Deleted” folder?
Photos typically stay in the “Recently Deleted” folder for 30 days, but this can vary depending on the device manufacturer and the gallery app being used.
Q3: Can I recover permanently deleted photos on Android?
It may be possible to recover permanently deleted photos using third-party photo recovery apps or professional recovery services, but the chances of success decrease over time as the data may be overwritten.
Q4: Do I need to root my Android device to recover deleted photos?
Rooting your device is not always necessary, but it can improve the chances of recovering deleted photos by allowing recovery apps to perform deeper scans of your device’s storage.
Q5: Are photo recovery apps safe to use?
It’s important to choose reputable photo recovery apps from trusted developers. Be cautious of apps that ask for excessive permissions or display intrusive ads.
Q6: How can I prevent photo loss on my Android device?
Back up your photos regularly using cloud storage services, external hard drives, or SD cards.
Q7: What should I do immediately after accidentally deleting a photo?
Stop using your device, enable airplane mode, and use a computer for recovery to minimize the risk of overwriting data.
Q8: Can professional photo recovery services recover photos from damaged devices?
Yes, professional photo recovery services have specialized tools and expertise to recover data from damaged or corrupted storage devices.
Q9: Does Google Photos back up all my photos automatically?
Google Photos only backs up photos and videos if you have enabled the “Backup and Sync” feature.
Q10: How do I find the “Recently Deleted” folder in Samsung Gallery?
Open the Samsung Gallery app, tap the three dots in the corner, and select “Trash.”
By understanding these methods and taking proactive steps, you can significantly increase your chances of recovering deleted photos on your Android device and safeguard your precious memories.
Visit dfphoto.net for more in-depth guides, tips, and tutorials on mastering photography techniques and managing your digital photo collection. Whether you’re seeking inspiration, technical advice, or community support, dfphoto.net is your ultimate resource for all things photography in the US.
Address: 1600 St Michael’s Dr, Santa Fe, NM 87505, United States. Phone: +1 (505) 471-6001. Website: dfphoto.net.