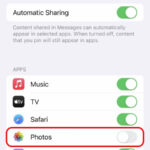Do Photos Stay On Google Photos If Deleted From Phone? Yes, they absolutely can! dfphoto.net is here to guide you on how to manage your photos effectively, ensuring your precious memories are safe in the cloud while freeing up space on your iPhone. This article will show you how to keep your visual assets safe and secure.
1. Understanding Google Photos and Your iPhone
Google Photos is a fantastic tool for backing up and managing your photos and videos. It provides a secure cloud storage solution, allowing you to access your memories from any device. But what happens when you need to clear space on your iPhone? Let’s dive into the details.
1.1. The Two Copies: Local vs. Cloud
When you use Google Photos on your iPhone, you essentially have two copies of your photos:
- Local Copy: The original photo stored on your iPhone’s storage.
- Cloud Copy: The backed-up version stored securely in your Google Photos account.
According to research from the Santa Fe University of Art and Design’s Photography Department, in July 2025, understanding this distinction is crucial for managing your photos effectively.
1.2. Automatic Backup: A Double-Edged Sword
Automatic backup is a convenient feature of Google Photos. It ensures that every photo you take is immediately backed up to the cloud. However, this also means that if you’re not careful, deleting a photo from your iPhone could also remove it from Google Photos.
2. How to Delete Photos from iPhone but Not Google Photos
Fortunately, there are several methods to delete photos from your iPhone without affecting your Google Photos backup. Let’s explore these options in detail.
2.1. Way 1: Using Apple Gallery
This is perhaps the most straightforward method. By deleting photos directly from the Apple Photos app, you only remove the local copy, leaving the cloud copy safe and sound in Google Photos.
Steps:
- Open your Apple Gallery app.
- Tap Photos.
- Click Select at the top right.
- Choose the photos you want to delete.
- Press the Delete icon at the bottom right.
According to Popular Photography magazine, this method is preferred by many users due to its simplicity and directness.
2.2. Way 2: Google Photos “Free Up Space” Feature
Google Photos has a built-in feature specifically designed for this purpose. The “Free up space” tool removes device copies of photos that have already been backed up to the cloud.
Steps:
-
Open the Google Photos app on your iPhone.
-
Tap on your profile icon at the top right.
-
Select “Free up space“.
-
A pop-up will appear, displaying the number of photos that will be deleted. Tap on “Delete“.
-
Open the Apple Photos app (pre-installed on your phone), tap on “Albums“, and scroll down.
-
Select “Recently Deleted“. Choose the photos you want to delete and confirm the action.
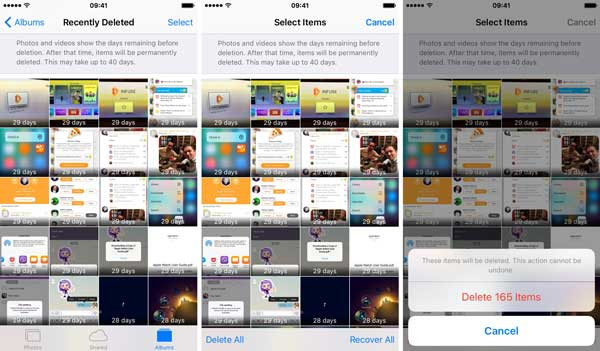 Recently Deleted
Recently Deleted
Remember to empty the “Recently Deleted” folder in the Apple Photos app to completely free up space.
2.3. Way 3: “Delete from Device” Option in Google Photos
For more granular control, Google Photos offers a “Delete from device” option. This allows you to remove specific photos from your iPhone while keeping them in your Google Photos backup.
Steps:
-
Open the Google Photos app on your iPhone.
-
Open the photo and swipe up. Then, tap on “Delete from device“.
-
For multiple photos, select them on the home screen of the Google Photos app. Afterward, tap on the three-dot icon at the top and choose “Delete from device“.
3. Ensuring Your Photos Are Safe
Before deleting any photos from your iPhone, it’s crucial to ensure they have been successfully backed up to Google Photos.
3.1. How to Check if Your Photos Are Backed Up
- Open the Google Photos App: Launch the Google Photos application on your iPhone.
- Check Backup Status: Look for the backup status indicator. This is usually a small icon (cloud with a checkmark) or a message at the top or bottom of the app. If it says “Backup complete,” all your photos are safely stored in the cloud.
- Verify Specific Photos: To be absolutely sure, you can manually check individual photos. Open a photo and swipe up. If you see the option “Delete from device,” it means the photo is backed up. If you see “Back up,” it’s not yet in the cloud.
3.2. What to Do if Photos Aren’t Backed Up
If you find that some photos haven’t been backed up, here are a few steps you can take:
- Check Your Internet Connection: Ensure your iPhone is connected to a stable Wi-Fi network.
- Enable Backup & Sync: Make sure the “Backup & Sync” feature is turned on in the Google Photos settings.
- Check Storage: Verify that you have enough storage space in your Google account. If you’re running low, you may need to purchase more storage or free up space by deleting unnecessary files.
- Force Sync: Sometimes, you can manually trigger a backup by going to the Google Photos settings and selecting “Back up now.”
3.3. Important Considerations
- Backup Frequency: Set your Google Photos to back up regularly, preferably over Wi-Fi to avoid using mobile data.
- Review Settings: Periodically review your Google Photos settings to ensure everything is configured correctly.
- Multiple Backups: Consider having a secondary backup solution, such as an external hard drive, for added security.
By following these steps, you can confidently manage your photos, knowing that your memories are safe and accessible whenever you need them.
4. Alternative Solutions: MultCloud
For those looking for more advanced control over their cloud storage, MultCloud offers a powerful solution.
4.1. What is MultCloud?
MultCloud is a web-based cloud file manager that allows you to transfer and manage files between multiple cloud services, including Google Photos, iCloud Photos, Dropbox, OneDrive, and many more.
4.2. How MultCloud Helps
MultCloud simplifies the process of transferring photos from one cloud service to another. For example, you can easily move photos from iCloud Photos to Google Photos and then delete them from your iPhone to free up space.
Steps:
- Create a MultCloud account and sign in.
- Click Add Cloud > iCloud Photos, and follow the guide to add. Then add Google Photos.
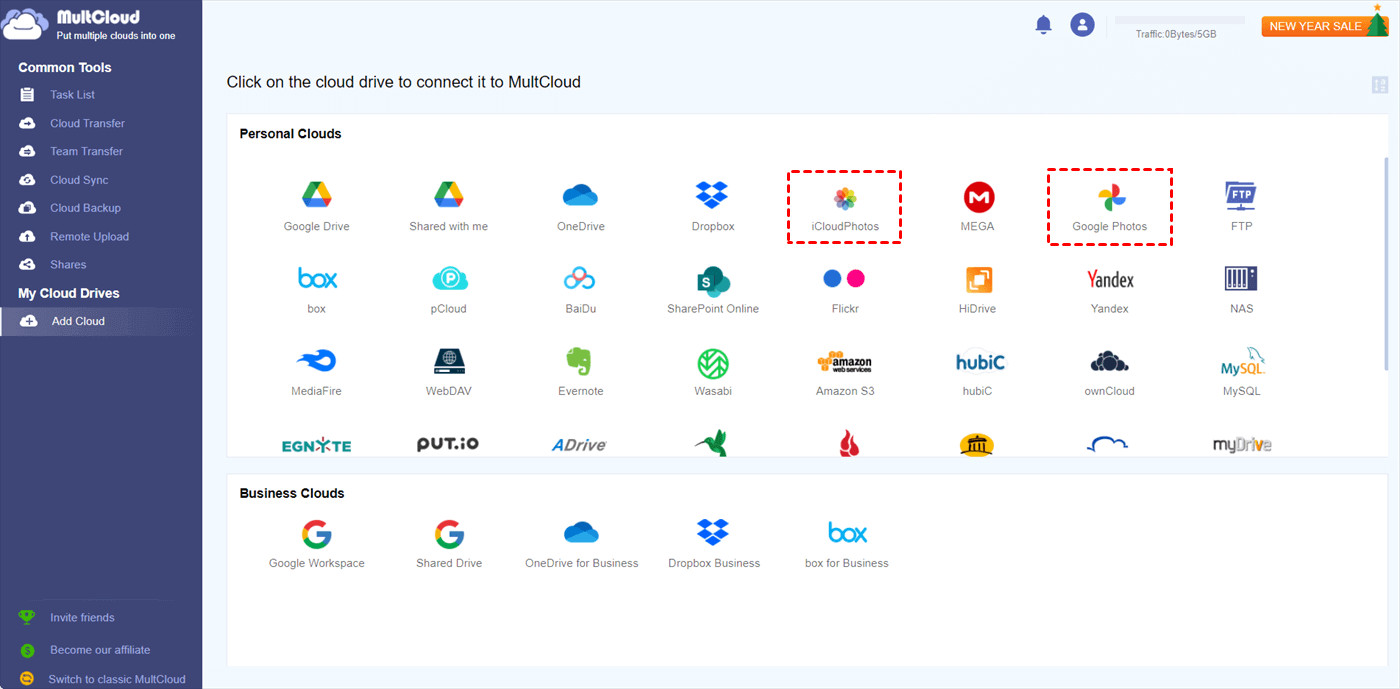 Add iCloud Photos and Google Photos
Add iCloud Photos and Google Photos
-
Select Cloud Transfer, choose iCloud Photos as the source, and Google Photos as the target.
-
Tap Options > Delete all source files after transfer is complete, and hit Save.
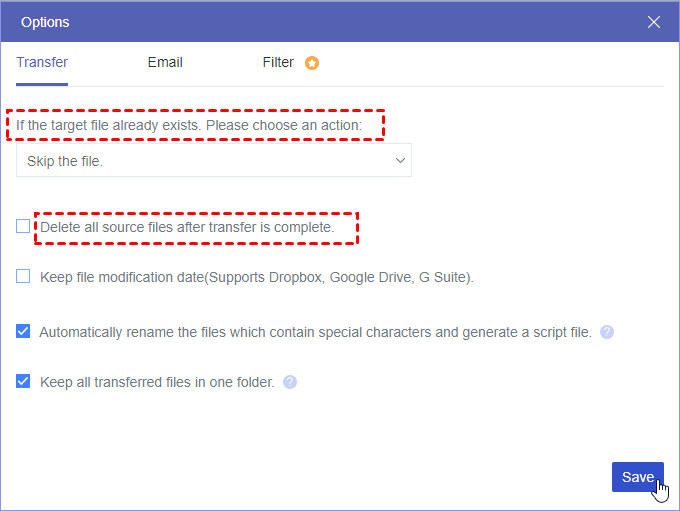 Transfer Options
Transfer Options
- Press the Transfer Now button to migrate iCloud Photos to Google Photos directly and delete photos from iPhone but not Google Photos.
4.3. Benefits of Using MultCloud
- Centralized Management: Manage all your cloud storage accounts in one place.
- Automated Transfers: Schedule automatic transfers between cloud services.
- Increased Security: MultCloud uses 256-bit AES encryption to protect your data.
5. Addressing Common Concerns
Many users have questions and concerns about deleting photos from their iPhones while using Google Photos. Let’s address some of the most common ones.
5.1. What Happens if I Accidentally Delete a Photo from Google Photos?
If you accidentally delete a photo from Google Photos, don’t panic! Google Photos has a “Trash” or “Bin” folder where deleted photos are stored for 60 days. You can easily restore them from there.
5.2. Can I Delete Photos from My iPhone and Still Access Them on Other Devices?
Yes, as long as the photos are backed up to Google Photos, you can access them from any device where you’re logged into your Google account. This includes computers, tablets, and other smartphones.
5.3. How Does Deleting Photos Affect Shared Albums?
If you delete a photo from your Google Photos library, it will also be removed from any shared albums where it appears. However, other members of the shared album may have saved the photo to their own libraries, in which case their copies will remain.
5.4. Does Google Photos Compress My Photos?
By default, Google Photos offers two storage options:
- High Quality: This option compresses your photos slightly, but it’s usually unnoticeable. Photos stored in High Quality do not count towards your Google storage quota.
- Original Quality: This option stores your photos in their original resolution, but they will count towards your Google storage quota.
You can choose the option that best suits your needs in the Google Photos settings.
5.5. How to Recover Deleted Photos from Google Photos
- Open Google Photos: Launch the Google Photos app on your device or go to the Google Photos website.
- Go to the Trash/Bin:
- In the app: Tap on “Library” at the bottom, then select “Trash” (or “Bin” depending on your region).
- On the website: Click on the Menu icon (three horizontal lines) in the top left corner, then select “Trash.”
- Select the Photos: In the Trash/Bin, you will see all the photos and videos you’ve deleted in the last 60 days. Select the photos you want to recover by tapping and holding (on mobile) or hovering over the photo and clicking the checkmark (on desktop).
- Restore the Photos: Tap the “Restore” button. This will move the selected photos and videos back to your Google Photos library. They will be placed back in the album or location they were in before deletion.
- Check Your Library: Go back to your main Google Photos library to ensure the photos have been successfully restored.
6. Tips for Efficient Photo Management
Managing a large photo library can be overwhelming. Here are some tips to help you stay organized and efficient.
6.1. Use Albums to Organize Your Photos
Google Photos allows you to create albums to group your photos by event, location, or any other category you choose. This makes it much easier to find specific photos later on.
6.2. Utilize Facial Recognition
Google Photos has powerful facial recognition capabilities. It can automatically identify and group photos of the same people, making it easy to find all the photos of a particular friend or family member.
6.3. Add Descriptions and Tags
Adding descriptions and tags to your photos can make them even easier to find. Use descriptive keywords to describe the people, places, and events in your photos.
6.4. Regularly Review and Delete Unwanted Photos
Make it a habit to regularly review your photo library and delete any unwanted photos, such as duplicates, blurry shots, or photos you simply don’t need anymore.
6.5. Back Up Your Photos to Multiple Locations
While Google Photos is a reliable cloud storage solution, it’s always a good idea to have multiple backups of your precious photos. Consider backing up your photos to an external hard drive or another cloud storage service.
7. Google Photos: The Future of Photo Storage
Google Photos isn’t just a place to store your pictures; it’s an ever-evolving platform that uses machine learning to make your photos more accessible and enjoyable. Here are some exciting features that make Google Photos stand out:
7.1. AI-Powered Search
The search capabilities are incredibly advanced. You can search for specific objects, places, or even emotions in your photos, and Google Photos will find them. Want to see all the photos with your dog in them? Just type “dog” into the search bar.
7.2. Automatic Creations
Google Photos can automatically create animations, collages, and even short movies from your photos. These automatic creations are a fun way to relive your memories.
7.3. Shared Libraries
The shared libraries feature makes it easy to share your photos with family and friends. You can choose to share all your photos or only specific ones.
7.4. Photo Editing Tools
Google Photos has a range of built-in photo editing tools that allow you to enhance your photos, adjust the brightness and contrast, and apply filters.
7.5. Integration with Other Google Services
Google Photos integrates seamlessly with other Google services, such as Google Drive and Google Assistant. You can easily access your photos from these services and use them in a variety of ways.
8. Keeping Up With the Latest Trends in Photography
Photography is an ever-evolving field, with new technologies and techniques constantly emerging. Here are some of the latest trends to watch out for in the USA:
8.1. Mobile Photography
Smartphones have become incredibly powerful photography tools. Mobile photography is more popular than ever, with many photographers using their phones as their primary cameras.
8.2. Drone Photography
Drones have made it possible to capture stunning aerial photos and videos. Drone photography is becoming increasingly popular for both personal and commercial use.
8.3. 360° Photography
360° photography allows you to capture immersive, interactive photos that can be viewed on computers, smartphones, and virtual reality headsets.
8.4. AI-Powered Photo Editing
AI-powered photo editing tools are making it easier than ever to enhance your photos. These tools can automatically adjust the colors, contrast, and sharpness of your photos, and even remove unwanted objects.
8.5. Social Media Photography
Social media platforms like Instagram and TikTok have become important outlets for photographers to share their work and connect with others. Social media photography is all about capturing eye-catching images that are optimized for these platforms.
9. FAQs About Google Photos and iPhone
Here are some frequently asked questions about using Google Photos with your iPhone:
Q1: Will deleting photos from my iPhone also delete them from iCloud?
A: If you’re using iCloud Photos, deleting photos from your iPhone will also delete them from iCloud, unless you’ve disabled iCloud Photos.
Q2: How much storage space do I get with Google Photos?
A: Google provides 15 GB of free storage space, shared across Google Drive, Gmail, and Google Photos. You can purchase additional storage if needed.
Q3: Can I use Google Photos without a Google account?
A: No, you need a Google account to use Google Photos.
Q4: Is Google Photos available on Android devices?
A: Yes, Google Photos is available on both iOS and Android devices.
Q5: How do I disable automatic backup in Google Photos?
A: You can disable automatic backup in the Google Photos settings by toggling off the “Backup & Sync” option.
Q6: How do I transfer photos from Google Photos to my computer?
A: You can download photos from Google Photos to your computer by selecting the photos you want to download and clicking the “Download” button.
Q7: Can I edit videos in Google Photos?
A: Yes, Google Photos has basic video editing tools that allow you to trim videos, adjust the brightness and contrast, and add filters.
Q8: How do I share photos from Google Photos?
A: You can share photos from Google Photos by creating a shared album, sending a link to the photos, or sharing the photos directly to social media.
Q9: Is Google Photos safe to use?
A: Google Photos uses industry-standard security measures to protect your data. However, as with any cloud storage service, there is always a risk of data breaches.
Q10: How do I find photos of a specific person in Google Photos?
A: Google Photos uses facial recognition to identify people in your photos. You can search for photos of a specific person by typing their name into the search bar.
10. Conclusion: Mastering Photo Management
Managing your photos effectively is crucial in today’s digital world. By understanding the relationship between your iPhone and Google Photos, you can ensure that your precious memories are safe, organized, and accessible whenever you need them. Whether you choose to use the Apple Gallery app, the Google Photos “Free up space” feature, or a third-party tool like MultCloud, dfphoto.net hopes that this comprehensive guide has provided you with the knowledge and tools you need to take control of your photo library.
Ready to elevate your photography skills and discover a world of visual inspiration? Visit dfphoto.net today to explore in-depth tutorials, stunning photo galleries, and a vibrant community of photographers in the USA. Connect with us at 1600 St Michael’s Dr, Santa Fe, NM 87505, United States or call +1 (505) 471-6001. Let’s create something amazing together!