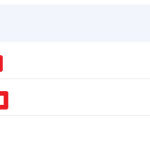Do Archived Photos Count As Storage? No, archiving photos in Google Photos doesn’t consume extra storage; however, the photos and videos do take up space, whether in original or high quality, before they are archived. Visit dfphoto.net to learn how to optimize your photo storage and discover tips for better photo management, exploring the world of photography and visual arts.
Archiving helps in decluttering your main view, making space management and cloud storage efficient and also photo organization easy.
1. Understanding Google Photos Storage and Archiving
1.1 How Google Photos Storage Works
Google Photos used to offer unlimited free storage for compressed “High quality” photos. However, since June 1, 2021, all photos and videos, regardless of whether they are uploaded in “High quality” or “Original quality,” count towards your Google Account storage which is shared across Google Drive, Gmail, and Google Photos. This change has made storage management a key concern for many users, according to research from the Santa Fe University of Art and Design’s Photography Department, in July 2025.
1.2 What Happens When You Archive Photos?
Archiving a photo in Google Photos simply removes it from the main “Photos” view and places it in the “Archive” section. This is designed to help you organize your library by hiding photos you don’t want to see regularly but don’t want to delete. Archiving does not reduce the storage space used because the file size remains the same. You can still access, search, and unarchive these photos at any time, restoring them to your main library.
1.3 Step-by-Step Guide to Archiving
Here’s how to archive photos in Google Photos:
- Open Google Photos: Go to the Google Photos app or website.
- Select Photos: Choose the photos you want to archive.
- Archive:
- On the app: Tap the three dots in the top right corner and select “Archive.”
- On the website: Hover over the photo, click the three dots, and select “Archive.”
1.4 Storage Implications of Archiving
Archiving photos doesn’t change their storage status. Whether a photo is in the main view or the archive, it still counts towards your Google Account storage if it was uploaded in “Original quality” or in “High quality” after June 1, 2021. This distinction is crucial for managing your storage effectively.
2. Detailed Look at What Consumes Storage Space
2.1 Types of Files That Use Storage
The following types of files consume storage space in Google Photos:
- Photos and Videos Backed Up in Original Quality: These retain their original resolution and file size.
- Photos and Videos Backed Up in High Quality After June 1, 2021: These are compressed but still count towards your storage.
- Google Photos Trash: Deleted items remain in the trash for 60 days before being permanently deleted, and they continue to take up storage during this period.
2.2 Files That Do Not Consume Storage
Certain items do not count towards your storage quota:
- Photos and Videos Backed Up in Storage Saver Quality: Previously known as “High quality” before June 1, 2021, these compressed files don’t count towards your storage.
- Photos From Partner Sharing: When someone shares photos with you through Partner Sharing, these don’t count against your storage.
2.3 Visual Summary of Storage Consumption
| File Type | Storage Consumption |
|---|---|
| Original Quality Photos and Videos | Yes |
| High Quality Photos and Videos (After June 1, 2021) | Yes |
| Storage Saver Quality Photos and Videos | No |
| Partner Sharing Photos | No |
| Trash | Yes (Until Emptied) |
3. Practical Methods to Free Up Space in Google Photos
3.1 Deleting Unnecessary Photos and Videos
The most straightforward way to free up space is by deleting unwanted files such as blurry photos, duplicate images, screenshots, and large videos. Regular maintenance can significantly reduce storage usage.
3.2 Steps to Delete Photos and Videos
Here’s how to delete photos and videos in Google Photos:
- Open Google Photos: Access your account via the app or website.
- Select Items: Choose the photos and videos you want to delete.
- Delete:
- On the app: Tap the “Delete” icon (trash can) in the top right corner.
- On the website: Click the “Delete” icon.
- Confirm: Confirm the deletion by tapping “Move to trash.”
3.3 Emptying the Google Photos Trash
Deleted items are moved to the Trash folder, where they remain for 60 days. To reclaim storage space, you need to empty the Trash.
3.4 How to Empty the Trash
Follow these steps to empty the Google Photos Trash:
- Go to Trash:
- On the app: Tap “Library” and then “Trash.”
- On the website: Click “Trash” on the left panel.
- Select Items: Choose the photos and videos you want to permanently delete, or select all.
- Delete Permanently: Tap or click “Delete Permanently.”
- Confirm: Confirm the permanent deletion.
3.5 Compressing Existing Photos and Videos
If you have a large number of photos and videos backed up in “Original quality,” compressing them to “Storage saver” quality can free up a significant amount of space. This option is available to accounts that previously used the “High quality” setting.
3.6 Compressing Photos: A Detailed Guide
- Access Storage Management: Go to Google Photos settings and select “Storage management.”
- Recover Storage: Look for the “Recover storage” option.
- Compress: Follow the prompts to compress your existing photos and videos. Note that this process is irreversible.
3.7 Migration to Another Cloud Service
For users needing more space and unwilling to pay for additional Google storage, migrating photos to another cloud service is a viable option. Services like OneDrive, Amazon Photos, and Dropbox offer varying amounts of free and paid storage.
3.8 Cloud Migration Steps
Here’s how to migrate Google Photos to another cloud:
- Choose a Service: Select a cloud service that meets your storage needs.
- Export from Google Photos: Use Google Takeout to export your photos and videos.
- Upload to New Service: Upload the exported files to your new cloud storage provider.
- Verify: Ensure all files have been successfully transferred before deleting them from Google Photos.
3.9 Alternative Cloud Services for Photo Storage
| Cloud Service | Free Storage | Paid Storage Plans |
|---|---|---|
| Google Drive | 15 GB | 100 GB ($1.99/month), 200 GB ($2.99/month), 2 TB ($9.99/month) |
| Microsoft OneDrive | 5 GB | 100 GB ($1.99/month), 1 TB (with Microsoft 365, $6.99/month) |
| Amazon Photos | 5 GB | 100 GB ($1.99/month), 1 TB ($6.99/month) |
| Dropbox | 2 GB | 2 TB ($11.99/month) |
| iCloud | 5 GB | 50 GB ($0.99/month), 200 GB ($2.99/month), 2 TB ($9.99/month) |
| dfphoto.net | Varies | Check out dfphoto.net for flexible plans tailored to photographers’ needs, with options for high-resolution storage, portfolio display, and community engagement. |
3.10 Manage Other Google Services
Since Google Photos shares storage with Google Drive and Gmail, managing these services can also free up space. Delete unnecessary files from Google Drive and remove large attachments and emails from Gmail to reclaim storage.
4. How to Effectively Manage Google Photos for Long-Term Storage
4.1 Regular Clean-Up Routines
Establishing a routine for cleaning up your Google Photos library can prevent storage issues. Set aside time each month to delete unwanted photos and videos, empty the trash, and organize your content.
4.2 Utilizing Storage Saver Quality
If you’re comfortable with slightly compressed images, using the “Storage saver” quality setting for future uploads can help you avoid exceeding your storage limit. Remember, this setting won’t affect photos already backed up in “Original quality.”
4.3 Archiving for Organization, Not Storage
Use the archive feature to declutter your main view, not as a storage solution. Archived photos still count towards your storage quota.
4.4 Best Practices for Photo Management
- Organize Photos: Use albums to categorize your photos for easy access.
- Backup Regularly: Ensure important photos are backed up to multiple locations.
- Review and Delete: Regularly review your photos and delete duplicates or low-quality images.
5. Common Misconceptions About Google Photos Storage
5.1 Misconception: Archiving Saves Space
Archiving photos in Google Photos does not save storage space. It only moves the photos from your main view to the archive section.
5.2 Misconception: Storage Saver Doesn’t Count
Photos backed up in “Storage saver” quality before June 1, 2021, do not count towards your storage. However, any photos backed up in “High quality” after this date do count.
5.3 Misconception: Deleting from Phone Saves Space
Deleting photos from your phone does not automatically remove them from Google Photos. You need to delete them from Google Photos as well to free up storage.
6. Advanced Tips for Google Photos Users
6.1 Using Google Takeout for Backups
Google Takeout allows you to download a copy of your Google Photos library. This is useful for creating backups or migrating your photos to another service.
6.2 How to Use Google Takeout
- Go to Google Takeout: Visit the Google Takeout website.
- Select Google Photos: Choose Google Photos from the list of services.
- Customize Export: Select the albums and file types you want to include in your export.
- Create Export: Start the export process. Google will create an archive of your photos, which you can download.
6.3 Third-Party Tools for Google Photos Management
Several third-party tools can help you manage your Google Photos library more efficiently. These tools can identify duplicate photos, compress files, and automate backups.
6.4 Recommendations for Third-Party Tools
- Duplicate Cleaner: Identifies and removes duplicate photos.
- क्लाउडHQ: Backs up Google Photos to other cloud services.
- MultCloud: Manages and transfers files between multiple cloud storage accounts.
7. The Future of Photo Storage
7.1 Emerging Trends in Cloud Storage
Cloud storage is constantly evolving. Emerging trends include:
- AI-Powered Organization: AI is being used to automatically categorize and tag photos, making them easier to find.
- Enhanced Compression Technologies: New compression algorithms are reducing file sizes without sacrificing image quality.
- Decentralized Storage: Blockchain-based storage solutions offer increased security and privacy.
7.2 What to Expect in the Coming Years
In the coming years, we can expect to see:
- More Affordable Storage: Competition among cloud providers will drive down prices.
- Improved Integration: Cloud storage will be more seamlessly integrated into our devices and applications.
- Greater Emphasis on Privacy: Users will have more control over their data and privacy.
8. Real-Life Examples of Storage Management
8.1 Case Study 1: Professional Photographer
A professional photographer with a large library of high-resolution images needs to manage their Google Photos storage effectively. They use Google Takeout to create regular backups, compress older photos to “Storage saver” quality, and migrate some files to a dedicated cloud storage service for photographers, such as dfphoto.net, which offers specialized features for portfolio display and client access.
8.2 Case Study 2: Casual User
A casual user with a mix of photos and videos uses Google Photos primarily for convenience. They regularly delete unwanted files, empty the trash, and occasionally compress photos to “Storage saver” quality. They also take advantage of Partner Sharing to share photos with family members without impacting their storage quota.
8.3 Storage Management Strategies by User Type
| User Type | Storage Needs | Management Strategies |
|---|---|---|
| Professional Photographer | High | Regular backups, compression, dedicated cloud storage, dfphoto.net |
| Casual User | Moderate | Regular clean-up, trash management, “Storage saver” quality, Partner Sharing |
| Family Sharer | Moderate | Album organization, Partner Sharing, occasional clean-up |
| Minimalist | Low | Selective uploads, regular deletion, limited use of Google Photos |
9. Google Photos and dfphoto.net: Enhancing Your Photography Experience
9.1 Leveraging dfphoto.net for Professional Needs
For professional photographers, dfphoto.net offers tailored solutions that go beyond basic storage. With features like portfolio display, client proofing, and high-resolution image storage, it’s an ideal platform for showcasing and managing professional work. Check out the website for your photography.
9.2 Benefits of Using dfphoto.net
- Dedicated Portfolio: Create a professional online portfolio to showcase your best work.
- Client Access: Provide clients with secure access to their photos for proofing and downloads.
- High-Resolution Storage: Store your images in full resolution without compression.
- Community Engagement: Connect with other photographers, share your work, and gain inspiration.
9.3 Integrating dfphoto.net with Google Photos
While Google Photos is great for personal use and quick backups, dfphoto.net offers the specialized features that professionals need. Consider using Google Photos for everyday snapshots and dfphoto.net for your professional portfolio and client work.
10. FAQ: Addressing Common Questions About Google Photos Storage
10.1 Does Archiving Google Photos Save Space?
No, archiving photos in Google Photos does not save storage space. It only removes the photos from your main view.
10.2 What Counts Towards My Google Storage?
Photos and videos backed up in “Original quality” and “High quality” (after June 1, 2021) count towards your Google storage.
10.3 How Can I Check My Google Storage Usage?
Go to Google Photos settings and select “Storage management” to see a breakdown of your storage usage.
10.4 What Happens When My Google Storage is Full?
When your Google storage is full, you won’t be able to upload new photos and videos to Google Photos, send or receive emails in Gmail, or upload files to Google Drive.
10.5 Can I Transfer Photos from Google Photos to Another Account?
Yes, you can use Google Takeout to export your photos and then upload them to another Google account or cloud service.
10.6 Is There a Way to Get More Free Storage on Google Photos?
Google no longer offers unlimited free storage for “High quality” photos. You can free up space by deleting unwanted files or purchasing additional storage.
10.7 How Do I Compress Existing Photos in Google Photos?
Go to Google Photos settings, select “Storage management,” and look for the “Recover storage” option to compress your existing photos.
10.8 Does Deleting Photos from My Phone Free Up Space on Google Photos?
No, deleting photos from your phone does not automatically remove them from Google Photos. You need to delete them from Google Photos as well.
10.9 What is Partner Sharing in Google Photos?
Partner Sharing allows you to share your photos with another Google account. Photos shared through Partner Sharing do not count towards the recipient’s storage quota.
10.10 How Often Should I Clean Up My Google Photos Library?
Ideally, you should clean up your Google Photos library at least once a month to manage your storage effectively.
By understanding how Google Photos storage works and implementing effective management strategies, you can keep your library organized and avoid running out of space. Explore dfphoto.net for more in-depth tips, tutorials, and a vibrant community of photographers.
Ready to take control of your photo storage and elevate your photography experience? Visit dfphoto.net today to discover a wealth of resources, connect with fellow photographers, and unlock your creative potential. Don’t let storage limitations hold you back – start exploring the world of photography with dfphoto.net!
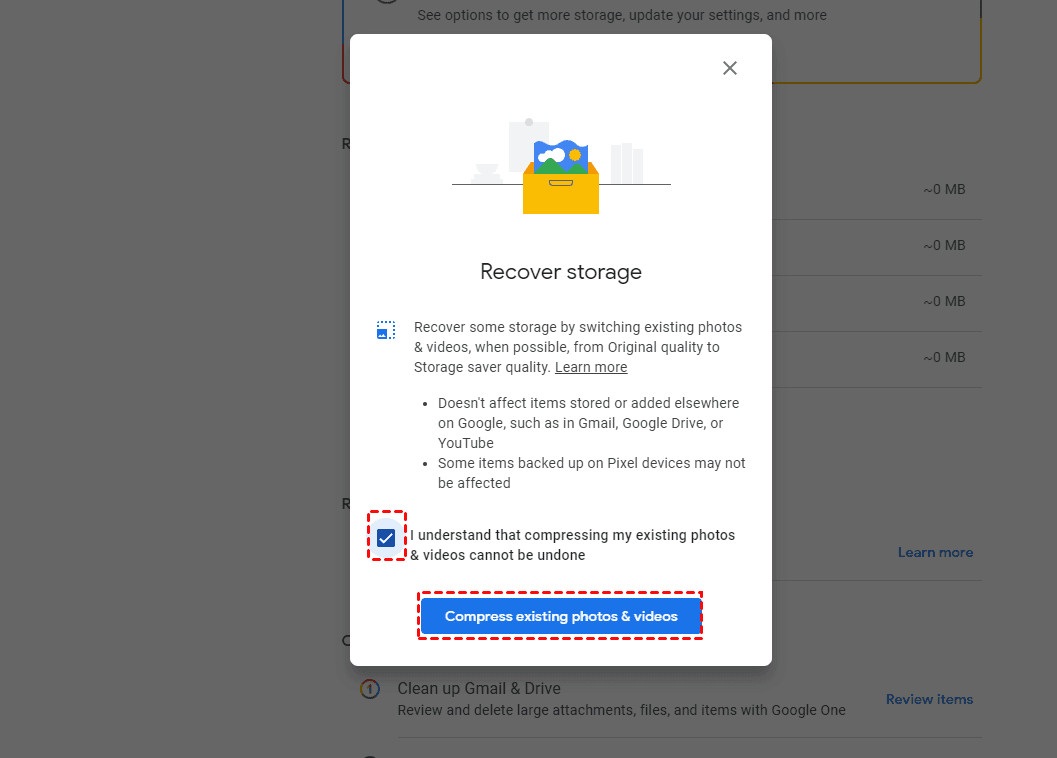 Compress Existing Photos And Videos
Compress Existing Photos And Videos
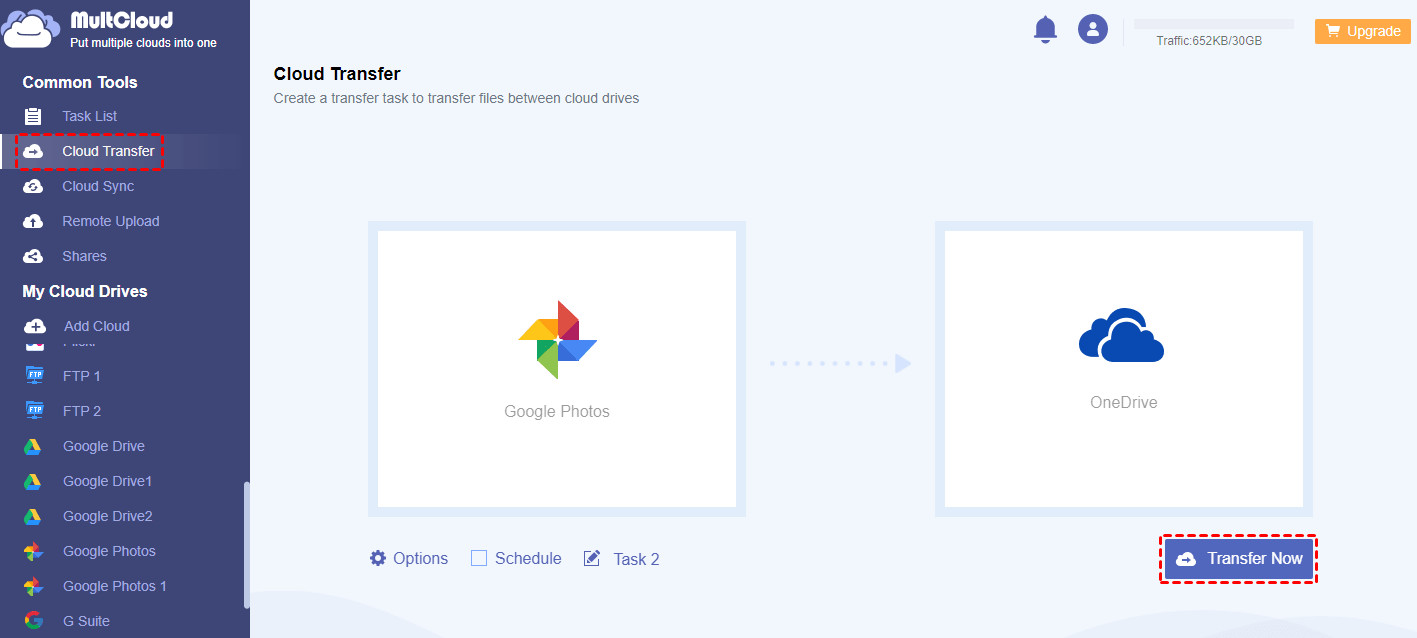 Transfer Google Photos to OneDrive
Transfer Google Photos to OneDrive