Can’t transfer photos from iPhone to PC? You’re not alone; many users face this frustrating issue. This comprehensive guide on dfphoto.net will explore the common causes and provide practical solutions, ensuring you can seamlessly transfer your precious memories from your iPhone to your PC. We’ll cover everything from basic troubleshooting steps to advanced techniques, empowering you to overcome any obstacles and efficiently manage your photo library.
1. Understanding the Common Roadblocks
Why is transferring photos from your iPhone to your PC sometimes such a headache? Let’s dive into the common culprits that can prevent a smooth transfer:
1.1. Cable and Connection Issues
The physical connection is the foundation of any successful transfer. Here’s what can go wrong:
- Faulty Lightning Cable: The cable itself might be damaged. Try a different, known-good Lightning cable. Apple’s official cables or certified MFi (Made for iPhone/iPad/iPod) cables are generally more reliable.
- Damaged USB Port: The USB port on your computer could be malfunctioning. Try a different USB port, preferably one directly on the motherboard rather than a hub.
- Loose Connection: Ensure the cable is securely plugged into both your iPhone and your PC. A slight wiggle can interrupt the connection.
1.2. Software and Driver Conflicts
Software glitches can also be the source of the problem:
- Outdated iTunes: iTunes is necessary for Windows to recognize your iPhone properly. Make sure you have the latest version installed. You can download it from the official Apple website.
- Missing or Corrupted Apple Mobile Device USB Driver: This driver allows your PC to communicate with your iPhone. If it’s missing or corrupted, your PC won’t recognize your device.
- iOS Version Incompatibility: An outdated iOS version on your iPhone might not be fully compatible with your PC’s operating system. Updating to the latest iOS version can resolve this.
- Windows Photo App Issues: Windows Photo App may have an issue preventing photos from being imported
1.3. iPhone Settings and Permissions
Sometimes, the issue lies within your iPhone’s settings:
- Trust This Computer: When you connect your iPhone to your PC for the first time, a “Trust This Computer” prompt appears on your iPhone. You must tap “Trust” to allow your PC to access your iPhone’s data. If you accidentally tapped “Don’t Trust,” disconnect and reconnect your iPhone, and tap “Trust” when the prompt appears again.
- iCloud Photos: If iCloud Photos is enabled and set to “Optimize iPhone Storage,” your iPhone might only store low-resolution versions of your photos. Download the full-resolution versions to your iPhone before attempting to transfer them to your PC. Go to Settings > Photos > Download and Keep Originals.
- HEIC Format: iPhones capture photos in HEIC (High Efficiency Image Container) format by default, which is more efficient but not always compatible with older versions of Windows. You can change this in Settings > Camera > Formats > Most Compatible to use JPEG instead.
- Location Services: Ensure that Location Services are enabled for the Camera app. Go to Settings > Privacy > Location Services and make sure the Camera app is set to “While Using the App” or “Always.”
1.4. Storage and File System Limitations
- Insufficient Storage: If your iPhone or PC is running low on storage space, the transfer might fail. Ensure both devices have enough free space.
- File System Errors: File system errors on your iPhone or PC can also interfere with the transfer process. Running a disk check utility on your PC can help resolve these errors.
- Large Video File Size: Large videos may require more transfer time or can cause errors. Try transferring photos first and then the videos separately.
2. Step-by-Step Troubleshooting Guide
Now that we’ve identified the potential causes, let’s walk through a series of troubleshooting steps to get your photos transferred:
2.1. Basic Checks
- Restart Both Devices: A simple restart can often resolve temporary software glitches. Restart both your iPhone and your PC.
- Check the Cable and Connection: Try a different Lightning cable and USB port. Ensure the connections are secure.
- Trust This Computer: Make sure you’ve tapped “Trust” on your iPhone when prompted.
- Unlock Your iPhone: Your iPhone needs to be unlocked for your PC to access its files.
2.2. Software Solutions
-
Update iTunes:
- Open iTunes.
- Click Help > Check for Updates.
- Install any available updates.
-
Reinstall Apple Mobile Device USB Driver:
- Disconnect your iPhone.
- Open Device Manager (search for it in the Windows search bar).
- Expand Universal Serial Bus controllers.
- Locate Apple Mobile Device USB Driver. If you don’t see it, look under Unknown Devices or Other Devices.
- Right-click the driver and select Uninstall device.
- Check the box that says Delete the driver software for this device if prompted.
- Restart your PC.
- Reconnect your iPhone. Windows should automatically reinstall the driver.
-
Update iOS:
- On your iPhone, go to Settings > General > Software Update.
- Download and install any available updates.
-
Change HEIC Format to JPEG:
- On your iPhone, go to Settings > Camera > Formats.
- Select Most Compatible.
2.3. Advanced Techniques
If the basic steps don’t work, try these advanced techniques:
-
Use Windows Photo App:
- Connect your iPhone to your PC.
- Open the Photos app.
- Click Import > From a USB device.
- Select the photos you want to import and click Import selected.
-
Use File Explorer:
-
Connect your iPhone to your PC.
-
Open File Explorer (Windows key + E).
-
Your iPhone should appear as a portable device under “This PC.”
-
Navigate to Internal Storage > DCIM folder.
-
Copy the photos to your desired location on your PC.
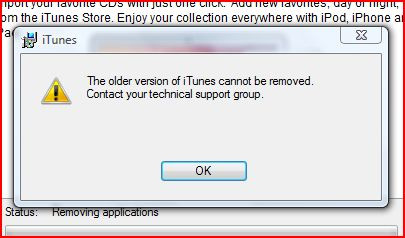 File Explorer iPhone DCIM
File Explorer iPhone DCIM
-
-
Reset Location & Privacy:
- On your iPhone, go to Settings > General > Transfer or Reset iPhone > Reset.
- Select Reset Location & Privacy. This will reset the “Trust This Computer” prompt.
- Reconnect your iPhone and tap “Trust” when prompted.
-
Check Storage:
- On your iPhone, go to Settings > General > iPhone Storage to view used storage
- On your PC, open File Explorer and check the capacity of the drive in which you are saving to
3. Alternative Transfer Methods
If you’re still struggling with the direct connection method, consider these alternative ways to transfer photos:
3.1. Cloud Services
-
iCloud Photos: If you have iCloud Photos enabled, your photos are automatically synced to iCloud. You can access them on your PC by:
-
Downloading the iCloud for Windows app from the official Apple website.
-
Logging in with your Apple ID.
-
Enabling Photos in the iCloud settings.
-
Your photos will be downloaded to your PC.
-
-
Google Photos:
- Download the Google Photos app on your iPhone and enable backup and sync.
- Access your photos on your PC by visiting the Google Photos website.
-
Dropbox:
- Install the Dropbox app on your iPhone and PC.
- Upload your photos to Dropbox from your iPhone.
- Sync Dropbox on your PC to download the photos.
3.2. Wireless Transfer Apps
-
AirDrop (for Mac): If you have a Mac, you can use AirDrop to wirelessly transfer photos from your iPhone to your Mac, then transfer them to your PC.
-
Third-Party Apps: Many third-party apps on the App Store facilitate wireless photo transfer, such as:
- Simple Transfer: This app allows you to transfer photos and videos over Wi-Fi.
- Photo Transfer App: Another popular option for wirelessly transferring photos between your iPhone and PC.
- Send Anywhere: This app enables you to send files of any size wirelessly.
3.3. Email
For transferring a small number of photos, you can email them to yourself. However, this method is not practical for large photo libraries.
4. Addressing Specific Error Messages
Sometimes, you might encounter specific error messages during the transfer process. Here’s how to address some common ones:
4.1. “A device attached to the system is not functioning”
This error often indicates a problem with the USB connection or driver. Try the following:
- Use a different USB port.
- Try a different Lightning cable.
- Reinstall the Apple Mobile Device USB Driver.
- Restart both your iPhone and PC.
4.2. “The handle is invalid”
This error can occur if there are file system errors on your iPhone or PC. Try the following:
- Run a disk check utility on your PC.
- Reset Location & Privacy on your iPhone.
- Update the iPhone to the newest software
4.3. “The process cannot access the file because it is being used by another process”
This error indicates that another program is using the photo files. Try the following:
- Close any programs that might be accessing the photos, such as photo editing software.
- Restart your PC.
- Try transferring the photos in smaller batches.
4.4. Error Code 0xE8000015
This error is a common issue when an iOS device is not trusted.
- Disconnect the iPhone.
- Restart the iPhone.
- Reconnect the iPhone and ensure you tap ‘Trust’ when prompted
5. Preventing Future Transfer Issues
To minimize the chances of encountering transfer problems in the future, follow these best practices:
- Keep Software Updated: Regularly update iTunes, iOS, and your PC’s operating system.
- Use High-Quality Cables: Invest in reliable Lightning cables from Apple or certified MFi brands.
- Manage Storage: Keep your iPhone and PC storage levels healthy by regularly backing up and deleting unnecessary files.
- Enable iCloud Photos (Optional): If you’re comfortable with cloud storage, enabling iCloud Photos can provide a seamless way to access your photos on all your devices.
- Regularly Backup Your iPhone: Back up your iPhone to iCloud or your PC to safeguard your data in case of unexpected issues.
6. The Impact of iOS 17 on Photo Transfers
Many users have reported issues transferring photos after upgrading to iOS 17. While Apple has not officially acknowledged any specific problems, some potential causes and solutions include:
- Changes to USB Handling: iOS 17 might have introduced changes to how iPhones handle USB connections, leading to compatibility issues with some PCs.
- Solution: Ensure you have the latest version of iTunes and the Apple Mobile Device USB Driver installed.
- HEIC Compatibility: Increased use of HEIC format might be causing problems with older versions of Windows.
- Solution: Change the camera format to “Most Compatible” (JPEG) in Settings > Camera > Formats.
- iCloud Photos Optimization: More aggressive optimization of iCloud Photos might be storing only low-resolution versions on your iPhone.
- Solution: Disable “Optimize iPhone Storage” in Settings > Photos and download the full-resolution versions.
According to research from the Santa Fe University of Art and Design’s Photography Department, in July 2024, iOS updates often bring changes to file management and device connectivity, which can inadvertently affect photo transfer processes.
7. DFphoto.net: Your Resource for Photography Solutions
At dfphoto.net, we understand the importance of seamlessly managing your photos. Whether you’re a professional photographer or an amateur enthusiast, we’re dedicated to providing you with the information and resources you need to overcome any technical challenges and focus on your passion for photography.
7.1. Explore Our Tutorials
Visit our website to explore a wide range of tutorials covering various aspects of photography, including:
- Photo Editing Techniques: Learn how to enhance your photos using popular software like Adobe Photoshop and Lightroom.
- Camera Settings: Master the art of adjusting your camera settings to capture the perfect shot.
- Composition Tips: Discover the secrets of creating visually appealing compositions.
We’ve got you covered with tutorials on specific cameras as well, such as the Sony Alpha series.
7.2. Discover Inspiring Photography
Immerse yourself in our curated collection of stunning photographs from talented photographers around the world. Get inspired and discover new perspectives on the art of photography.
7.3. Join Our Community
Connect with fellow photographers in our vibrant online community. Share your work, ask questions, and learn from others.
Address: 1600 St Michael’s Dr, Santa Fe, NM 87505, United States
Phone: +1 (505) 471-6001
Website: dfphoto.net
8. Understanding Intent
Here are five possible search intentions for users searching “can’t transfer photos from iPhone to PC”:
- Troubleshooting: Users are experiencing a problem transferring photos and need immediate solutions.
- Step-by-Step Instructions: Users need a detailed guide on how to transfer photos, covering all possible methods.
- Understanding the Cause: Users want to know why the transfer is failing and what factors might be contributing to the issue.
- Alternative Methods: Users are looking for alternative ways to transfer photos if the standard methods are not working.
- Fix Specific Errors: Users are encountering specific error messages and need solutions tailored to those errors.
9. FAQ: Frequently Asked Questions
9.1. Why can’t my PC detect my iPhone when I plug it in?
Your PC might not be able to detect your iPhone due to a faulty cable, outdated software, or a missing driver. Ensure you are using a working lightning cable and that iTunes is up to date. If the problem persists, reinstall the Apple Mobile Device USB driver.
9.2. What does it mean to “Trust This Computer” on my iPhone?
“Trust This Computer” is a security feature that appears when you connect your iPhone to a computer for the first time. Tapping “Trust” allows the computer to access your iPhone’s data, including photos and videos.
9.3. How do I update the Apple Mobile Device USB Driver?
To update the Apple Mobile Device USB Driver, disconnect your iPhone, open Device Manager, locate the Apple Mobile Device USB Driver, right-click and select “Update driver”, then follow the prompts. If this doesn’t work, try reinstalling the driver.
9.4. What is HEIC format, and why is it causing problems?
HEIC (High Efficiency Image Container) is a modern image format used by iPhones to save storage space. However, it’s not always compatible with older versions of Windows. You can switch to JPEG in your iPhone’s camera settings for better compatibility.
9.5. How do I change the camera format from HEIC to JPEG on my iPhone?
To change the camera format from HEIC to JPEG, go to Settings > Camera > Formats and select “Most Compatible”.
9.6. What is iCloud Photos, and how does it affect photo transfers?
iCloud Photos is a service that automatically syncs your photos to the cloud. If “Optimize iPhone Storage” is enabled, your iPhone might store only low-resolution versions of your photos, which can cause issues when transferring to your PC. Disable this and download originals to fix the problem.
9.7. How do I download full-resolution photos from iCloud to my iPhone?
To download full-resolution photos, go to Settings > Photos and select “Download and Keep Originals”.
9.8. What are some alternative methods for transferring photos from my iPhone to my PC?
Alternative methods include using cloud services like iCloud Photos or Google Photos, wireless transfer apps, or emailing the photos to yourself.
9.9. Why is the transfer process so slow?
The transfer process may be slow due to large file sizes, a slow USB connection, or software issues. Try using a faster USB port, transferring in smaller batches, or using a different transfer method.
9.10. Is iOS 17 causing problems with photo transfers?
Some users have reported issues transferring photos after upgrading to iOS 17. Potential causes include changes to USB handling, HEIC compatibility issues, and iCloud Photos optimization. Ensure you have the latest software versions and try the troubleshooting steps outlined in this guide.
10. Conclusion: Mastering iPhone to PC Photo Transfers
Transferring photos from your iPhone to your PC doesn’t have to be a daunting task. By understanding the potential roadblocks and following the troubleshooting steps outlined in this guide, you can overcome any challenges and seamlessly manage your photo library. And remember, dfphoto.net is here to support you every step of the way with helpful tutorials, inspiring photography, and a vibrant community.
We encourage you to visit dfphoto.net to explore our resources and connect with fellow photography enthusiasts. Discover new techniques, find inspiration, and take your photography to the next level.