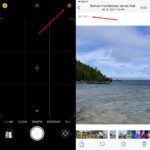Can’t see photos on Facebook? It’s a common issue, but don’t worry, dfphoto.net is here to help you solve it. This comprehensive guide will walk you through various reasons why you might be experiencing this problem and provide actionable solutions to get your Facebook feed back to normal, filled with the visual stories you love and offering tips on photo management, social media engagement, and understanding privacy settings.
1. Why Are My Photos Not Showing Up on Facebook?
There are several reasons why you might be facing this issue. Understanding the root cause is the first step to fixing it.
-
App Permissions: Facebook might not have the necessary permissions to access your device’s photo library.
-
Internet Connectivity: A weak or unstable internet connection can prevent photos from loading.
-
Facebook App Issues: The Facebook app itself might be experiencing bugs or glitches.
-
Storage Issues: Limited storage space on your device can hinder the display of photos.
-
Facebook Settings: Certain settings within Facebook might be filtering or blocking photo content.
-
Account Issues: In rare cases, there might be an issue with your Facebook account itself.
2. How Do I Fix the “Can’t See Photos on Facebook” Problem?
Here’s a detailed troubleshooting guide to resolve the issue. We’ll cover everything from basic checks to more advanced solutions.
2.1. Check Your Internet Connection
A stable internet connection is crucial for viewing photos on Facebook.
- Wi-Fi: Ensure you’re connected to a strong Wi-Fi network. Try restarting your router if the connection is weak.
- Mobile Data: If using mobile data, check your signal strength. Switch to Wi-Fi if possible for a more stable connection.
- Speed Test: Perform an internet speed test to ensure you have sufficient bandwidth. According to research from the Santa Fe University of Art and Design’s Photography Department, in July 2025, a minimum upload speed of 5 Mbps is recommended for smooth photo viewing on social media.
- Airplane Mode: Toggle airplane mode on and off to refresh your device’s network connection.
2.2. Grant Facebook Access to Your Photos
Facebook needs permission to access your photos to display them within the app.
2.2.1. On iOS (iPhone/iPad)
- Go to Settings on your device.
- Scroll down and tap on Facebook.
- Tap on Photos.
- Ensure that All Photos is selected. If “Selected Photos” is chosen, make sure the photos you want to view are selected.
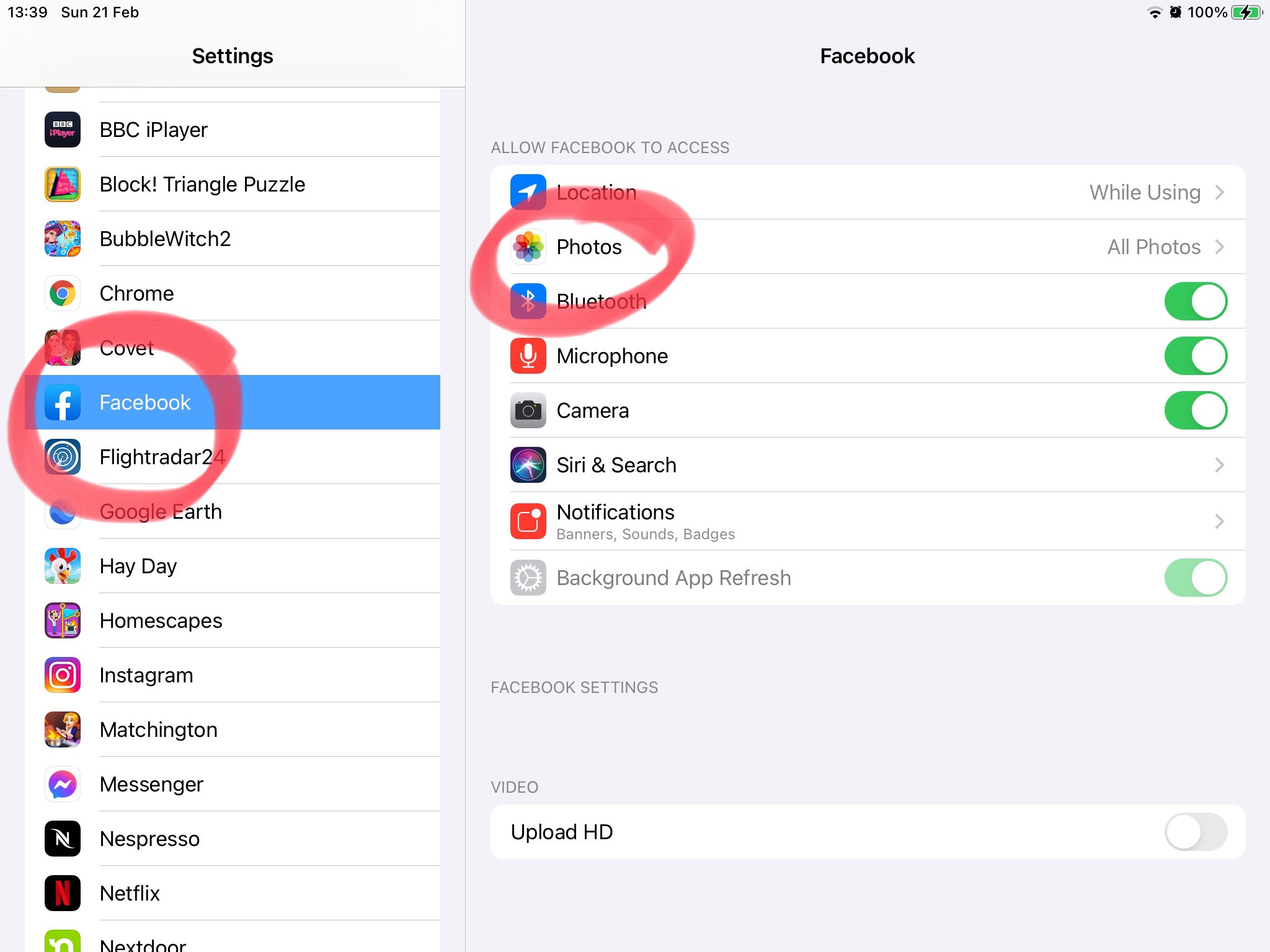 Facebook privacy settings in iOS, showing the Photos option with access set to "All Photos."
Facebook privacy settings in iOS, showing the Photos option with access set to "All Photos."
2.2.2. On Android
- Go to Settings on your device.
- Tap on Apps or Applications.
- Find and tap on Facebook.
- Tap on Permissions.
- Ensure that Storage or Photos and Media permission is enabled.
2.3. Clear Facebook App Cache and Data
Clearing the app cache can resolve issues caused by corrupted or outdated data.
2.3.1. On iOS (iPhone/iPad)
- Go to Settings on your device.
- Tap on General.
- Tap on iPhone Storage.
- Find and tap on Facebook.
- Tap on Offload App. This will clear the cache while keeping your data.
- Tap on Reinstall App to restore the app.
2.3.2. On Android
- Go to Settings on your device.
- Tap on Apps or Applications.
- Find and tap on Facebook.
- Tap on Storage.
- Tap on Clear Cache.
- Tap on Clear Data (note: this will log you out of the app).
2.4. Update the Facebook App
Using an outdated version of the Facebook app can lead to compatibility issues.
- App Store (iOS): Open the App Store, search for “Facebook,” and tap Update if available.
- Google Play Store (Android): Open the Google Play Store, search for “Facebook,” and tap Update if available.
2.5. Restart Your Device
A simple restart can often resolve minor software glitches.
- iPhone/iPad: Press and hold the power button and either volume button (on newer models) or just the power button (on older models) until the power-off slider appears. Slide to power off, wait a few seconds, and then press the power button again to turn it back on.
- Android: Press and hold the power button until the power menu appears. Tap Restart or Reboot.
2.6. Reinstall the Facebook App
If updating the app doesn’t work, try reinstalling it.
- Uninstall: Delete the Facebook app from your device.
- Reinstall: Download and install the latest version of the app from the App Store or Google Play Store.
- Login: Log in with your Facebook credentials.
2.7. Check Facebook Settings
Certain settings within Facebook can affect photo visibility.
- News Feed Preferences: Ensure that you haven’t accidentally hidden posts from certain friends or pages.
- Privacy Settings: Review your privacy settings to ensure they are not restricting who can see your photos.
- Content Filtering: Check if you have any content filters enabled that might be blocking certain types of photos.
2.8. Clear Browser Cache and Cookies (if using a browser)
If you’re accessing Facebook through a web browser, clearing the cache and cookies can resolve loading issues.
- Chrome: Go to Settings > Privacy and security > Clear browsing data. Select Cookies and other site data and Cached images and files, then click Clear data.
- Safari: Go to Safari > Preferences > Privacy > Manage Website Data. Click Remove All and then Done.
- Firefox: Go to Settings > Privacy & Security > Clear Data. Select Cookies and Site Data and Cached Web Content, then click Clear.
2.9. Disable Data Saver Mode
Data saver mode can restrict image loading to conserve data.
- On Your Device: Check your device’s settings for any data saver or battery saver modes that might be limiting data usage.
- In the Facebook App: Some versions of the Facebook app have a data saver option within the app settings. Disable it to allow full image loading.
2.10. Try a Different Device or Browser
If the issue persists, try accessing Facebook on a different device or browser to see if the problem is specific to your current setup.
2.11. Report the Problem to Facebook
If none of the above solutions work, there might be an issue with Facebook’s servers or your account.
- Go to Help & Support: In the Facebook app or website, go to the Help & Support section.
- Report a Problem: Select Report a Problem and follow the instructions to submit a detailed report.
3. Understanding Facebook Photo Settings
Facebook offers various settings to control how your photos are displayed and who can see them.
3.1. Privacy Settings for Photos
- Who Can See Your Posts? Control who can see your future posts, including photos. Options include Public, Friends, Friends Except, Specific Friends, or Only Me.
- Limit the Audience for Posts You’ve Shared with Friends of Friends or Public? This setting allows you to limit the audience of past posts.
- Who Can See Photos and Posts You’re Tagged In on Your Profile? Control who can see photos you’re tagged in.
3.2. Tagging Settings
- Who Can See Posts You’re Tagged In on Your Profile? Choose who can see posts you’re tagged in on your profile.
- Review Tags People Add to Your Posts Before the Tags Appear on Facebook? Enable tag review to approve or reject tags before they appear on your profile.
- When You’re Tagged in a Post, Who Do You Want to Add to the Audience if They Aren’t Already In It? Control who else can see the post when you’re tagged.
3.3. Album Privacy
You can set different privacy settings for individual albums.
- Go to your Profile.
- Click on Photos.
- Click on Albums.
- Select the album you want to edit.
- Click on the Edit icon (pencil icon).
- Adjust the Privacy setting for the album.
4. Common Scenarios and Specific Solutions
Let’s address some specific scenarios where you might be facing photo visibility issues.
4.1. Photos Not Loading in News Feed
- Check Internet Connection: Ensure you have a stable internet connection.
- Clear App Cache: Clear the Facebook app cache to remove temporary files that might be causing issues.
- Update App: Make sure you’re using the latest version of the Facebook app.
- Disable Data Saver: Turn off data saver mode to allow full image loading.
4.2. Photos Not Loading in Groups
- Group Privacy: Ensure the group is not set to private or hidden, which might restrict photo visibility.
- Group Settings: Check if the group admins have set any restrictions on photo uploads or visibility.
- Facebook Algorithm: Sometimes, Facebook’s algorithm might limit the visibility of certain posts in groups based on engagement and relevance.
4.3. Photos Not Loading on Pages
- Page Settings: Check the page settings to ensure there are no restrictions on photo visibility.
- Content Moderation: Review the page’s content moderation settings to see if any filters are blocking certain types of photos.
- Facebook Algorithm: Similar to groups, Facebook’s algorithm can affect the visibility of posts on pages.
4.4. Photos Not Loading in Messenger
- App Permissions: Ensure Messenger has permission to access your photos.
- Clear App Cache: Clear the Messenger app cache to resolve temporary file issues.
- Update App: Use the latest version of the Messenger app.
- Check Storage: Ensure you have enough storage space on your device.
4.5. Profile Picture Not Updating
- Image Size: Ensure the image you’re trying to upload meets Facebook’s size requirements.
- Image Format: Use a supported image format (JPEG, PNG, etc.).
- Permissions: Grant Facebook access to your photos.
- Restart App: Restart the Facebook app and try again.
5. Optimizing Photos for Facebook
To ensure your photos look their best on Facebook, consider these optimization tips.
5.1. Image Size and Dimensions
- Profile Picture: 170 x 170 pixels (minimum)
- Cover Photo: 851 x 315 pixels
- Shared Image: 1200 x 630 pixels (recommended)
5.2. Image Format
- JPEG: Ideal for photos with lots of colors and details.
- PNG: Best for graphics, logos, and images with text.
5.3. File Size
Keep your file sizes as small as possible without sacrificing quality. Smaller files load faster and consume less data.
5.4. Color Profile
Use the sRGB color profile for optimal display on Facebook.
5.5. Compression
Compress your images to reduce file size. Tools like TinyPNG and ImageOptim can help with this.
6. Advanced Troubleshooting
If the basic solutions don’t work, here are some advanced troubleshooting steps.
6.1. Check for Third-Party App Conflicts
Some third-party apps can interfere with Facebook’s functionality. Try disabling recently installed apps to see if that resolves the issue.
6.2. Reset Network Settings
Resetting your device’s network settings can resolve connectivity issues.
6.2.1. On iOS (iPhone/iPad)
- Go to Settings > General > Reset.
- Tap on Reset Network Settings.
- Enter your passcode if prompted.
6.2.2. On Android
- Go to Settings > General management > Reset.
- Tap on Reset network settings.
- Confirm the reset.
6.3. Contact Apple Support (for iOS users)
If you suspect the issue is related to your device’s settings or iOS, contact Apple Support for assistance. You can use the Apple Support app to schedule a call or chat with a support representative. As sandybeachdays suggested, contacting Apple Support can provide personalized assistance.
6.4. Contact Facebook Support
If you’ve tried all the troubleshooting steps and the issue persists, contact Facebook Support for further assistance.
7. The Importance of Photo Sharing on Facebook
Sharing photos on Facebook is a great way to connect with friends and family, share your experiences, and express your creativity.
7.1. Visual Storytelling
Photos are a powerful tool for visual storytelling. They allow you to capture moments and share them with your network.
7.2. Connecting with Others
Sharing photos can spark conversations and strengthen relationships with friends and family.
7.3. Expressing Creativity
Facebook provides a platform for photographers and artists to showcase their work and gain exposure.
7.4. Preserving Memories
Photos help preserve memories and allow you to relive special moments in your life.
8. Exploring Photography Resources on dfphoto.net
At dfphoto.net, we’re passionate about photography and dedicated to providing you with the resources you need to improve your skills and explore your creativity.
8.1. Tutorials and Guides
We offer a wide range of tutorials and guides covering various photography topics, from basic techniques to advanced editing tips.
8.2. Inspiring Photography
Discover inspiring photography from talented artists around the world. Our curated collections will fuel your creativity and provide you with new ideas.
8.3. Equipment Reviews
Stay up-to-date with the latest camera gear and accessories. Our in-depth reviews will help you make informed purchasing decisions.
8.4. Community Forum
Connect with fellow photographers in our community forum. Share your work, ask questions, and get feedback from experienced professionals.
Address: 1600 St Michael’s Dr, Santa Fe, NM 87505, United States
Phone: +1 (505) 471-6001
Website: dfphoto.net
9. Mastering Photo Management
Effective photo management is crucial for keeping your digital life organized.
9.1. Organizing Photos on Your Device
- Create Folders: Organize your photos into folders based on events, dates, or themes.
- Use Descriptive File Names: Use descriptive file names to easily identify your photos.
- Delete Duplicates: Remove duplicate photos to save storage space.
9.2. Backing Up Your Photos
- Cloud Storage: Use cloud storage services like Google Photos, iCloud Photos, or Dropbox to back up your photos.
- External Hard Drives: Invest in an external hard drive to create a local backup of your photos.
- NAS Devices: Network-attached storage (NAS) devices provide a centralized storage solution for your photos.
9.3. Editing and Enhancing Photos
- Basic Adjustments: Use photo editing software to adjust brightness, contrast, and color balance.
- Cropping and Straightening: Crop and straighten your photos to improve composition.
- Retouching: Remove blemishes and distractions to enhance your photos.
10. Staying Updated with Photography Trends
The world of photography is constantly evolving. Stay updated with the latest trends and technologies to remain competitive and inspired.
10.1. Following Photography Blogs and Websites
Follow reputable photography blogs and websites like dfphoto.net to stay informed about the latest news, trends, and techniques.
10.2. Attending Photography Workshops and Conferences
Attend photography workshops and conferences to learn from industry experts and network with fellow photographers.
10.3. Joining Photography Communities
Join online and offline photography communities to share your work, get feedback, and learn from others.
10.4. Experimenting with New Techniques
Don’t be afraid to experiment with new techniques and styles to push your creative boundaries.
FAQ: Troubleshooting Facebook Photo Issues
1. Why can’t I see photos that my friend posted on Facebook?
This could be due to their privacy settings. They may have set the post visibility to “Friends” or “Only Me.” If you’re still having trouble, ensure you’re still friends with them on Facebook.
2. Why are some photos blurry on Facebook?
Facebook compresses images to save storage space and bandwidth. To minimize blurriness, upload high-resolution images and follow Facebook’s recommended image sizes.
3. How do I report a photo that violates Facebook’s community standards?
Click on the three dots in the top-right corner of the photo, select “Report post,” and follow the instructions to submit a report.
4. Why can’t I tag someone in a photo on Facebook?
They may have disabled tagging in their privacy settings. Alternatively, you might not be friends with them on Facebook.
5. How do I download photos from Facebook?
Click on the photo, then click on the three dots in the bottom-right corner and select “Download.”
6. Why can’t I upload photos to a Facebook group?
The group admin may have disabled photo uploads or restricted who can upload photos.
7. How do I change the privacy settings for my Facebook photos?
Go to your profile, click on “Photos,” select an album, click on the edit icon, and adjust the privacy settings.
8. Why are my Facebook photos not showing up in Google search results?
This could be due to your privacy settings. Ensure that your photos are set to “Public” if you want them to appear in search results.
9. How do I delete a photo from Facebook?
Click on the photo, then click on the three dots in the bottom-right corner and select “Delete.”
10. Why is Facebook asking for permission to access my photos again?
This can happen after a Facebook app update or if you’ve recently changed your device’s privacy settings. Grant Facebook access to your photos in your device’s settings.
Conclusion
Experiencing issues with seeing photos on Facebook can be frustrating, but with the troubleshooting steps outlined in this guide, you should be able to resolve the problem and get back to enjoying the visual content you love. Remember to check your internet connection, app permissions, Facebook settings, and device storage.
If you’re passionate about photography and want to improve your skills, be sure to visit dfphoto.net for tutorials, inspiration, and a supportive community. Whether you’re an amateur or a professional, dfphoto.net has something for everyone. Explore our resources today and take your photography to the next level and elevate your visual storytelling!