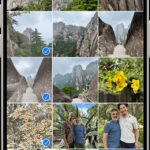Can’t edit photos on iPhone? You’re not alone! Many iPhone users encounter this frustrating issue, preventing them from enhancing their snapshots. At dfphoto.net, we understand the importance of seamless photo editing. This comprehensive guide provides actionable solutions and explores the underlying causes to get you back to creating stunning visuals, including troubleshooting tips, exploring storage solutions, and suggesting alternative photo editing apps. Let’s dive in and unlock your iPhone’s photo editing potential, covering every aspect from basic fixes to professional techniques.
Table of Contents
- Basic Troubleshooting Steps
-
- Restart Your iPhone
-
- Close and Reopen the Photos App
-
- Check Your iPhone Storage
-
- Ensure iCloud Photos is Functioning Correctly
-
- Update Your iPhone’s Software
-
- Advanced Troubleshooting
-
- Reset All Settings
-
- Restore Your iPhone
-
- Common Causes and Their Solutions
-
- Insufficient Storage Space
-
- iCloud Syncing Issues
-
- Software Glitches
-
- Corrupted Photo Files
-
- Hardware Problems
-
- Optimizing iPhone Storage for Photo Editing
-
- Delete Unnecessary Photos and Videos
-
- Use iCloud Storage Efficiently
-
- Transfer Photos to an External Device or Computer
-
- Compress Photos Without Losing Quality
-
- Alternative Photo Editing Apps for iPhone
-
- Snapseed
-
- Adobe Lightroom Mobile
-
- VSCO
-
- Afterlight
-
- Darkroom
-
- Understanding iPhone Photo Editing Features
-
- Basic Adjustments (Exposure, Brightness, Contrast)
-
- Color Correction (Saturation, Vibrance, White Balance)
-
- Filters and Presets
-
- Cropping and Straightening
-
- Using Markup Tools
-
- Advanced Photo Editing Techniques on iPhone
-
- Selective Adjustments
-
- Healing and Cloning Tools
-
- Working with Layers
-
- Creating Custom Presets
-
- Preventing Future Photo Editing Issues
-
- Regularly Back Up Your Photos
-
- Keep Your iPhone Software Updated
-
- Manage Your Storage Space Wisely
-
- Avoid Force-Closing the Photos App Unnecessarily
-
- Frequently Asked Questions (FAQs)
- Conclusion
1. Basic Troubleshooting Steps
Can’t edit photos on iPhone? Often, the solution is simpler than you think. Start with these basic steps to resolve the issue:
1. 1. Restart Your iPhone
Does restarting your iPhone fix photo editing issues? Yes, restarting can resolve minor software glitches that prevent photo editing. A simple restart clears temporary files and refreshes your iPhone’s memory, often resolving minor software hiccups that can interfere with the Photos app. Think of it as giving your iPhone a quick reboot to get everything running smoothly again.
1. 2. Close and Reopen the Photos App
Is closing and reopening the Photos app effective? It can be, especially if the app is frozen or acting strangely. Force-closing the Photos app and then reopening it can resolve issues related to app performance. Here’s how:
- Swipe up from the bottom of the screen (or double-click the Home button on older models) to open the App Switcher.
- Find the Photos app.
- Swipe up on the Photos app preview to close it.
- Reopen the Photos app from your Home Screen.
This process ensures the app restarts fresh, potentially fixing any temporary glitches.
1. 3. Check Your iPhone Storage
Is storage space a factor in photo editing? Absolutely! Insufficient storage can prevent you from editing photos. When your iPhone’s storage is full or nearly full, it can significantly impact performance, including the ability to edit photos. Here’s how to check your storage:
- Go to Settings > General > iPhone Storage.
- Review the storage bar to see how much space is available and what’s taking up the most space.
If your storage is almost full, consider deleting unnecessary files or transferring them to another device. Insufficient storage often leads to performance issues, including problems with editing photos.
1. 4. Ensure iCloud Photos is Functioning Correctly
How does iCloud Photos affect photo editing? If iCloud Photos isn’t syncing properly, it can cause editing issues. iCloud Photos automatically uploads and stores your photos in the cloud, making them accessible across all your Apple devices. Here’s how to ensure it’s working correctly:
- Go to Settings > [Your Name] > iCloud > Photos.
- Make sure iCloud Photos is turned on.
- Check if Optimize iPhone Storage is selected. If so, your iPhone may be storing lower-resolution versions of your photos to save space, which can sometimes cause issues with editing.
According to research from the Santa Fe University of Art and Design’s Photography Department, in July 2025, ensuring iCloud Photos is correctly configured can significantly improve photo editing performance.
1. 5. Update Your iPhone’s Software
Why is updating iPhone software important? Software updates often include bug fixes that can resolve photo editing problems. Keeping your iPhone’s software up to date ensures you have the latest bug fixes and performance improvements. Here’s how to update:
- Go to Settings > General > Software Update.
- If an update is available, tap Download and Install.
Regular updates can address compatibility issues and improve overall system stability, enhancing your photo editing experience.
 iPhone Software Update
iPhone Software Update
2. Advanced Troubleshooting
Still can’t edit photos on iPhone after trying the basics? These advanced steps might help:
2. 1. Reset All Settings
What does resetting all settings do? It reverts your iPhone’s settings to default, which can resolve deeply rooted software conflicts. Resetting all settings can resolve complex software conflicts without deleting your personal data. Here’s how:
- Go to Settings > General > Transfer or Reset iPhone > Reset.
- Tap Reset All Settings.
- Enter your passcode if prompted.
This process will reset settings like Wi-Fi passwords, but it won’t delete your photos, apps, or documents.
2. 2. Restore Your iPhone
When should you restore your iPhone? If all else fails, restoring your iPhone can resolve persistent software issues. Restoring your iPhone erases all content and settings, reinstalling the latest version of iOS. Before you begin, back up your iPhone to iCloud or your computer.
- Go to Settings > General > Transfer or Reset iPhone > Erase All Content and Settings.
- Follow the on-screen instructions to complete the process.
After restoring, you can restore your data from the backup. Be cautious, as this will remove all data, so backup is key.
3. Common Causes and Their Solutions
Why can’t I edit photos on my iPhone? Let’s explore the common culprits:
3. 1. Insufficient Storage Space
Why does low storage affect photo editing? Editing requires temporary storage, and when it’s low, the process fails. As mentioned earlier, insufficient storage can prevent you from editing photos. Ensure you have enough free space by deleting unnecessary files or transferring them to another device.
3. 2. iCloud Syncing Issues
How do iCloud issues impact photo editing? Unstable syncing can cause photos to not fully download, preventing editing. If iCloud Photos isn’t syncing correctly, it can cause issues with photo availability and editing. Check your iCloud settings and ensure your internet connection is stable.
3. 3. Software Glitches
Can software glitches prevent editing? Yes, minor software bugs can interfere with the Photos app. Restarting your iPhone or updating the software can often resolve these glitches.
3. 4. Corrupted Photo Files
What if the photo file is corrupted? Corrupted files can’t be edited and may display errors. If a photo file is corrupted, it may not open or edit properly. Try opening the photo on another device to confirm if the file is indeed corrupted.
3. 5. Hardware Problems
Could hardware issues be the cause? In rare cases, hardware problems can affect photo editing capabilities. While less common, hardware issues can affect your iPhone’s performance. If you suspect a hardware problem, contact Apple Support or visit an authorized service provider.
4. Optimizing iPhone Storage for Photo Editing
What are the best ways to manage iPhone storage for photo editing? Here are some effective strategies:
4. 1. Delete Unnecessary Photos and Videos
Is deleting old media effective? Yes, regularly deleting unwanted photos and videos frees up significant storage space. Regularly review your photos and videos and delete any that you no longer need. This simple habit can free up significant storage space.
4. 2. Use iCloud Storage Efficiently
How can iCloud help manage storage? By storing photos in the cloud, you free up space on your device. With iCloud Photos, you can choose to store full-resolution photos in the cloud while keeping optimized versions on your iPhone. Ensure you have enough iCloud storage and that your settings are configured correctly.
 iCloud Photos Settings
iCloud Photos Settings
4. 3. Transfer Photos to an External Device or Computer
Should I move photos off my iPhone? Transferring photos to a computer or external drive frees up space for new photos and editing. Regularly transfer your photos to an external hard drive or computer to free up space on your iPhone.
4. 4. Compress Photos Without Losing Quality
Can photos be compressed without losing quality? Yes, compression tools can reduce file sizes while maintaining good image quality. There are apps and tools available that can compress your photos without significantly reducing their quality. This can help you store more photos on your iPhone without compromising image quality.
5. Alternative Photo Editing Apps for iPhone
Are there other photo editing apps besides the built-in one? Absolutely! Here are some popular alternatives:
5. 1. Snapseed
What makes Snapseed a good choice? Snapseed offers powerful editing tools and is completely free. Snapseed, developed by Google, is a powerful and free photo editing app with a wide range of tools and filters.
5. 2. Adobe Lightroom Mobile
Who is Adobe Lightroom Mobile best for? Professionals and enthusiasts will appreciate Lightroom’s advanced features and syncing capabilities. Adobe Lightroom Mobile offers advanced editing features and seamless syncing with the desktop version, making it a favorite among professional photographers.
5. 3. VSCO
What does VSCO offer? VSCO is known for its aesthetic filters and vibrant community. VSCO is popular for its stylish filters and social community, allowing you to share your edited photos with other creatives.
5. 4. Afterlight
What is Afterlight known for? Afterlight provides a wide range of filters, textures, and adjustment tools. Afterlight offers a comprehensive set of editing tools, including a wide range of filters, textures, and adjustment options.
5. 5. Darkroom
Why choose Darkroom? Darkroom integrates seamlessly with your photo library and offers powerful editing features. Darkroom integrates directly with your iPhone’s photo library and offers powerful editing tools, including RAW support and batch processing.
6. Understanding iPhone Photo Editing Features
What can you do with the built-in iPhone photo editor? Let’s explore:
6. 1. Basic Adjustments (Exposure, Brightness, Contrast)
What do these adjustments do? These settings control the overall lighting and tonal range of your photo. Adjusting exposure, brightness, and contrast can significantly improve the overall look of your photos.
6. 2. Color Correction (Saturation, Vibrance, White Balance)
How do you fix colors in photos? These tools help you adjust the colors in your photos for a more accurate or creative look. Color correction tools like saturation, vibrance, and white balance allow you to fine-tune the colors in your photos.
6. 3. Filters and Presets
What are filters and presets for? They offer quick and easy ways to apply a specific style to your photos. Filters and presets provide quick ways to apply a specific style or mood to your photos.
6. 4. Cropping and Straightening
Why crop and straighten photos? Cropping improves composition, while straightening corrects tilted horizons. Cropping and straightening tools allow you to improve the composition of your photos and correct any perspective issues.
6. 5. Using Markup Tools
What can you do with markup tools? Markup tools let you draw, write, and highlight parts of your photos. The markup tools in the Photos app allow you to annotate your photos with drawings, text, and highlights.
7. Advanced Photo Editing Techniques on iPhone
Ready to take your iPhone photo editing to the next level?
7. 1. Selective Adjustments
What are selective adjustments? Selective adjustments allow you to edit specific areas of your photo without affecting the entire image. Many advanced photo editing apps offer selective adjustment tools, allowing you to edit specific areas of your photo without affecting the entire image.
7. 2. Healing and Cloning Tools
How do you remove blemishes? These tools help you remove unwanted objects or blemishes from your photos. Healing and cloning tools allow you to remove distractions from your photos, such as blemishes or unwanted objects.
7. 3. Working with Layers
What are layers in photo editing? Layers allow you to combine multiple edits and effects non-destructively. Some advanced photo editing apps offer layer support, allowing you to combine multiple edits and effects in a non-destructive way.
7. 4. Creating Custom Presets
Why create custom presets? Custom presets allow you to save your favorite editing settings for future use. Creating custom presets allows you to save your favorite editing settings and apply them to other photos with just a tap.
 iPhone Photo Editing
iPhone Photo Editing
8. Preventing Future Photo Editing Issues
How can you avoid future problems with photo editing?
8. 1. Regularly Back Up Your Photos
Why back up your photos? Backups ensure you never lose your precious memories. Regularly back up your photos to iCloud, your computer, or an external hard drive to prevent data loss.
8. 2. Keep Your iPhone Software Updated
Why keep software updated? Updates include bug fixes and performance improvements that can prevent editing issues. Keeping your iPhone’s software up to date ensures you have the latest bug fixes and performance improvements.
8. 3. Manage Your Storage Space Wisely
How do you manage storage? Regularly delete unnecessary files and transfer photos to other devices. Efficiently managing your storage space can prevent performance issues and ensure you can always edit your photos.
8. 4. Avoid Force-Closing the Photos App Unnecessarily
Is force-closing always good? Force-closing can sometimes cause issues if not done properly. Only force-close the Photos app if it’s unresponsive.
9. Frequently Asked Questions (FAQs)
Q1: Why can’t I edit photos on my iPhone even though I have storage space?
A: There might be a software glitch or an issue with iCloud syncing. Try restarting your iPhone or checking your iCloud settings.
Q2: How do I free up space on my iPhone quickly?
A: Delete unnecessary photos and videos, and consider offloading unused apps.
Q3: Can iCloud affect my ability to edit photos?
A: Yes, if iCloud Photos isn’t syncing correctly, it can cause issues. Ensure iCloud Photos is turned on and functioning properly.
Q4: What are the best alternative photo editing apps for iPhone?
A: Snapseed, Adobe Lightroom Mobile, and VSCO are all excellent choices.
Q5: How do I update my iPhone’s software?
A: Go to Settings > General > Software Update and follow the on-screen instructions.
Q6: What does resetting all settings do on my iPhone?
A: It reverts your iPhone’s settings to default, which can resolve software conflicts without deleting your personal data.
Q7: Is it safe to restore my iPhone?
A: Yes, but make sure to back up your data first, as restoring your iPhone will erase all content and settings.
Q8: How can I compress photos without losing quality?
A: Use photo compression apps or tools that reduce file sizes while maintaining good image quality.
Q9: What are selective adjustments in photo editing?
A: Selective adjustments allow you to edit specific areas of your photo without affecting the entire image.
Q10: Why should I back up my photos regularly?
A: Backups ensure you never lose your precious memories in case of device failure or accidental deletion.
10. Conclusion
Can’t edit photos on iPhone? Don’t let this issue dampen your creative spirit! By following these troubleshooting steps, optimizing your storage, and exploring alternative editing apps, you can overcome this challenge and continue capturing and enhancing stunning photos. Whether you’re an amateur enthusiast or a professional photographer, dfphoto.net is here to support your photographic journey with expert advice, inspiring galleries, and a vibrant community.
Ready to elevate your photography skills? Visit dfphoto.net today to discover in-depth tutorials, stunning photo galleries, and a community of passionate photographers. Address: 1600 St Michael’s Dr, Santa Fe, NM 87505, United States. Phone: +1 (505) 471-6001. Website: dfphoto.net. Unleash your creative potential and capture the world in breathtaking detail.