Here at dfphoto.net, we understand the frustration of receiving an edited photo and wanting the original. Unediting a photo someone sent you is possible in certain situations, especially if you act quickly and the right conditions are met. This guide provides practical solutions and insights to help you revert images to their unedited state, offering tips for both mobile and desktop platforms and explaining the limitations of photo recovery and the importance of understanding image editing and sharing.
Table of Contents
- What Factors Determine If You Can Unedit a Photo?
- How to Revert Edits in Google Photos (Android, PC, Mac, iPhone)
- Can You Uncrop A Photo Someone Sent You?
- Restoring Original Photos Using Preview on Mac
- How to Revert to the Original on iPhone and iPad
- Using Photo Recovery Software to Find Lost Originals
- Preventative Measures: Protecting Your Original Photos
- Understanding Image Metadata and Edits
- Ethical Considerations of Unediting Photos
- FAQ: Unediting Photos – Quick Answers
1. What Factors Determine If You Can Unedit a Photo?
Whether you can revert a photo to its original state depends on several factors. According to research from the Santa Fe University of Art and Design’s Photography Department, understanding these factors is crucial for managing your digital images effectively. The factors include the editing tool used, whether the edits were saved as a copy or overwritten, and the file format of the image.
- Editing Tool Used: Some photo editing applications, like Google Photos and Mac’s Preview, have built-in features that allow you to revert to the original version, even after saving. Other tools may lack this functionality.
- Saving Method: If you save the edited photo as a new copy, the original remains untouched. However, if you overwrite the original with the edited version, reverting becomes more complicated.
- File Format: Certain file formats retain more information than others. For example, RAW files contain unprocessed data from the camera sensor, making it easier to revert to the original state compared to compressed formats like JPEG.
- Metadata Preservation: Some editing tools preserve the original image data within the file’s metadata, allowing you to revert to the original.
- Sharing Method: If an image is sent through certain social media or messaging platforms, it might be compressed or altered, making it difficult to restore the original quality or unedit it.
2. How to Revert Edits in Google Photos (Android, PC, Mac, iPhone)
Yes, Google Photos allows you to revert edits made directly within the app, provided you saved the changes to the original image. This feature is available across all platforms: Android, PC, Mac, and iPhone.
Google Photos is widely used on smartphones, PCs, and Macs, making it a convenient option for many users. It offers basic editing capabilities and the flexibility to undo changes easily. Note that the ‘Revert’ feature only works if the edits were saved to the original image file. If you chose ‘Save as copy,’ the original photo remains untouched.
Here’s how to revert an edited photo in Google Photos:
-
Open Google Photos on your device (Android, PC, Mac, or iPhone).
-
Select the edited photo you wish to unedit.
-
Click Edit > Revert.
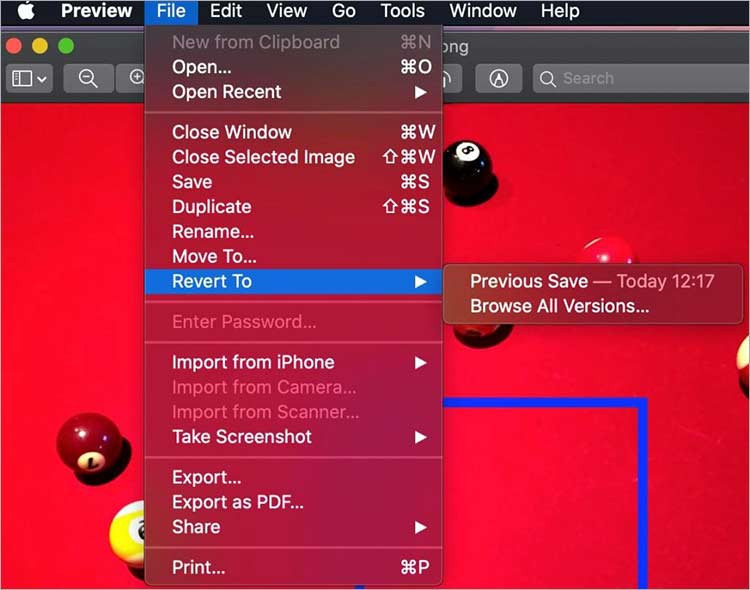 Reverting edits in Google Photos on Android by selecting the Edit and Revert options
Reverting edits in Google Photos on Android by selecting the Edit and Revert options -
Click Save > Save as copy to keep both the edited and original versions.
3. Can You Uncrop A Photo Someone Sent You?
No, it is generally not possible to uncrop a photo someone sent you if they have already cropped and saved the image. Once an image has been cropped and saved, the cropped portion is permanently removed from the file.
However, there are a couple of scenarios where you might be able to retrieve the uncropped version:
- Ask the Sender: The easiest solution is to ask the person who sent you the photo for the original, uncropped version. They may still have it saved on their device or in their cloud storage.
- Cloud Services: If the sender used a cloud service like Google Photos or iCloud to share the photo, there might be a chance to access the original version if they haven’t deleted it.
- Metadata: In some cases, the original, uncropped image data might still be present in the photo’s metadata, although this is rare and requires specialized tools to access.
It’s important to understand that once a photo has been cropped and saved, the missing pixels are gone, making it impossible to recreate them.
4. Restoring Original Photos Using Preview on Mac
Yes, Mac’s Preview app allows you to revert changes made to an image, including cropping and other edits. This feature is particularly useful if you’ve edited an image and later decide you prefer the original version.
Preview, the default image editor on macOS, offers a straightforward way to revert changes. This is especially helpful if you’ve made edits like cropping or applying filters and want to restore the original image.
Here’s how to recover the original photo after editing/cropping on Mac:
- Open the Preview app on your Mac.
- Click File in the menu bar at the top.
- Open the edited photo you want to restore to the original version.
- Click on Revert To.
- Click Browse All Versions.
- Different versions of your photo will open. Select the original version of the edited photo and click Restore.
5. How to Revert to the Original on iPhone and iPad
Yes, the Photos app on iPhone and iPad allows you to revert a cropped image to its original state, even after the edited image has been saved and the app has been closed.
The Photos app on iOS devices provides a convenient way to undo edits, including cropping, filters, and adjustments. This feature ensures that you can always go back to the original version of your photos if needed.
Here are the steps to get back the uncropped photo on your iPhone or iPad:
-
Open Photos on your iPhone or iPad.
-
Select the cropped photo you want to restore to its previous version.
-
Tap on Edit at the top-right corner.
-
Click to follow Revert > Revert to Original. Your photo will be restored to its original, unedited state.
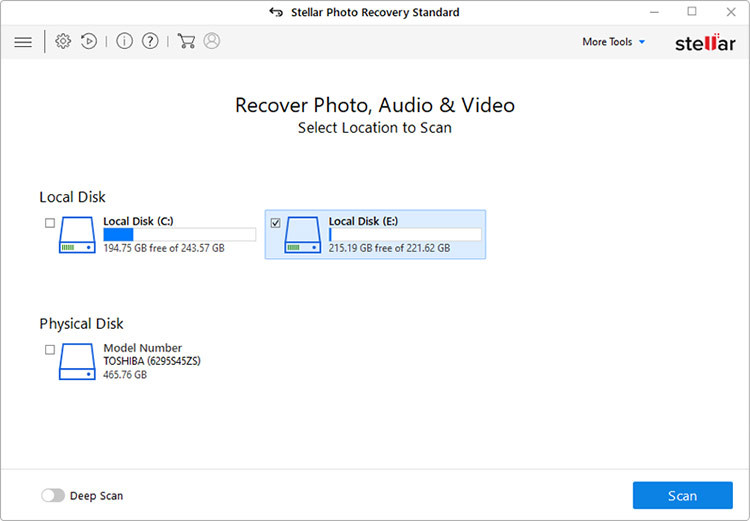 Reverting to the original photo on iPhone by selecting Edit and Revert to Original
Reverting to the original photo on iPhone by selecting Edit and Revert to Original
6. Using Photo Recovery Software to Find Lost Originals
Photo recovery software can be a valuable tool when you’ve lost the original photo, especially if you edited a copy and the original was accidentally deleted. Stellar Photo Recovery is one such tool that can help retrieve these lost originals.
Photo recovery software is designed to scan your computer, memory cards, and other storage devices to find deleted or lost photos. This is particularly useful in the following scenarios:
- Edited Copies: You edited a copy of the photo and accidentally deleted the original.
- Accidental Deletion: The original photo was accidentally deleted due to formatting errors or virus attacks.
- Missing Originals: The original photo is missing from your device.
Stellar Photo Recovery thoroughly scans your PC, Mac, or removable drives to find and restore the unedited or uncropped original photo. It recovers the deleted unedited version of your photos along with their original file name. The software quickly restores the uncropped original photo in three simple steps: Select Location, Scan, Preview & Recover.
Here’s how to recover original unedited photos from PC or Mac:
Step 1: Download and launch Stellar Photo Recovery on your computer.
Step 2: In the software interface, select the location you want to recover photos from and click Scan.
Step 3: Preview the found photos and select the required unedited photos. Click Recover.
7. Preventative Measures: Protecting Your Original Photos
To prevent the need to unedit photos or recover lost originals, it’s crucial to take proactive measures. According to Popular Photography, implementing a robust backup strategy is essential for preserving your valuable images. Here are some tips to ensure your original photos are safe:
- Always Edit a Copy: Avoid editing the original photo directly. Instead, create a copy and edit that. This way, the original remains untouched.
- Regular Backups: Back up your photos regularly to multiple locations, such as an external hard drive, a cloud storage service, or a NAS (Network Attached Storage) device.
- Cloud Storage: Utilize cloud storage services like Google Photos, iCloud, or Dropbox to automatically back up your photos. These services often offer version history, allowing you to revert to previous versions.
- Use Version Control: Some photo editing software offers version control, allowing you to save multiple versions of your edits without overwriting the original.
- File Naming Conventions: Use clear and consistent file naming conventions to easily identify and manage your photos. Include dates, locations, or descriptions in the file names.
- Protect Storage Devices: Handle your storage devices (SD cards, USB drives) with care. Avoid exposing them to extreme temperatures, humidity, or physical damage.
- Enable Auto-Save: Ensure that your photo editing software has auto-save enabled to prevent data loss in case of crashes or power outages.
- Verify Backups: Periodically verify your backups to ensure they are working correctly and that your photos are being backed up as expected.
- Physical Storage: If you prefer physical storage, consider using archival-quality DVDs or Blu-ray discs and storing them in a safe, climate-controlled environment.
- Redundancy: Implement a redundant backup strategy, such as the 3-2-1 rule: keep three copies of your data, on two different media, with one copy offsite.
By following these preventative measures, you can minimize the risk of losing your original photos and ensure that you always have a safe copy to revert to if needed.
8. Understanding Image Metadata and Edits
Understanding image metadata is crucial for managing and potentially reverting edits to your photos. Image metadata is data embedded within the image file that provides information about the photo, such as the camera settings, date and time it was taken, and any edits that have been made.
Here are key aspects of image metadata and how it relates to editing:
- What is Metadata? Metadata includes EXIF (Exchangeable Image File Format) data, IPTC (International Press Telecommunications Council) information, and XMP (Extensible Metadata Platform) data. This data can contain details like camera model, aperture, shutter speed, ISO, GPS coordinates, and copyright information.
- How Edits Affect Metadata: When you edit a photo, the editing software may update the metadata to reflect the changes made. Some software preserves the original metadata while adding new tags to indicate the edits, while others overwrite the original data.
- Metadata and Reverting Edits: If the editing software preserves the original metadata, it may be possible to revert to the original state. For example, Adobe Lightroom stores edit history in the metadata, allowing you to undo changes even after closing the program.
- Viewing Metadata: You can view metadata using various tools, including:
- Windows: Right-click the image file, select “Properties,” and go to the “Details” tab.
- macOS: Open the image in Preview, go to “Tools,” and select “Show Inspector.”
- Online Tools: Use online metadata viewers to extract and display the metadata from your image files.
- Editing Metadata: You can also edit metadata using specialized software like Adobe Bridge, ExifTool, or online metadata editors. This can be useful for adding copyright information, keywords, or correcting inaccurate data.
- Privacy Concerns: Be aware that metadata can contain sensitive information, such as GPS coordinates, which could reveal your location. Consider removing this data before sharing photos online.
9. Ethical Considerations of Unediting Photos
Unediting photos raises ethical considerations, especially in contexts where authenticity and transparency are paramount. According to the National Press Photographers Association (NPPA), photojournalists have a strict code of ethics regarding image manipulation.
Here are some key ethical considerations:
- Photojournalism: In photojournalism, altering the content of an image is generally considered unethical. The NPPA’s Code of Ethics emphasizes the importance of accuracy and avoiding manipulations that could mislead viewers.
- Commercial Photography: In commercial photography, such as advertising, some degree of editing is accepted. However, it’s important to be transparent about the extent of the changes, especially when they could affect consumer perception.
- Personal Use: For personal use, the ethical considerations are less stringent. However, it’s still important to be mindful of how your edits might affect the perception of reality, especially when sharing photos on social media.
- Consent and Privacy: If you’re unediting a photo of someone else, it’s important to consider their consent and privacy. Avoid making changes that could be embarrassing, defamatory, or otherwise harmful.
- Transparency: Be transparent about your editing practices, especially when presenting photos as evidence or documentation. Disclose any significant alterations that have been made.
- Misinformation: Be aware of the potential for manipulated photos to spread misinformation. Avoid sharing images that have been altered in ways that could deceive or mislead others.
10. FAQ: Unediting Photos – Quick Answers
Here are some frequently asked questions about unediting photos, providing quick and helpful answers.
1. Can I unedit a photo someone sent me on WhatsApp?
No, if someone sent you an edited photo on WhatsApp, you cannot unedit it unless they send you the original. WhatsApp does not offer a feature to revert images to their original state.
2. Is it possible to uncrop a photo after saving it on my phone?
Yes, on iPhones and iPads, the Photos app allows you to revert a cropped image to its original state, even after saving.
3. How can I revert edits in Google Photos?
Open the edited photo in Google Photos, click Edit > Revert, and then Save as copy to keep both versions.
4. Can photo recovery software retrieve unedited photos?
Yes, photo recovery software like Stellar Photo Recovery can scan your device and retrieve deleted or lost original photos.
5. What should I do to protect my original photos from accidental edits?
Always edit a copy of the photo, back up your photos regularly, and use cloud storage with version history.
6. How do I view the metadata of an image?
On Windows, right-click the image and select Properties > Details. On macOS, open the image in Preview and select Tools > Show Inspector.
7. Is it ethical to unedit someone else’s photo?
Consider consent and privacy. Avoid making changes that could be embarrassing or harmful without their permission.
8. What file formats are best for preserving original image data?
RAW files are best because they contain unprocessed data from the camera sensor, making it easier to revert to the original state.
9. Can I unedit a photo someone sent me via email?
No, you cannot unedit a photo sent via email. You will need to ask the sender for the original, unedited version.
10. Where can I learn more about photo editing techniques and best practices?
Visit dfphoto.net for detailed tutorials, articles, and community discussions on photo editing, photography techniques, and equipment reviews.
Understanding these factors and following the steps outlined in this guide can help you successfully unedit photos and manage your digital images more effectively. For more in-depth information and tips on photography and photo editing, visit dfphoto.net.
Address: 1600 St Michael’s Dr, Santa Fe, NM 87505, United States
Phone: +1 (505) 471-6001
Website: dfphoto.net